Bemærkelsesværdige øvelser til at optage samtale på Android
 Skrevet af Lisa Ou / 17. nov. 2023 16:00
Skrevet af Lisa Ou / 17. nov. 2023 16:00Har du et kommende telefonopkald, du skal optage? Hvis ja, skal du være interesseret i at kende de bemærkelsesværdige teknikker til, hvordan man optager en telefonsamtale på Android. Der er flere grunde til, at folk ønsker at optage en samtale. Det kan være mærkeligt for nogle, men det er nyttigt i mange situationer. For eksempel vil du ringe til din gruppeleder for et skoleprojekt, og de vil forklare nogle instruktioner. Optagelse af samtalen vil hjælpe med at minde dig om de detaljer, du måske glemmer efter diskussionen.
På den anden side kan det også være nyttigt, hvis du vil optage din samtale med en af dine kære. På denne måde kan du altid gense optagelsen, når du har lyst til at se tilbage på minderne. Når det er sagt, har vi sammensat fremragende apps eller programmer designet til at optage dine telefonsamtaler. Hver metode har forskellige fordele, så du er velkommen til at vælge, hvilken optageteknik der passer dig bedst. Stol derefter på de trinvise retningslinjer, der vil blive fulgt for at optage en samtale med succes.
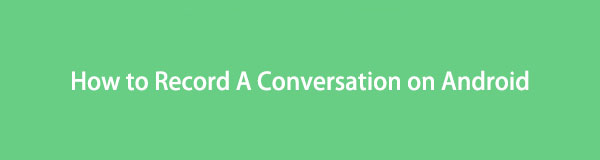

Guide liste
Del 1. Sådan optager du en samtale på Android via telefonapp
Hver gang du åbner en mobiltelefon, skal du have bemærket, at de alle har en telefon-app indbygget i enheden, uanset om det er en Samsung, LG, OPPO osv. Den gode nyhed er, at nogle tilbyder en optagefunktion, der kan bruges under en telefon opkald. Det er nok den mest ubesværede metode, du kan finde, da dens optageknap automatisk vises på skærmen, når du er i gang med en samtale. Optagefunktionen er dog for det meste kun tilgængelig på senere Android-versioner. Hvis det ikke er på din enhed, så flyt venligst til næste del.
Bemærk den bekymringsfri proces nedenfor for at bestemme, hvordan du optager telefonsamtale på Android via telefonappen:
Trin 1Tryk på din Android-enheds Telefon app, og indtast derefter det nummer, du ønsker at ringe til. Vent, indtil opkaldsmodtageren accepterer det, og opkaldsmulighederne vises automatisk på skærmen. Du kan muligvis se knapper som tastatur, lydløs, højttaler, hold og optag.
Trin 2Vælg den Optage knappen til din Android-telefon for at begynde at optage din telefonsamtale med personen på den anden linje. På den modsatte side kan den anden person være den, der ringer til dig, så gør det samme med optageknappen, når du accepterer deres opkald.
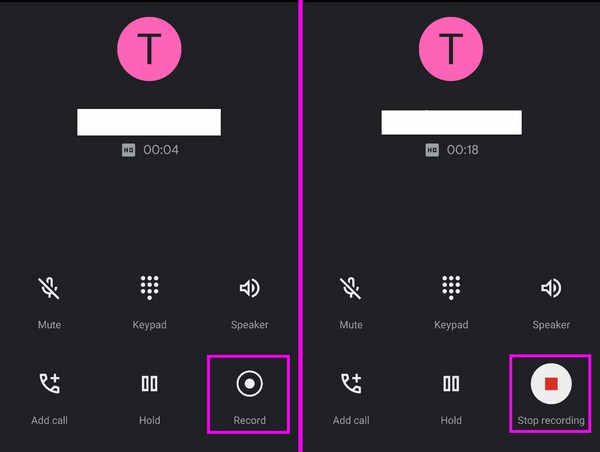
FoneLab Screen Recorder giver dig mulighed for at optage video, lyd, online tutorial osv. På Windows / Mac, og du kan nemt tilpasse størrelse, redigere videoen eller lyden med mere.
- Optag video, lyd, webcam og tag skærmbilleder på Windows / Mac.
- Forhåndsvis data, før du gemmer.
- Det er sikkert og nemt at bruge.
Del 2. Sådan optager du en samtale på Android ved hjælp af en tredjepartsapp
I mellemtiden kan tredjepartsapps som den automatiske opkaldsoptager downloades eller installeres på Play Butik eller andre platforme. Denne specifikke optager er en af de mest pålidelige apps til telefonsamtaler. Den har en enkel grænseflade, som du nemt kan navigere i, hvilket gør den perfekt til begyndere. Det giver dig også mulighed for at optage opkald automatisk eller ej. Du kan vælge, hvilke specifikke kontakter der skal optages, og du kan også vælge dem, der skal ignoreres.
Følg den nemme procedure nedenfor for at optage telefonsamtaler på Android ved hjælp af tredjepartsappen Automatic Call Recorder:
Trin 1Kør Play Butik på din Android og søg efter Automatisk opkaldsoptager at installere det. Når du bliver bedt om det, skal du tillade appkravene at bruge optageren korrekt på din Android-telefon.
Trin 2Når alt er indstillet, skal du åbne Indstillinger på optageappens grænseflade for at justere mulighederne. Sørg for at aktivere Optag opkald skyderen, og du kan også indstille Optagetilstand til automatisk. På denne måde bliver dine samtaler automatisk optaget, når du er i gang med et opkald.
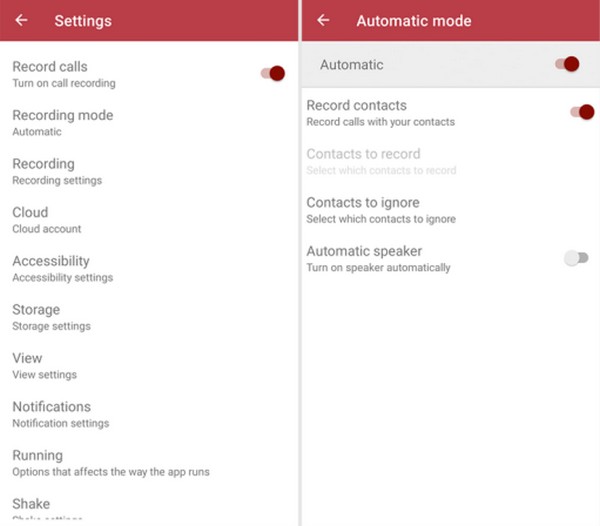
Som nævnt er denne app en optager med enkle funktioner. Det har flere fordele, men hvis du foretrækker en optager med flere fordele, anbefaler vi i stedet den tidligere metode, FoneLab Screen Recorder. Det er mere avanceret og tilbyder flere funktioner, men bare rolig. Det er også nyttigt for begyndere, da programgrænsefladen nemt kan navigeres.
Del 3. Bonustip - FoneLab Screen Recorder
FoneLab Screen Recorder er et alt-i-et program, som flere enhedsbrugere stoler på til forskellige optagelsestyper. Hvis du ønsker, at dine iPhone-aktiviteter skal dokumenteres, er dette programs telefonoptagerfunktion tilgængelig. Der er flere tilstande til at forbinde din Android til computeren, så det vil ikke være et problem. Desuden tager det kun et par minutter at navigere, takket være dens rene grænseflade, der giver en etiket til hver funktion, hvilket gør dem nemme at forstå.
I mellemtiden tilbyder FoneLab Screen Recorder flere funktioner bortset fra telefonoptageren. Afhængigt af den optagelse, du gerne vil tage, kan du også bruge dens videooptager, spiloptager, lydoptager osv. på computeren. Udforsk flere af dens funktioner, når de er installeret.
FoneLab Screen Recorder giver dig mulighed for at optage video, lyd, online tutorial osv. På Windows / Mac, og du kan nemt tilpasse størrelse, redigere videoen eller lyden med mere.
- Optag video, lyd, webcam og tag skærmbilleder på Windows / Mac.
- Forhåndsvis data, før du gemmer.
- Det er sikkert og nemt at bruge.
Vedtag de smertefrie anvisninger nedenunder som en model for, hvordan man optager en samtale på en Android-telefon med Android skærmoptager on FoneLab Screen Recorder:
Trin 1Åbn et websted på din computer for at udforske FoneLab Screen Recorder-webstedet. Du kan scanne og læse sideoplysningerne for at lære om programmet, før du trykker på Gratis download knap. Når installationsprogrammet er gemt, skal du dobbeltklikke på det i downloadmappen for at åbne og installere værktøjet. Konfigurer det baseret på dine præferencer, og start det så snart.
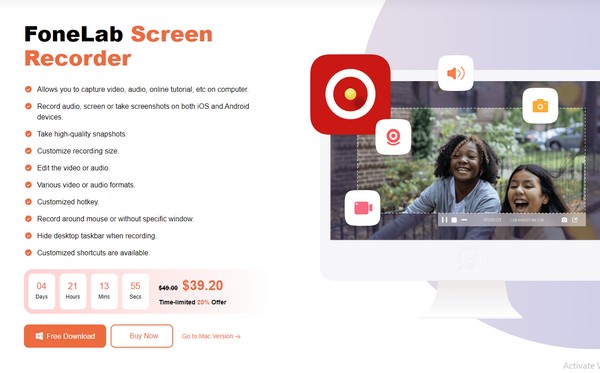
Trin 2Du vil få et overblik over programmets nøglefunktioner, når grænsefladen dukker op på dit skrivebord. Du kan prøve dem alle i forskellige situationer, men fokuser på de små kasser på den rigtige del for nu. Klik på Telefonoptager fanen, og vælg derefter din enhedstype, den Android-optager, på følgende grænseflade.
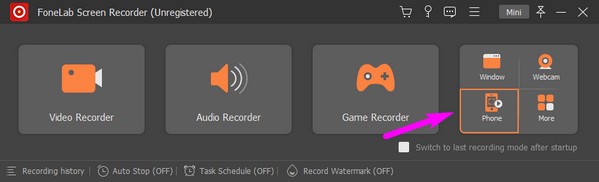
Trin 3Forbind derefter din Android-enhed til computeren ved hjælp af et USB-kabel eller WiFi-netværk. Sørg også for at få FoneLab spejl app på din enhed, og hvis du har valgt at oprette forbindelse via WiFi, skal de være knyttet til samme netværk.
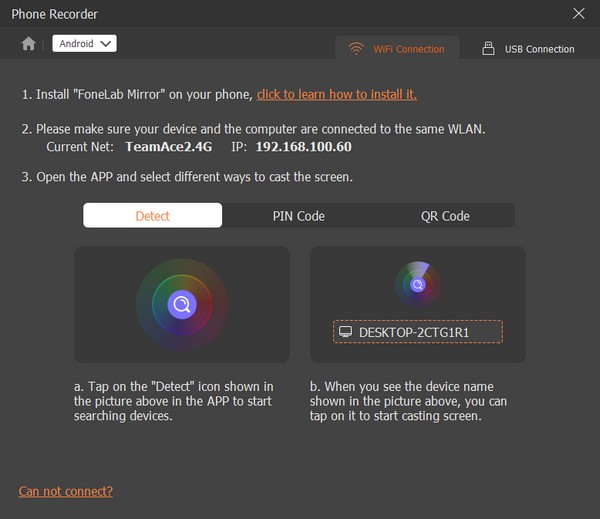
Trin 4Når din Android er tilsluttet, vil dens skærm automatisk materialisere sig på programgrænsefladen på din computer. Klik på under forhåndsvisningsskærmen Optagelse af indhold bar og vælg Telefon mikrofon fra mulighederne. Til sidst skal du trykke på Optage fanen nedenunder for at optage.
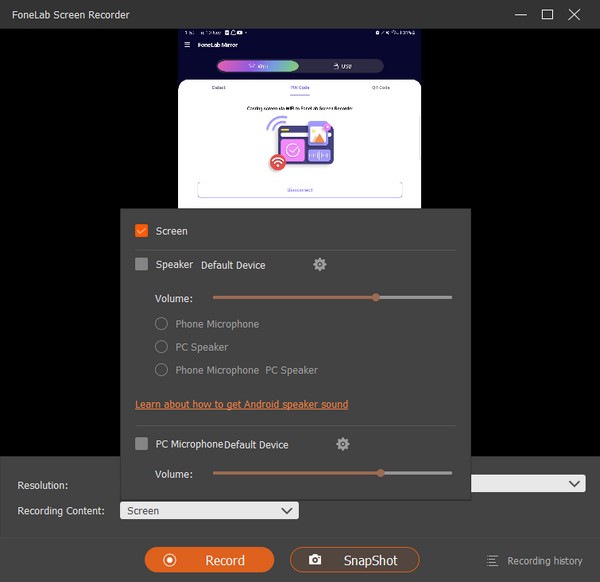
FoneLab Screen Recorder giver dig mulighed for at optage video, lyd, online tutorial osv. På Windows / Mac, og du kan nemt tilpasse størrelse, redigere videoen eller lyden med mere.
- Optag video, lyd, webcam og tag skærmbilleder på Windows / Mac.
- Forhåndsvis data, før du gemmer.
- Det er sikkert og nemt at bruge.
Del 4. Ofte stillede spørgsmål om, hvordan man optager en samtale på Android
1. Hvordan optager jeg automatisk samtaler på min Samsung?
På nyere Samsung-enheder kan du indstille automatiske optagelser af dine opkaldssamtaler med Samsung skærmoptager på Telefon-appen. Klik på symbol med tre prikker øverst til højre skal du vælge Indstillinger > Optagelse af opkald, og aktiver derefter skyderen justeret med Automatisk optagelse mulighed. Du kan derefter vælge at optage de gemte, alle eller valgte numre. Efter opsætning vil din Android automatisk registrere dine valgte numre.
2. Hvordan kan du se, om nogen optager din samtale på Android?
Desværre vil der ikke være en notifikation, der informerer dig, hvis telefonopkaldet bliver optaget. Men hvad du kan gøre, er at være opmærksom på bip, der lyder som starten eller stop af en optagelse. Det kan også være en usædvanlig lyd, så vær ekstra forsigtig med dine ord for at sikre din sikkerhed, hvis opkaldet bliver optaget.
Det er alt, du skal huske, når du optager en samtale på din Android-enhed. Hvis du har brug for flere enhedsfunktioner på din Android eller andre enheder, se venligst FoneLab Screen Recorder hjemmeside.
FoneLab Screen Recorder giver dig mulighed for at optage video, lyd, online tutorial osv. På Windows / Mac, og du kan nemt tilpasse størrelse, redigere videoen eller lyden med mere.
- Optag video, lyd, webcam og tag skærmbilleder på Windows / Mac.
- Forhåndsvis data, før du gemmer.
- Det er sikkert og nemt at bruge.
