Førende metoder til skærmoptagelse af Samsung med problemfri guide
 Skrevet af Lisa Ou / 01-2023-16 00:XNUMX
Skrevet af Lisa Ou / 01-2023-16 00:XNUMXMin yndlingskunstner livestreamer fra tid til anden. Jeg vil gerne se dem igen for at sikre, at jeg ikke går glip af noget. Det er dog ingen måde, jeg kan, da der ikke er nogen gentagelser, når det er live. Derfor er min eneste mulighed at gemme livestreams selv. Jeg har kun brug for hjælp; hvordan optager du skærmen på en Samsung? Kan nogen hjælpe mig, tak?
Skærmoptagelse er langsomt ved at blive en nødvendighed for vores tid i dag. Fra at gøre det for de mest trivielle ting til de uundgåelige situationer. Skærmoptagelse bruges mest til at gemme episoder af dine yndlingsprogrammer, film, livestreams, vlogs og alt muligt på dine mobiltelefoner. Men som tiden går, begynder folk at lave optagelser til de mere vigtige ting. Dette inkluderer videotutorials, optagede chats til retssager, onlinemøder og så videre. Det bidrager så meget til folks liv.

Men selv med det sagt, er det kun få mennesker, der ved, hvordan man skærmoptager på mobile enheder. Det skyldes, at mange stadig ikke har indset fordelene ved at gøre det. Men hvis du er en af dem, der kun finder ud af denne utrolige måde at gemme videoer på i dag, er der ikke noget problem. Det er aldrig for sent at lære, og denne artikel vil være den, der hjælper dig. Uanset om du er nybegynder eller har optaget skærm i et stykke tid, kan du stole på nedenstående metoder. Fra den mest basale til avancerede optagelse, denne artikel har fået din ryg.

Guide liste
Del 1. Sådan Screen Record på Samsung
Nedenfor er de 2 mest bekvemme og populære måder at skærmoptage på Samsung-telefoner. Vælg den metode, der vil fungere mest effektivt for dig. Du kan prøve den mest basale optager eller den avancerede med bedre funktioner, men kræver kun det samme færdighedsniveau som begyndere.
Metode 1. Indbygget skærmoptagelsesfunktion
Samsungs indbyggede skærmoptager er den mest brugte optager for Samsung-ejere. Det gode ved denne optager er, at du ikke behøver at installere en anden tredjepartsapp for at skærmoptage. Det gør optagelse let, da den er tilgængelig på din enhed hvor som helst og når som helst. Denne indbyggede optager er dog begrænset til Samsung-brugere. Ikke alle Android-telefoner og -mærker tilbyder denne funktion. Den er også kun tilgængelig for nyere versioner af Samsung, så hvis du bruger en ældre version, kan du ikke bruge denne metode. Derudover har Samsungs indbyggede skærmoptager ikke yderligere avancerede funktioner. Derfor er den endimensionel og fungerer kun til skærmoptagelse, især for nyere versioner af Samsung-enheder.
FoneLab Screen Recorder giver dig mulighed for at optage video, lyd, online tutorial osv. På Windows / Mac, og du kan nemt tilpasse størrelse, redigere videoen eller lyden med mere.
- Optag video, lyd, webcam og tag skærmbilleder på Windows / Mac.
- Forhåndsvis data, før du gemmer.
- Det er sikkert og nemt at bruge.
Husk følgende instruktioner nedenfor for at få viden om, hvordan man skærmoptager Samsung ved hjælp af dens indbyggede skærmoptagelsesfunktion:
Trin 1Åbn din Samsung-enhed. Hold dens skærm fra toppen, og skub fingeren ned for at se Hurtigt panel. Derfra vil du se forskellige funktioner, du kan aktivere for at administrere din enhed. Blandt dem er Screen Recorder funktion. Tryk på den for at fortsætte.
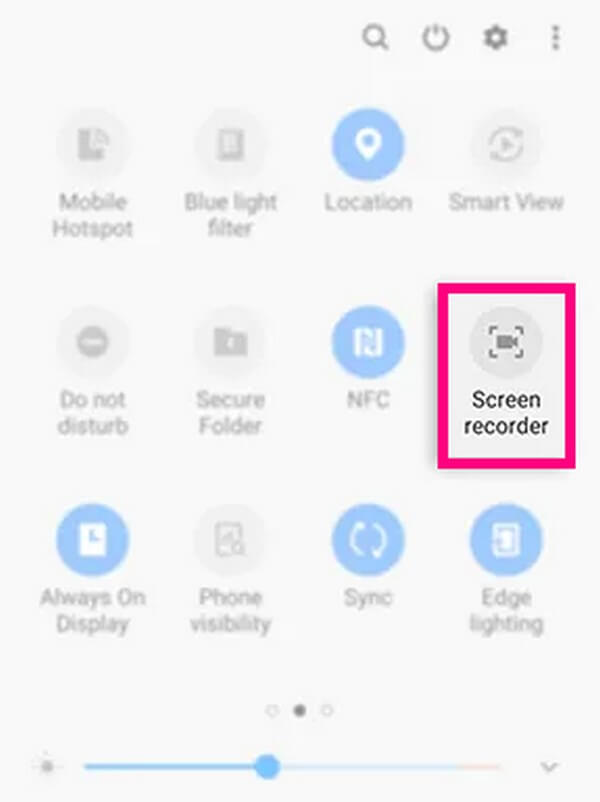
Trin 2Der vises en meddelelse, der beder dig om at starte optagelsen. Men først skal du vælge fra Lydindstillinger. Du er velkommen til at vælge, om du vil optage uden lyd, medielyd eller medielyd med en mikrofon. Tryk derefter på Start Recording mulighed for at begynde.
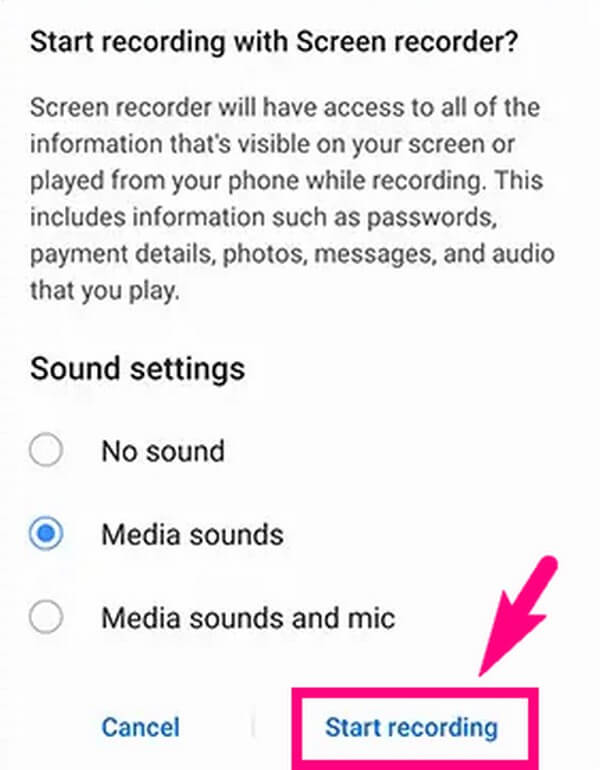
Trin 3A tre sekunder nedtælling vil finde sted, før optagelsen officielt begynder. Menulinjen vil blive vist øverst med et par muligheder. Tryk på Stop-ikonet, når du er færdig med at optage, og videoen bliver automatisk gemt på din Samsung-enhed.
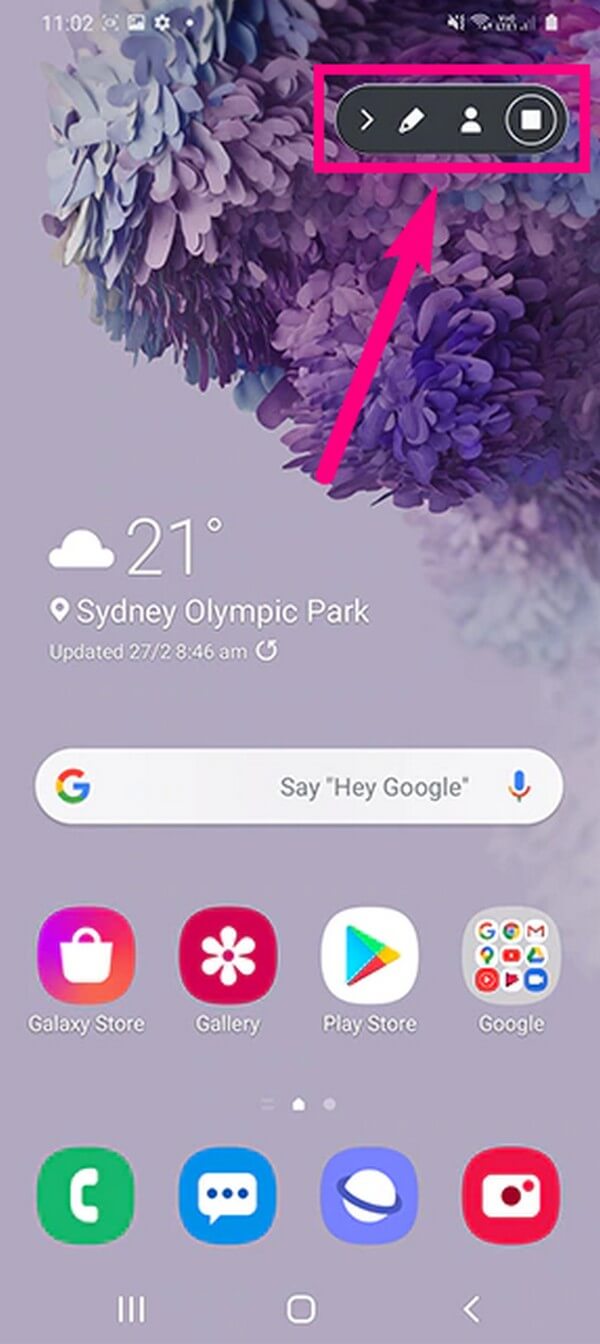
Metode 2. FoneLab Screen Recorder
Hvis du vil have en mere avanceret skærmoptager, så prøv det meget anbefalede tredjepartsværktøj på computeren, FoneLab Screen Recorder. Men før du bliver skræmt af dets professionel-lignende kvalitet, skal du være opmærksom på, at det er det mindste problem, at du støder på vanskeligheder, mens du bruger dette værktøj. Dette program vil byde dig velkommen med sin let-på-øjne, men elegante grænseflade. Bortset fra det er dens fantastiske funktioner den virkelige vare. Den optager ikke kun din Samsung-telefon, men den kan også optage næsten alle dine enheders skærme. Du kan bruge det på dine Mac- eller Windows-computere, bærbare computere, Android-telefoner og iOS-enheder.
Kort sagt fungerer det godt med alle. For ikke at nævne dens forskellige typer optagefunktioner, som giver dig mulighed for optage videoer, lyd og mere. Den gode nyhed er, at alt dette kun er toppen af isbjerget. Du vil vide mere om dets muligheder, når du installerer det på din computer.
FoneLab Screen Recorder giver dig mulighed for at optage video, lyd, online tutorial osv. På Windows / Mac, og du kan nemt tilpasse størrelse, redigere videoen eller lyden med mere.
- Optag video, lyd, webcam og tag skærmbilleder på Windows / Mac.
- Forhåndsvis data, før du gemmer.
- Det er sikkert og nemt at bruge.
Husk de krævende instruktioner nedenfor for at opnå viden om, hvordan man skærmoptager på Samsung-tablets og andre enheder ved hjælp af FoneLab Screen Recorder:
Trin 1Besøg FoneLab Screen Recorders officielle websted og find Gratis download knappen for at gemme værktøjets installationsfil på din computer. Sørg for at give programmet tilladelse til at foretage ændringer på din enhed, og lad installationen begynde. Derefter er takkesiden og Begynd nu knappen vises snart. Klik på knappen for at køre optageren på din computer.
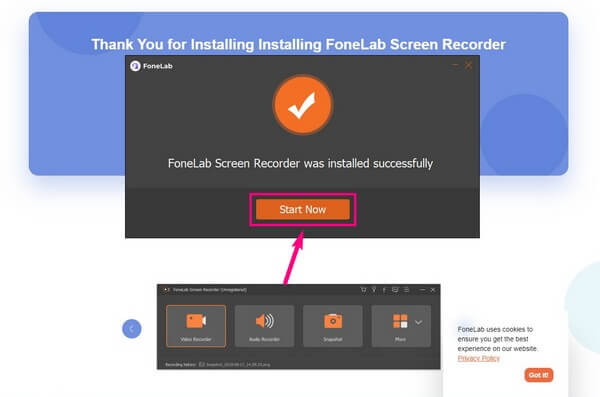
Trin 2Programmets hovedgrænseflade vil vise de vigtigste funktioner på de store kasser. Vælg den lille boks med et telefonikon i venstre ende. Valget af enhedstype følger på den næste grænseflade. Vælg Android-optager.
Trin 3Tilslut din Samsung-enhed med et USB-kabel til computeren, eller brug Wi-Fi-forbindelsen i stedet. Vælg det, der er mere behageligt for dig.
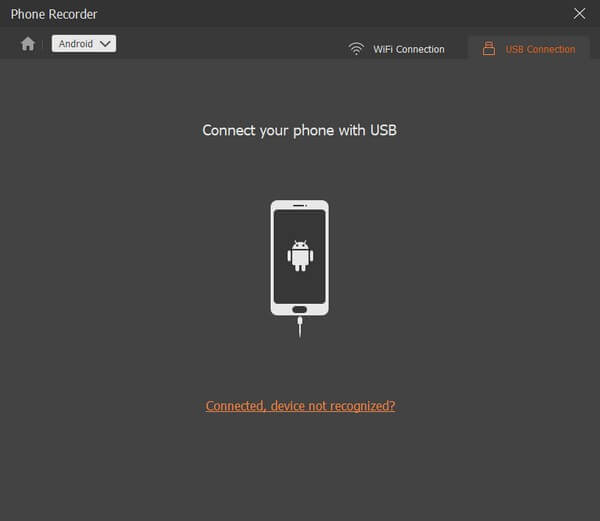
Trin 4Forvent FoneLab spejl app, der automatisk downloades på din Samsung-enhed. Giv alle programmer og app tilladelse til at spejle din enheds skærm med succes. Senere kan du trykke på Optage fanen for at starte skærmoptagelse af din Samsung-skærm.
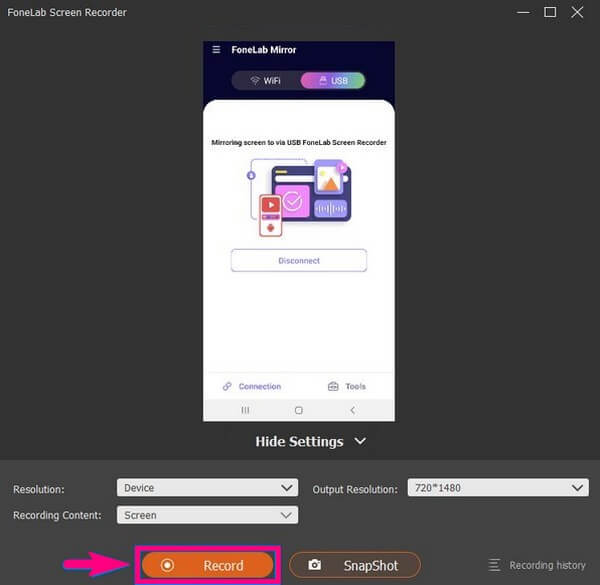
FoneLab Screen Recorder giver dig mulighed for at optage video, lyd, online tutorial osv. På Windows / Mac, og du kan nemt tilpasse størrelse, redigere videoen eller lyden med mere.
- Optag video, lyd, webcam og tag skærmbilleder på Windows / Mac.
- Forhåndsvis data, før du gemmer.
- Det er sikkert og nemt at bruge.
Del 2. Hvor finder du dine skærmoptagelser på en Samsung-telefon
Det er forståeligt, hvis du ikke ved, hvor du kan finde dine skærmoptagelser, især hvis du er nybegynder. For at finde ud af, hvor optagelserne er:
Trin 1Sørg for, at du først har optaget en video på skærmen.
Trin 2Gå til Mine filer app på din Samsung-enhed.
Trin 3Tryk på ikonet Videoer ikonet, og du vil se skærmoptagelserne med den seneste øverst.
Del 3. Ofte stillede spørgsmål om skærmoptagelse på Samsung
Hvordan kan jeg flytte skærmoptagelsen til et SD-kort på Samsung?
Indsæt et SD-kort i din Samsung-enhed. Klik på Mine filer ikonet og find den optagelse, du vil flytte. Tryk og hold på videofilen, indtil mulighederne vises. Vælg Flyt mulighed, og få derefter adgang til SD-kort folder. Vælg en placering, hvor du vil flytte optagelsen, og vælg Flyt hit.
Er den indbyggede skærmoptager tilgængelig på min Galaxy Fold?
Ja det er. Den indbyggede skærmoptager er tilgængelig på Samsung Galaxy Z Series, inklusive Galaxy Fold, Galaxy Z Flip, Galaxy Z Fold2, Galaxy Z Flip3 5G, Galaxy Z Fold3 5G og mere.
Kan du optage spil med FoneLab Screen Recorder?
Ja, du kan. FoneLab Screen Recorder har en unik funktion til optagelse af gameplay. Det lader dig optage spil på computere og mobiltelefoner. Desuden kan du indsætte dig selv i gameplay-optagelsen, fordi den også kan fange webkameraet.
Hvis du har brug for mere hjælp til din skærmoptagelse, kan du komme tilbage når som helst eller besøge FoneLab Screen Recorder internet side. De tilbyder flere løsninger til enhver af dine enhedsproblemer.
