Fremragende måder til at beskære et skærmbillede på Windows
 Skrevet af Lisa Ou / 01-2021-16 00:XNUMX
Skrevet af Lisa Ou / 01-2021-16 00:XNUMXJeg tog et skærmbillede af en vigtig meddelelse på min computer for at sende til mine kolleger. Jeg tror dog, jeg skal beskære det for at gøre det mere formelt, men jeg ved ikke, hvordan det skal gøres. Kan nogen hjælpe mig med at beskære screenshots?
Tager et screenshot er blevet en vane, folk bruger på deres telefoner, når de ser noget interessant online. Det bruges også til faglige spørgsmål, som situationen ovenfor. Og beskæring af billeder er den sædvanlige måde at gøre skærmbilledet mere formelt uden de unødvendige baggrunde på skærmen. Det er nemt at tage et skærmbillede og beskære dem på telefonen. Men sagen er, at det er anderledes på computeren. Hvis du er ny til at tage skærmbilleder på computere, ved du måske ikke, hvordan og hvor du kan finde værktøjerne til dette. Især hvis du ikke er så fortrolig med teknologien, vil du have svært ved at tage skærmbilleder og beskære dem.
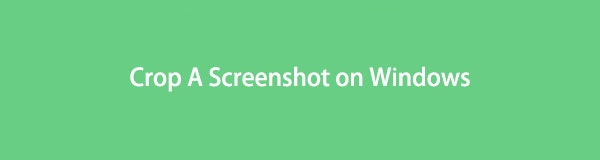
Heldigvis fandt du den perfekte artikel til at hjælpe dig med at håndtere denne sag. Du ved måske ikke nok om at tage skærmbilleder og beskære dem for nu, men efter at have læst, vil du være udstyret med alt, hvad du behøver at vide om dette. I den første del vil denne artikel give dig de mest pålidelige værktøjer med nemme vejledninger til beskæring af skærmbilleder. Der er to metoder, som du kan lære og bruge effektivt. Og som en bonus vil denne artikel også præsentere et kraftfuldt program, der giver dig yderligere funktioner udover beskæring. Fortsæt venligst til hver del nedenfor for at opdage dem alle.

Guide liste
Del 1. Sådan beskæres et skærmbillede på Windows med indbyggede værktøjer
Genvejstasterne og Snipping Tool er de to primære metoder til at tage et skærmbillede på Windows. Selvom deres hovedfunktion er at tage skærmbilleder, har de andre funktioner, der adskiller sig. Den ene har muligvis flere funktioner end den anden, men du kan forvente, at begge værktøjer kan beskære skærmbilleder. Du kan også se mere, når du bruger dem på din computer.
FoneLab Screen Recorder giver dig mulighed for at optage video, lyd, online tutorial osv. På Windows / Mac, og du kan nemt tilpasse størrelse, redigere videoen eller lyden med mere.
- Optag video, lyd, webcam og tag skærmbilleder på Windows / Mac.
- Forhåndsvis data, før du gemmer.
- Det er sikkert og nemt at bruge.
Metode 1. Tryk på genvejstaster
I lighed med at tage skærmbilleder ved hjælp af mobiltelefoner, er der også specifikke taster, du skal trykke på for at tage dem på en computer. Det er en tastekombination, der giver dig mulighed for straks at fange computerskærmen. En af de gode ting ved det er, at det giver dig muligheder for at fange skærmen på den sædvanlige måde, som er Fullscreen Snip. På den anden side kan du også prøve Freeform Snip, Window Snip og Rectangular Snip. Hvis du bruger disse, behøver du ikke længere at beskære billedet, da det kun lader dig fange den del, du har brug for, på computerskærmen.
Efter at have taget et skærmbillede, har denne metode yderligere funktioner, der hjælper dig med at forbedre skærmbilledet. Det inkluderer billedbeskæringsfunktionen, som du har brug for for at fjerne de unødvendige dele af billedet. Udover det inkluderer andre muligheder også berøringsskrift. Du kan bruge en kuglepen, blyant og highlighter til at skrive eller tegne noget på billedet. Og den unikke egenskab ved denne metode er dens lineal- og vinkelmålerfunktion, der lader dig tegne linjer pænt på dit skærmbillede.
Vær opmærksom på de krævende instruktioner nedenfor for at beskære et skærmbillede ved hjælp af genvejstasterne på Windows:
Trin 1Hit the Windows-logo + Shift + S tasterne på dit tastatur for at vise skærmbilledefunktionen. Du kan vælge den type skærmbillede, du ønsker, som nævnt ovenfor: fuld skærm, fri form, rektangulær eller vindue.
Trin 2Vælg den del, du vil fange på skærmen, ved hjælp af musemarkøren. Når du er færdig, vil du se billedmeddelelsen nederst til højre på skærmen. Klik på den for at få redigeringsskærmen frem.
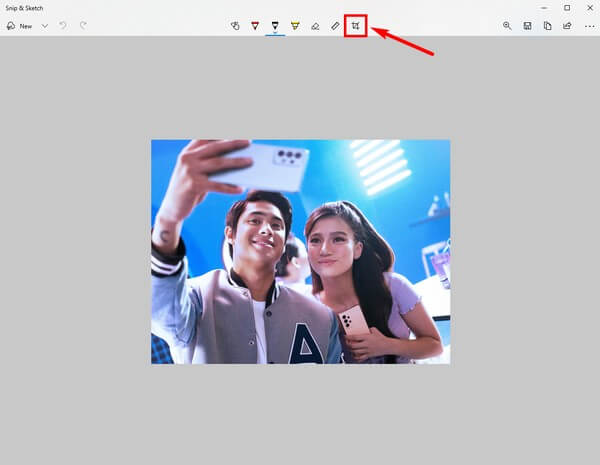
Trin 3Redigeringsfunktionerne vises øverst på skærmen. Klik på Billedbeskæring ikonet i slutningen af mulighederne. Beskær billedet efter dine behov, og klik derefter på afkrydsningssymbolet øverst til højre på skærmen for at anvende ændringerne. Du kan bruge de andre funktioner, hvis du vil. Når du er færdig, skal du trykke på Gem knappen for at gemme skærmbilledet på din computer.
Metode 2. Brug Snipping Tool
En anden metode til at beskære skærmbilleder er ved at bruge klippeværktøjet. Dette program er et indbygget Windows-værktøj udviklet af Microsoft i 2002. Mange mennesker forveksler det ofte med metoden ovenfor, men bemærk, at de er forskellige. Sammenlignet med den tidligere metode indeholder Snipping Tool flere funktioner.
Udover beskæring er der flere penne tilgængelige, hvis du vil skrive eller fremhæve noget på skærmbilledet. Dette skyldes, at dette værktøj er forbundet med Paint 3D-programmet. En væsentlig fordel ved Snipping Tool i forhold til andre metoder. Men hvis du ikke har Paint 3D på din computer, vil dette program ikke have flere funktioner end genvejstastmetoden. Derfor vil du ikke være i stand til at beskære et skærmbillede uden dets hjælp. Du kan derefter tage skærmbilledet præcist i stedet for at beskære billedet.
Vær opmærksom på de krævende instruktioner nedenfor for beskæring af skærmbilleder ved hjælp af klippeværktøjet:
Trin 1Klik på søgeikonet i nærheden af Starten menuen og søg efter klippeværktøjet. Programmet vil straks lade dig tage et skærmbillede, når du starter det.
Trin 2Vælg den del af skærmen, du skal fange. Så snart du slipper grebet om musen, vil klippeværktøjets grænseflade blive vist på skærmen. Klik på Paint 3D ikonet i øverste højre hjørne for at starte redigeringsprogrammet.
Trin 3I det øverste venstre område af grænsefladen skal du klikke på Crop ikonet og klip skærmbilledet efter dine præferencer. Du kan også vælge den indramning, du ønsker, i højre kolonne i grænsefladen. Derefter kan du endelig gemme det beskårede skærmbillede på din computer.
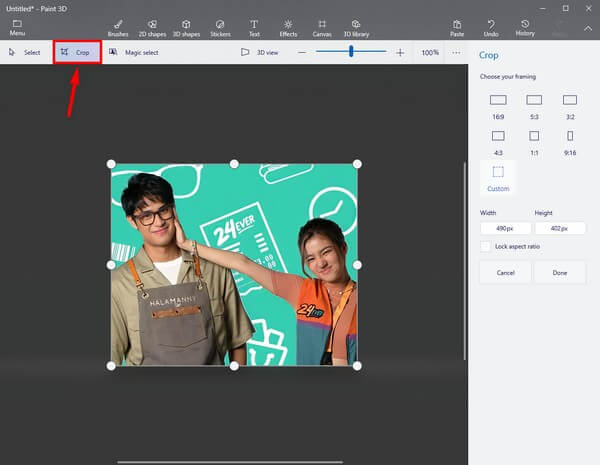
Selvom disse 2 metoder er fremragende til at tage skærmbilleder og billedbeskæring, er det tydeligt, at de mangler funktioner sammenlignet med andre værktøjer. Da de er gratis og forudinstalleret på computeren, er det forståeligt, at de kun tilbyder de grundlæggende funktioner. Hvis du ønsker mere avancerede funktioner, skal du fortsætte til følgende del.
Del 2. Bonustip: Tag et skærmbillede og beskær det med FoneLab Snapshot Tool
Hvis du ønsker eller har brug for mere avancerede funktioner, kan du prøve FoneLabs snapshot-værktøj, FoneLab Screen Recorder. Som programmets navn antyder, er dets primære funktion en optagelse skærm, men du kan også bruge den til at tage et skærmbillede og beskære billeder. Derefter vil flere redigeringsfunktioner være tilgængelige bagefter. Dette inkluderer tilføjelse af pile, ellipser, linjer, tekster og mere. Du kan også sløre et område af skærmbilledet for at fjerne unødvendige elementer. Og det bedste er de forskellige typer skærmoptagere, du kan bruge efter at have brugt programmets snapshot-funktion.
FoneLab Screen Recorder giver dig mulighed for at optage video, lyd, online tutorial osv. På Windows / Mac, og du kan nemt tilpasse størrelse, redigere videoen eller lyden med mere.
- Optag video, lyd, webcam og tag skærmbilleder på Windows / Mac.
- Forhåndsvis data, før du gemmer.
- Det er sikkert og nemt at bruge.
Vær opmærksom på de krævende instruktioner nedenfor for at opnå viden om, hvordan man beskærer et skærmbillede ved hjælp af FoneLabs snapshot-værktøj, FoneLab Screen Recorder:
Trin 1Direkte til FoneLab Screen Recorders hjemmeside. På det nederste venstre område skal du trykke på orange Gratis download fanen for at hente programmets installationsfil. Når det er gemt på dine filer, skal du begynde at installere det på din computer. Gennem det kan du endelig køre programmet.
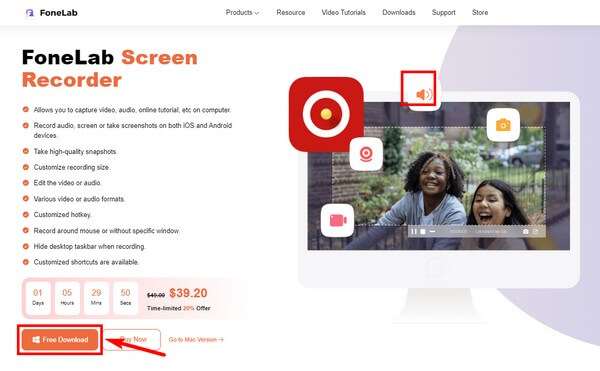
Trin 2Klik på en af de optagere, du ser på den primære grænseflade. I den øverste ende af den følgende skærm skal du trykke på værelse tegn for at tage et skærmbillede. Alternativt kan du trykke på Ctrl + Skift + C taster, når programmet er startet. Det er standardtastaturgenvejen til at tage et skærmbillede med dette program.
Trin 3Ved at klikke på gear ikonet, den Indstillinger vil blive åbnet. Hvis du går til Genvejstaster sektionen, kan du redigere tastaturgenvejen til skærmbillede og ændre den til taster, du er mere komfortabel med at bruge.
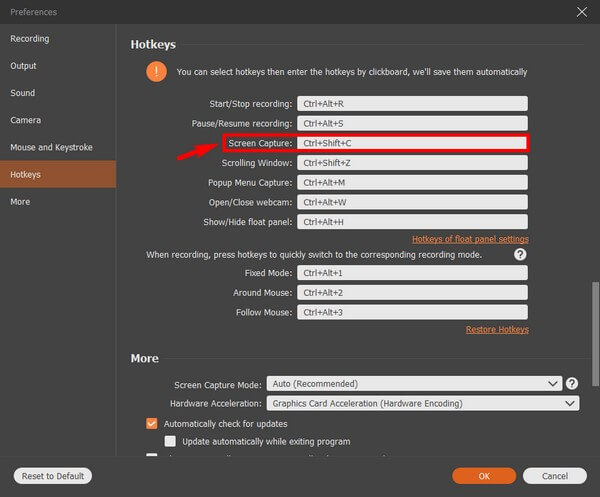
Trin 4Se skærmbilledet på din computerskærm. Begynd derefter at tage et skærmbillede. Vælg det område, du ønsker, undtagen de unødvendige dele for at beskære billedet. Når du er færdig, kan du redigere det beskårede skærmbillede for at forbedre det. Gem det til sidst på din computer.
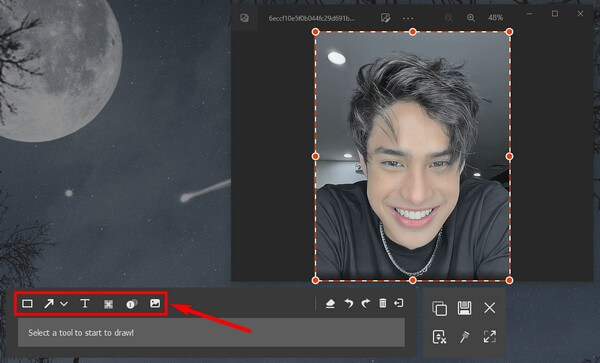
FoneLab Screen Recorder giver dig mulighed for at optage video, lyd, online tutorial osv. På Windows / Mac, og du kan nemt tilpasse størrelse, redigere videoen eller lyden med mere.
- Optag video, lyd, webcam og tag skærmbilleder på Windows / Mac.
- Forhåndsvis data, før du gemmer.
- Det er sikkert og nemt at bruge.
Del 3. Ofte stillede spørgsmål om, hvordan man beskærer et skærmbillede
1. Hvorfor virker tastaturgenvejen til skærmbilleder ikke på min computer?
Den er muligvis ikke tændt. Hvis denne genvej ikke virker på din computer, skal du aktivere Snip og skitse in Indstillinger. Bare klik Systemkrav > underretninger, og slå derefter Snip and Sketch til.
2. Er der et klippeværktøj til at beskære et skærmbillede på Mac?
Ja der er. Det er dog ikke så avanceret som de andre optageværktøjer. Den har kun de mest basale funktioner. Du kan prøve at installere Mac-versionen af FoneLab Screen Recorder for flere bonusfunktioner.
3. Kan du beskære skærmbilleder i en videooptagelse?
Ja du kan. Bruger FoneLab Screen Recorder, kan du tage skærmbilleder under videooptagelsen. Hvis du vil fange skærmen i en optagelse, skal du følge trinene ovenfor. I mellemtiden, hvis det er under optagelsen, har programmet en snapshot knappen du kan klikke på hver gang du vil fange skærmen.
FoneLab Screen Recorder giver dig mulighed for at optage video, lyd, online tutorial osv. På Windows / Mac, og du kan nemt tilpasse størrelse, redigere videoen eller lyden med mere.
- Optag video, lyd, webcam og tag skærmbilleder på Windows / Mac.
- Forhåndsvis data, før du gemmer.
- Det er sikkert og nemt at bruge.
Hvis du har bekymringer om at tage skærmbilleder og videooptagelser, kan du aldrig gå galt med FoneLab Screen Recorder. Hvis du har brug for mere pålidelige værktøjer som dette, skal du gå til FoneLab-webstedet.
