Den førende skærmoptager til Windows 8 og 7 effektivt
 Skrevet af Lisa Ou / 03-2023-16 00:XNUMX
Skrevet af Lisa Ou / 03-2023-16 00:XNUMXDet er svært at beslutte, hvilken skærmoptager du vil bruge til Windows 8-skærmoptagelse, fordi der er utallige muligheder. Hvis du surfer online, vil du se anden software til din computer. Du ved dog ikke, hvilken der er det mest pålidelige og pålidelige værktøj. I dette tilfælde skal du downloade og teste hver software for at vide, hvilken der er lovlig.
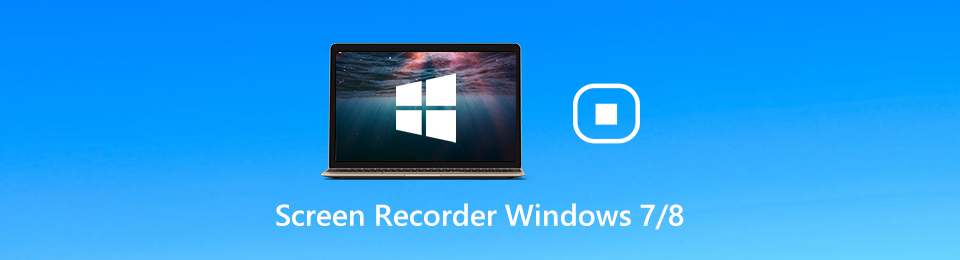
Heldigvis, hvis du ikke vil spilde din tid, så vælg FoneLab Screen Recorder. Det er den skærmoptager, du ønsker at have på grund af dets nyttige værktøjer til optagelse. Bortset fra det, hvis du fortsætter med at læse denne artikel, vil du kende de andre skærmoptagere. De er alternativer for ovennævnte software at opdage hvordan man screen record på Windows 8 og alle andre versioner.

Guide liste
Del 1. Bedste skærmoptager på Windows - FoneLab skærmoptager
Denne software har mange grunde til, at den fortjener at blive kaldt den førende skærmoptager til Windows 8 og 7. FoneLab Screen Recorder har mange funktioner, der kan forbedre din oplevelse med optagelse. Det kan optage din skærm afhængigt af den videokvalitet, du ønsker. Du behøver kun at opsætte softwaren før optagelse. En anden god ting ved dette værktøj er, at det kan optage gameplay på Windows 7 og andre modeller. Det understøtter et værktøj til at optage dit gameplay under eller efter spillet. Ikke kun det. Du kan tag et øjebliksbillede mens du i øjeblikket optager. Lyder interessant. Gå videre til vejledningerne for trinene i denne software.
FoneLab Screen Recorder giver dig mulighed for at optage video, lyd, online tutorial osv. På Windows / Mac, og du kan nemt tilpasse størrelse, redigere videoen eller lyden med mere.
- Optag video, lyd, webcam og tag skærmbilleder på Windows / Mac.
- Forhåndsvis data, før du gemmer.
- Det er sikkert og nemt at bruge.
Trin 1Klik på knappen Gratis download knap på hovedgrænsefladen for at få FoneLab Screen Recorder. Derefter skal du konfigurere værktøjet på din computer. Installer > Launch > Kør det samme.
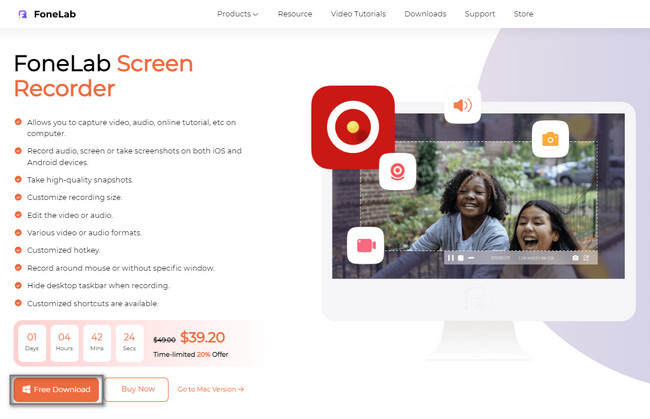
Trin 2Vælg den optagetilstand, du ønsker på indstillingerne. Du kan bruge Video-optager, Lydoptagerog Game Recorder knapper. Bortset fra det kan du bruge de andre softwareværktøjer ved at gøre dig bekendt med dem.
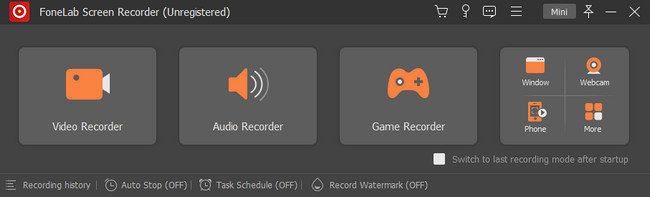
Trin 3Vælg den Fuld knap på venstre side af hovedgrænsefladen for at fange hele skærmen. På den anden side skal du klikke på Tilpasset knappen for kun at optage en del af skærmen. Mens du optager, kan du bruge Webcam, System Soundog Mikrofon knapper. Klik derefter på REC knappen for at begynde at optage din Windows 7 og 8 computer.
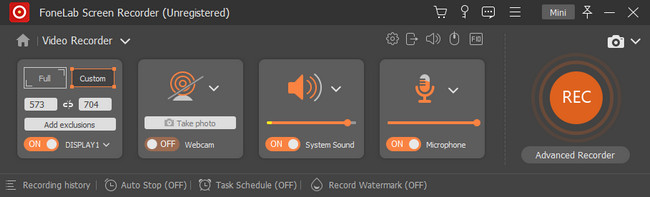
Trin 4Når du vil afslutte optagelsen, skal du markere Rød kasse knap. Derefter skal du klikke på Udført knappen for at gemme videoen på din computer.
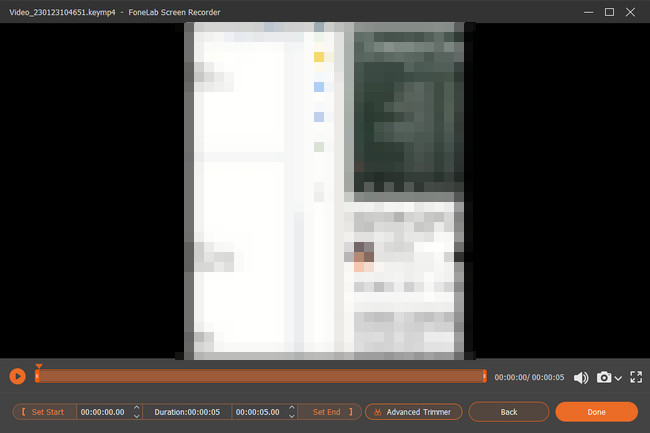
Du vil nyde at bruge softwaren ovenfor, fordi det er den førende skærmoptager. Vil du finde ud af, hvordan du optager skærmen på Windows 8 uden download? Værktøjerne nedenfor vil hjælpe dig med det. De er dog komplicerede at bruge, og du kan kun bruge dette værktøj, hvis du beslutter dig for at opdatere din computers operativsystem.
FoneLab Screen Recorder giver dig mulighed for at optage video, lyd, online tutorial osv. På Windows / Mac, og du kan nemt tilpasse størrelse, redigere videoen eller lyden med mere.
- Optag video, lyd, webcam og tag skærmbilleder på Windows / Mac.
- Forhåndsvis data, før du gemmer.
- Det er sikkert og nemt at bruge.
Del 2. Sådan optager du skærm på Windows med Game Bar
Hvis du finder den indbyggede skærmoptager på din computer, vil du se Game Bar. Det er en funktion til at optage dit spil eller gameplay. Heldigvis kan den også optage, hvad der er på din skærm. Skærmoptag Windows 8 ved hjælp af dette værktøj for at få en bedre oplevelse, primært ved spil. Det gode ved dette værktøj er, at du vil se din computers ydeevne, inklusive CPU, RAM og mere. For at udforske det på din computer, skal du aktivere det. For at gøre det skal du følge nedenstående trin.
Trin 1I sektionen Indstillinger på din computer skal du søge efter Indstillinger for spiltilstand afsnit. Aktiver derefter værktøjet ved at tænder for Game Bar ved hjælp af skyderen.
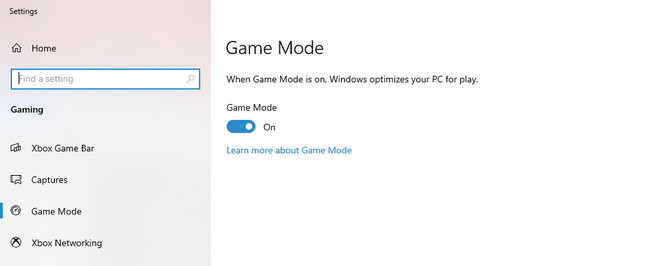
Trin 2Tryk Windows + G tasterne på dit tastatur for at starte værktøjet. Derefter skal du klikke på Punktum knappen for at starte optagelsen på din skærm.
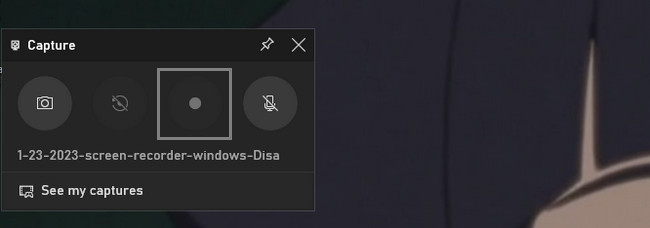
FoneLab Screen Recorder giver dig mulighed for at optage video, lyd, online tutorial osv. På Windows / Mac, og du kan nemt tilpasse størrelse, redigere videoen eller lyden med mere.
- Optag video, lyd, webcam og tag skærmbilleder på Windows / Mac.
- Forhåndsvis data, før du gemmer.
- Det er sikkert og nemt at bruge.
Del 3. Sådan optager du skærm på Windows via browserudvidelser
Du kan bruge browserudvidelser, hvis du ikke ønsker at bruge det komplicerede indbyggede værktøj ovenfor. Du skal dog vælge den pålidelige i Chrome-webshoppen. I dette tilfælde vil du teste forskellige skærmoptagere for at vide det bedste. Heldigvis finder denne artikel den perfekte browserudvidelse til at hjælpe din skærm med at optage Windows 8 og andre modeller. Hvis du vil opdage det, så læs vejledningerne nedenfor og udfør dem derefter. Gå videre til trinene for denne skærmoptager.
Trin 1Indtast på computeren og Chrome-søgelinjen Chrome Webshop. Derefter skal du finde Søg Bar og indtast Screen Recorder. Den første skærmoptager, der vises, er den, som denne artikel foreslår.
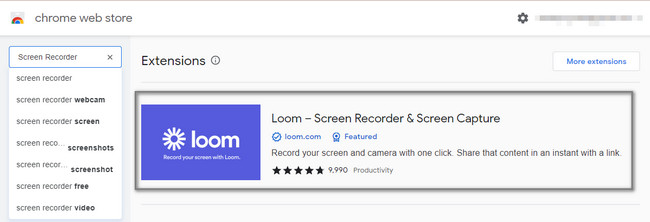
Trin 2Klik på knappen Tilføj til Chrome ikonet i højre side af værktøjet. Derefter skal du klikke på Tilføj forlængelse knappen for at aktivere udvidelsen på din Chrome.
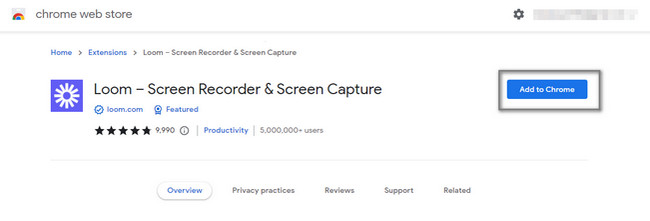
Trin 3Klik på knappen Optage knappen på højre side af værktøjet. Den fortæller dig, at du har en grænse på fem minutter til at optage din Windows-skærm.
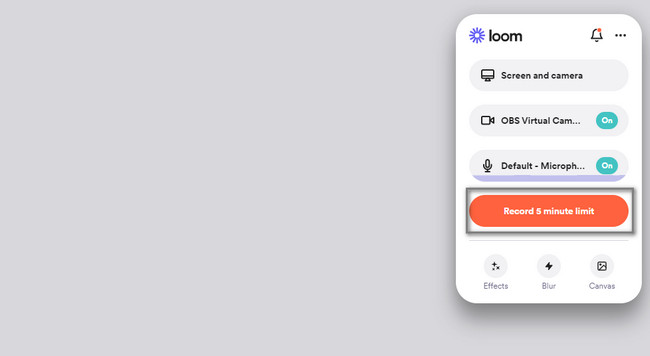
FoneLab Screen Recorder giver dig mulighed for at optage video, lyd, online tutorial osv. På Windows / Mac, og du kan nemt tilpasse størrelse, redigere videoen eller lyden med mere.
- Optag video, lyd, webcam og tag skærmbilleder på Windows / Mac.
- Forhåndsvis data, før du gemmer.
- Det er sikkert og nemt at bruge.
Del 4. Sådan optager du skærm på Windows Online
Nogle mennesker ønsker at udføre Windows 8 screen capture video. Desværre fanger deres nuværende onlineværktøj ikke høj kvalitet. Heldigvis indeholder denne del af artiklen et glimrende skærmoptager online at hjælpe dig. Screen Capture er den førende online skærmoptager, du kan gennemse på internettet. Ulempen ved det er dog, at du ikke kan bruge det uden internetadgang. Hvis du stadig er interesseret i at bruge onlineværktøjet, kan du fortsætte med nedenstående trin.
Trin 1Søg efter Screen Capture online. Derefter skal du klikke på Start Recording for at starte processen.
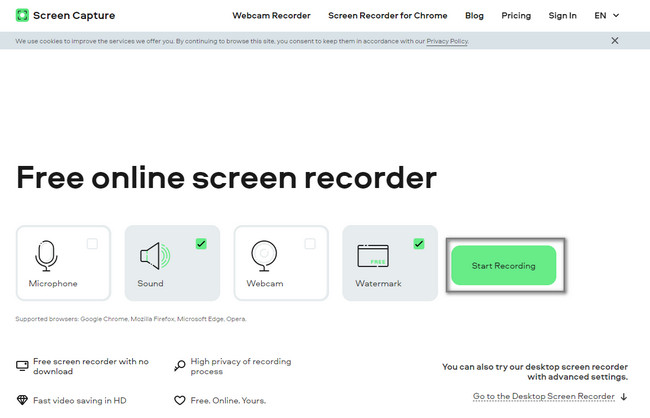
Trin 2Vælg det vindue, du vil optage. Derefter starter optagelsesprocessen. Klik på Stop optagelse når du vil afslutte sessionen. Sæt kryds ved Hent knappen for at gemme videoen på din enhed.
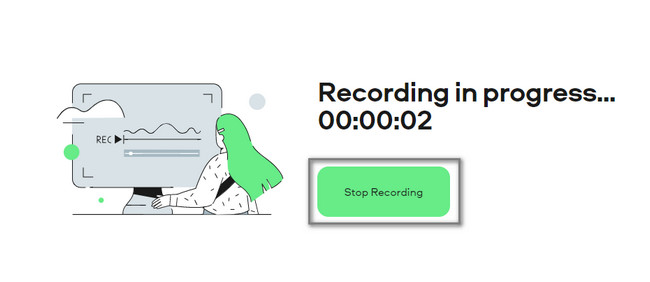
FoneLab Screen Recorder giver dig mulighed for at optage video, lyd, online tutorial osv. På Windows / Mac, og du kan nemt tilpasse størrelse, redigere videoen eller lyden med mere.
- Optag video, lyd, webcam og tag skærmbilleder på Windows / Mac.
- Forhåndsvis data, før du gemmer.
- Det er sikkert og nemt at bruge.
Del 5. Ofte stillede spørgsmål om Windows 7 og 8 Screen Recorder
1. Hvordan optager jeg min skærm på Windows 7 ved hjælp af VLC?
Det er nemt at fange din skærm på Windows 7 ved hjælp af VLC-medieafspilleren. Den første ting du skal gøre er at starte din VLC medieafspiller på computeren. Gå til Medier > Optagelsesenhed afsnit. Skift derefter Capture Mode til skrivebordet > Ønsket billedhastighed til 30 FPS. Til sidst skal du klikke på Lille pil ned i nærheden af Leg knappen og Konverter.
2. Hvordan optager man skærmen på Windows 7 med Bandicam?
Download Bandicam-softwaren på din computer. Set Up > Installer > Launch det med det samme. Klik derefter på Optage knappen på hovedgrænsefladen. Tryk på F12 tasten på computerens tastatur for hurtigere adgang til at starte optagelsen. På den anden side skal du klikke på Stands knappen for at afslutte optagelsesprocessen for din Windows 7.
Der er mange eksisterende skærmoptagere online eller offline, som du kan bruge til din Windows 7, 8 og andre. Imidlertid, FoneLab Screen Recorder er den førende blandt dem alle. Du behøver kun at downloade den på din computer for at opleve dens unikke funktioner. Gå ikke glip af chancen for at bruge denne software. Hent den nu!
FoneLab Screen Recorder giver dig mulighed for at optage video, lyd, online tutorial osv. På Windows / Mac, og du kan nemt tilpasse størrelse, redigere videoen eller lyden med mere.
- Optag video, lyd, webcam og tag skærmbilleder på Windows / Mac.
- Forhåndsvis data, før du gemmer.
- Det er sikkert og nemt at bruge.
