Lyd- og videooptagelse: 3 forskellige detaljerede vejledninger
 Skrevet af Lisa Ou / 23. april 2023 16:00
Skrevet af Lisa Ou / 23. april 2023 16:00Mange berømte sociale medieplatforme tillader dig ikke at downloade andres videoer. Det inkluderer Instagram, Facebook og mere. Den eneste måde at få det på er at optage video og lyd. Men nogle gange, når du optager videoer, har den ingen lyd. Hvorfor har skærmoptagelse ikke lyd? Nå, det kan være på grund af forkert brug, eller det er ikke aktiveret. Der er ikke noget at bekymre sig om.
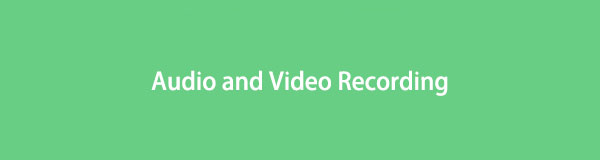
Dette indlæg er en komplet pakke! Den fokuserer på lyd- og videooptagelse på iPhone, Android og computer. Se venligst mere information ved at rulle ned på skærmen.
FoneLab Screen Recorder giver dig mulighed for at optage video, lyd, online tutorial osv. På Windows / Mac, og du kan nemt tilpasse størrelse, redigere videoen eller lyden med mere.
- Optag video, lyd, webcam og tag skærmbilleder på Windows / Mac.
- Forhåndsvis data, før du gemmer.
- Det er sikkert og nemt at bruge.

Guide liste
Del 1. Lyd- og videooptagelse på iPhone via dens indbyggede funktion
Du behøver ikke at downloade en skærmoptager, som iPhone har et indbygget værktøj til at optage videoer og lyd. Du vil ikke opleve mindre problemer, såsom ingen lyd på skærmen optagelse. Der er mere! Det kan også optage din stemme, mens du optager. Nogle brugere ved ikke, hvordan de får adgang til det. Når du læser dette indlæg, vil du opdage hvordan.
Desuden optager den video og lyd i høj kvalitet. Men det ville være bedst, hvis du holdt øje med iPhone. Der er tendenser til, at telefonen løber tør for lager under optagelse. Under alle omstændigheder er trinene nedenfor.
Trin 1Start Indstillinger app på iPhone. Derefter skal du finde Tilpas kontroller ikon for at se flere muligheder for telefonens aktive felter.
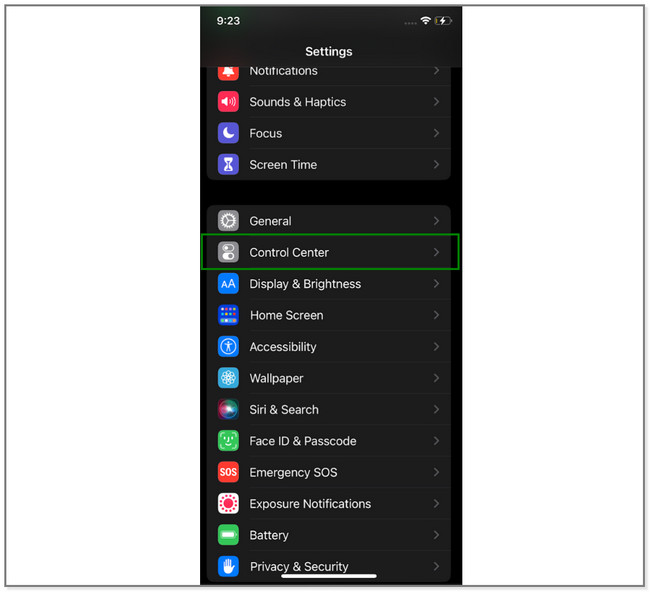
Trin 2Tryk på ikonet Plus ikonet i venstre side af Screen Recording ikon. Senere vil du se værktøjet på telefonens aktive fliser.
Trin 3Gå til den video, du vil optage. Stryg ned ad meddelelseslinjen på iPhone øverst. Derefter skal du finde Screen Recorder ikonet og tryk på det. Bagefter tæller den ned, indtil den optager hele skærmen.
Bemærk: For at aktivere Mikrofon indslag i processen. Tryk på Mikrofon ikon eller knap nederst på skærmen. Den skal være rød.
Trin 4For at stoppe optagelsen skal du trykke på det røde ikon i øverste højre hjørne af skærmen. Senere vil telefonen automatisk gemme videoen.
iPhone indbygget optager kan begrænse dig til optagelse, afhængigt af dens lagerplads. Bortset fra det er der mange tilpasninger, du skal lave, før du bruger det. Hvorfor ikke prøve det ubesværede værktøj nedenfor? Kom videre.
Del 2. Lyd- og videooptagelse på computer med FoneLab Screen Recorder
Dette indlæg introducerer gerne værktøjet du kan bruge til optagelse på Android, iOS og computere, inklusive Windows og Mac. FoneLab Screen Recorder kan tage videoer i høj kvalitet med sin lyd. Bortset fra det skjuler det skrivebordets proceslinje, når du er optager din skærm. Derudover giver det dig mulighed for at redigere den optagede video, afhængigt af dine præferencer. Du kan klippe det, tilføje tegnepaneler og mere. En anden god ting ved denne software er, at du nemt kan få adgang til din rekordhistorik.
FoneLab Screen Recorder giver dig mulighed for at optage video, lyd, online tutorial osv. På Windows / Mac, og du kan nemt tilpasse størrelse, redigere videoen eller lyden med mere.
- Optag video, lyd, webcam og tag skærmbilleder på Windows / Mac.
- Forhåndsvis data, før du gemmer.
- Det er sikkert og nemt at bruge.
Hvis din skærmoptager ikke har nogen lyd på skærmoptagelse, er det tid til at bruge dette værktøj. Prøv det ved at følge nedenstående trin.
Trin 1På venstre side af den officielle hjemmeside for FoneLab Screen Recorder skal du klikke på den Gratis download knap. Vent venligst på, at downloadprocessen slutter, og konfigurer den efterfølgende på din computer. Senere skal du starte værktøjet med det samme for at få en hurtigere procedure til optagelse.
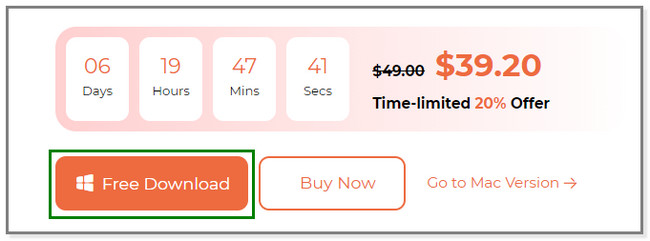
Trin 2Du vil se softwarens optageværktøjer. Det inkluderer tilstandene Videooptager, Lydoptager eller Spiloptager. Klik på Video-optager ikonet i venstre side af hovedgrænsefladen. Senere vil du se flere muligheder for denne funktion.
Bemærk venligst: Klik på Telefon ikonet i højre side, hvis du vil optage på din telefon. Vælg derefter operativsystemet på din telefon. Og følg instruktionerne på skærmen for at tilslutte telefonen til computeren. Bagefter vil alt følge.
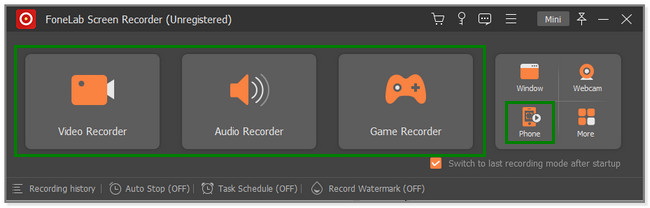
Trin 3I venstre side af værktøjet skal du klikke på Fuld knappen, hvis du vil fange hele skærmen. Men du kan også klikke på Tilpasset knappen for at optage en bestemt skærmdel. Tænd venligst for System Sound , Mikrofon knapper, hvis du vil bruge dem til at optage lyd fra din enhed. Klik på REC knappen på højre side af softwaren for at starte optagelsen. Men før det vil den tælle ned fra 3 til 1 for at give dig forberedelser til skærmen.
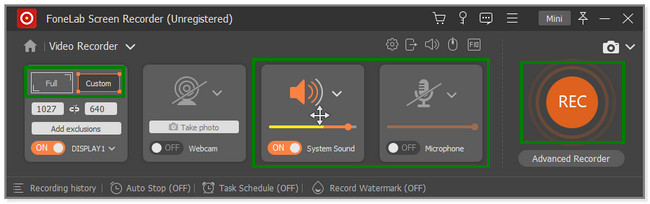
Trin 4Klik på for at stoppe optagelsen Rød kasse ikonet for softwaren. Senere vil den optagede video dukke op på skærmen. Du vil se redigeringsværktøjerne, og du kan anvende dem på din video. Derefter skal du klikke på Udført knappen for at gemme videoen på computeren.
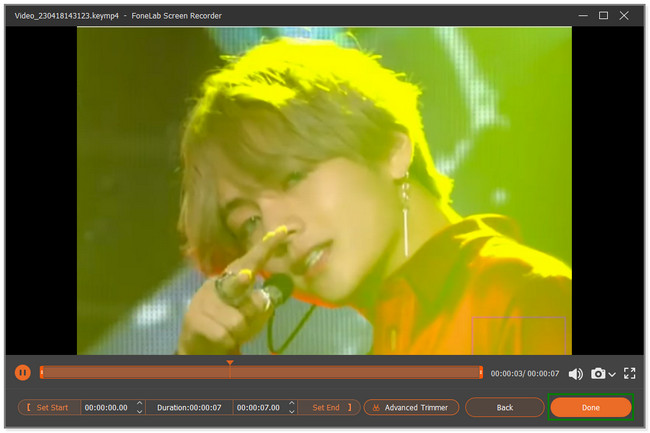
Bruger du en Android-telefon? Nedenfor er en metode til dig. Kom videre.
FoneLab Screen Recorder giver dig mulighed for at optage video, lyd, online tutorial osv. På Windows / Mac, og du kan nemt tilpasse størrelse, redigere videoen eller lyden med mere.
- Optag video, lyd, webcam og tag skærmbilleder på Windows / Mac.
- Forhåndsvis data, før du gemmer.
- Det er sikkert og nemt at bruge.
Del 3. Lyd- og videooptagelse på Android via tredjepartsapp
Ikke alle Android-telefoner har indbyggede skærmoptagere. Så du kan bruge denne XRecorder, en app med høje vurderinger i Google Play Butik. Det betyder kun, at de fleste af dens brugere er tilfredse med appens ydeevne. Bortset fra optagelse tilbyder denne app mange funktioner til dine fotos, videoer og lydfiler. Du kan komprimere dine videoer efter optagelsessessionerne.
Desuden kan du også tilpasse nogle effekter og kommandoer til appen. Det inkluderer rystelse af telefonen for at stoppe optagelsen og vise berøringseffekter. Men nogle gange kan du støde på så meget forsinkelse, mens du bruger denne app. Rul ned for at se trinene i denne app.
Trin 1Download XRecorder på din Android-telefon via Google Play Butik. Start derefter appen på din telefon for at se dens funktioner. Tillad det flydende ikon at være på din skærm. Gå derefter til den video, du vil optage på din telefon. Tryk senere på ikonet Optag i højre side af skærmen for at starte optagelsen.
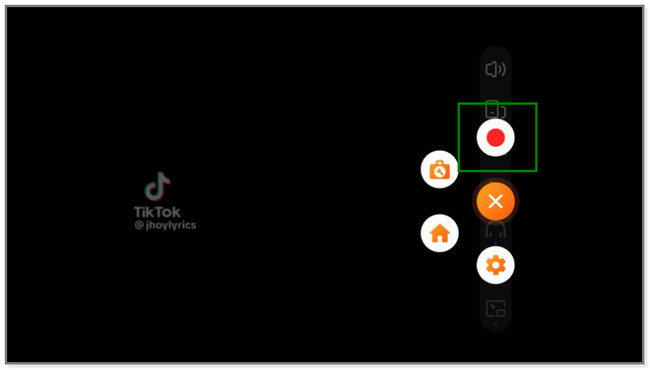
Trin 2Du vil se den forbrugte tid til optagelsesprocessen. Når du er færdig med at optage, skal du trykke på Rød kasse ikonet i højre side af skærmen.
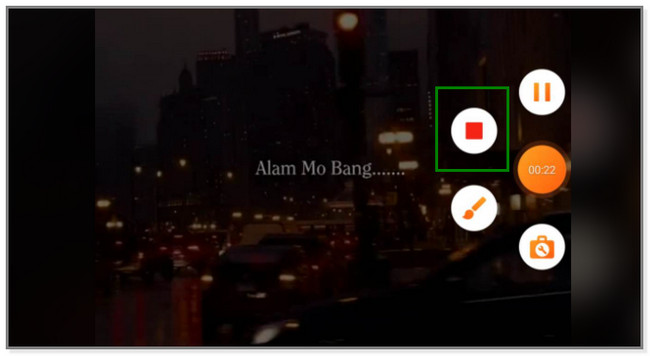
Trin 3Den optagede video vises øverst på skærmen. Det betyder kun, at telefonen automatisk gemmer videoen i sit videoalbum. Du kan trykke på Blyant ikonet, hvis du vil redigere videoen.
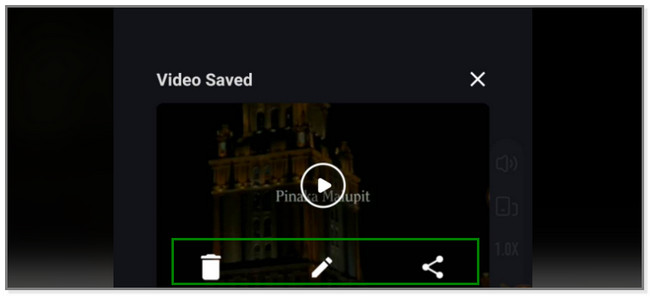
FoneLab Screen Recorder giver dig mulighed for at optage video, lyd, online tutorial osv. På Windows / Mac, og du kan nemt tilpasse størrelse, redigere videoen eller lyden med mere.
- Optag video, lyd, webcam og tag skærmbilleder på Windows / Mac.
- Forhåndsvis data, før du gemmer.
- Det er sikkert og nemt at bruge.
Del 4. Ofte stillede spørgsmål om lyd- og videooptagelse
1. Hvordan skærmoptages Messenger-videoopkald med lyd på iPhone?
Start Messenger-videoopkaldet på din iPhone. Derefter skal du stryge ned ad notifikationslinjen øverst på iPhone. Tryk senere på ikonet Optag, og optagelsesprocessen vil finde sted med det samme. Bemærk venligst, at du ikke kan optage stemmen eller lyden på videoopkaldet, fordi Messenger forbyder det. Det er af sikkerhedsmæssige årsager. Du kan også bruge FoneLab Screen Recorder fordi den kan optage messenger-videoopkald i høj kvalitet. Download det på din computer.
2. Hvordan ved jeg, om jeg bliver optaget på telefonen?
Der er ingen nøjagtig måde at vide, at nogen optager dig over telefonen. Men nogen optager måske dig, når du hører vedvarende bip på den anden linje. Du skal være opmærksom, hvis dette sker. Det er ulovligt at optage nogen uden deres samtykke.
FoneLab Screen Recorder giver dig mulighed for at optage video, lyd, online tutorial osv. På Windows / Mac, og du kan nemt tilpasse størrelse, redigere videoen eller lyden med mere.
- Optag video, lyd, webcam og tag skærmbilleder på Windows / Mac.
- Forhåndsvis data, før du gemmer.
- Det er sikkert og nemt at bruge.
Dette indlæg fokuserer på lyd- og videooptagelse til iPhone, Android og computere. Men FoneLab Screen Recorder værktøj skiller sig ud, fordi det kan optage på alle nævnte enheder. Lyder godt? Download softwaren nu for at opleve dens unikke funktioner.
