Oplev de bedste alternativer til Windows Voice Recorder
 Skrevet af Valyn Hua / 18. nov. 2022 16:00
Skrevet af Valyn Hua / 18. nov. 2022 16:00Hvorfor virker min Windows 10 stemmeoptager ikke? Hvad kan jeg ellers bruge til at optage?
Windows Sound Recorder eller Voice Recorder er standardsoftwaren til lydoptagelse i de fleste versioner af Windows. Det giver dig mulighed for at optage lyd og redigere dem bagefter. Således kan du bruge den til nemt at dokumentere foredrag, interviews, sange og din stemme. Fordelen ved dette program er, at du ikke behøver at downloade noget tredjepartsværktøj, da det allerede er indbygget i Windows-computeren. Det er dog kun nogle, der føler sig bekvemme at bruge det.
Som nævnt i spørgsmålet ovenfor klager mange brugere over, at det ikke virker. Og der er flere årsager til, at du oplever disse problemer. Måske er din Windows forældet. Opdatering hjælper systemet med at køre problemfrit. Eller mikrofonen er ikke aktiveret, så sørg for at tjekke den ud. Det er også muligt, at nogle programmer installeret på din computer optager for meget af din plads. Derfor skal du muligvis slette caches eller rense dit Windows-lager. Der er andre årsager, og at komme til dem én efter én vil helt sikkert tage et stykke tid.
For at redde dig fra alle disse problemer, opdagede vi de bedste alternativer, du kan bruge til at optage på din computer. Med de værktøjer, vi vil introducere, bliver det meget nemmere at optage din stemme eller lyd. Fortsæt med at læse for at finde ud af mere om dem.
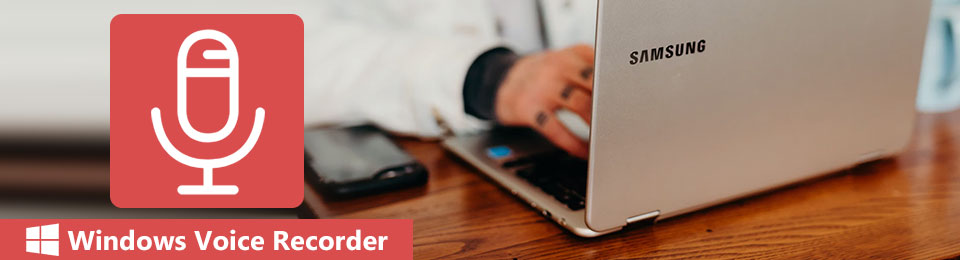

Guide liste
Del 1. Bedste Windows Voice Recorder - FoneLab Screen Recorder
Da vi opdagede og prøvede adskillige optageværktøjer fra hele nettet, fandt vi FoneLab Screen Recorder. Fungerer din stemmeoptager ikke på Windows 10 og andre versioner? Vær ikke bekymret, fordi dette værktøj er en meget bedre optager end de fleste software på forskellige platforme. Det lader dig optage lyd af høj kvalitet og redigere den, når du er færdig. Uanset om du vil optage på en mikrofon eller din computers interne lyd, er alt muligt med FoneLab Screen Recorder. Dette program har endda mikrofonstøjreduktion og forstærkningsfunktioner for at forbedre stemmeoptagelser. Desuden giver det flere lydformater, du kan afspille på mange forskellige enheder.
FoneLab Screen Recorder giver dig mulighed for at optage video, lyd, online tutorial osv. På Windows / Mac, og du kan nemt tilpasse størrelse, redigere videoen eller lyden med mere.
- Optag video, lyd, webcam og tag skærmbilleder på Windows / Mac.
- Forhåndsvis data, før du gemmer.
- Det er sikkert og nemt at bruge.
Handl i overensstemmelse med nedenstående trin for at optage lyd med den bedste stemmeoptager på Windows, FoneLab Screen Recorder:
Trin 1Download FoneLab Screen Recorder fra dets officielle websted. Klik på den downloadede fil, lad derefter softwaren foretage ændringer på din enhed, og lad processen fortsætte. Vælg dit sprog i installationsvinduet, og begynd at installere. Konfigurationsinstallationen afsluttes med det samme. Det Tak side vil blive vist på din web, såvel som Begynd nu knap. Klik på den for at køre FoneLab Screen Recorder på din computer.
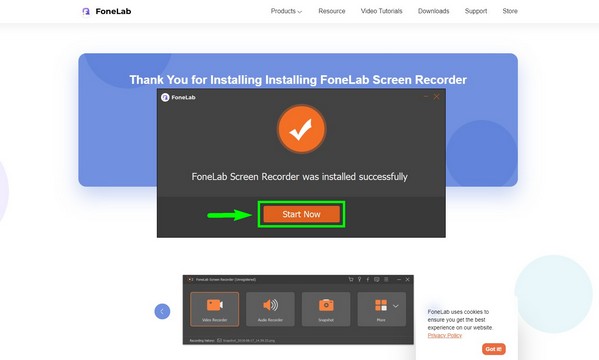
Trin 2Hovedgrænsefladen vil vise programmets nøglefunktioner, herunder Lydoptager. Men før du fortsætter, skal du være opmærksom på de andre muligheder nederst. I afsnittet Optagelseshistorik vil du se dine færdige output, når du er færdig med at bruge funktionerne. Det Auto stop lader dig stoppe optagelsen automatisk baseret på en bestemt længde eller filstørrelse, du vil indstille. I mellemtiden kan du bruge Opgaveskema at konfigurere en optagelsesopgave på et planlagt tidspunkt. Efter at have besluttet, om du vil bruge disse muligheder eller ej, skal du vælge Lydoptager funktion.
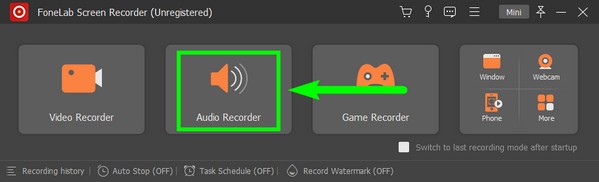
Trin 3På Audio Recorder-grænsefladen vil du se System Sound , Mikrofon lydstyrkejusteringer. Skyderen er alt hvad du behøver, hvis du kun vil ændre lydstyrken. Men hvis du vil se flere lydindstillinger, skal du klikke på mindre lydstyrke ikon over mikrofonen. Lydpræferencerne vises derefter. Du kan aktivere mikrofonens støjreduktion, forbedring eller begge dele, hvis du vil. Prøv optagelsestesten for at høre, hvordan lyden vil lyde i outputtet.
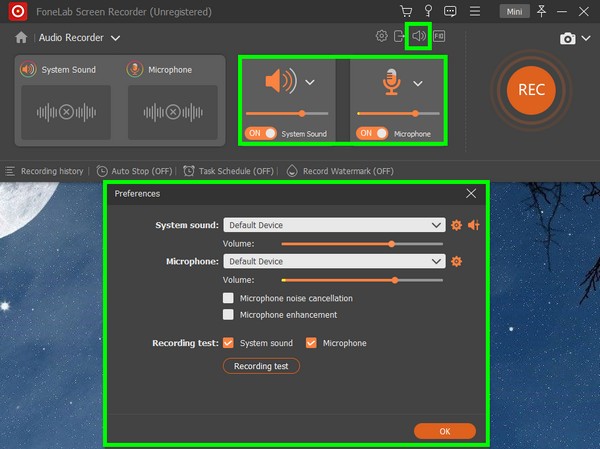
Trin 4For flere lydindstillinger, klik på gear ikon. Der findes flere tilgængelige lydformater, såsom MP3, M4A, AAC, OPUS, WMA og mere. Du kan også vælge din foretrukne lydkvalitet, inklusive den laveste, mellemste, højeste og tabsfri.
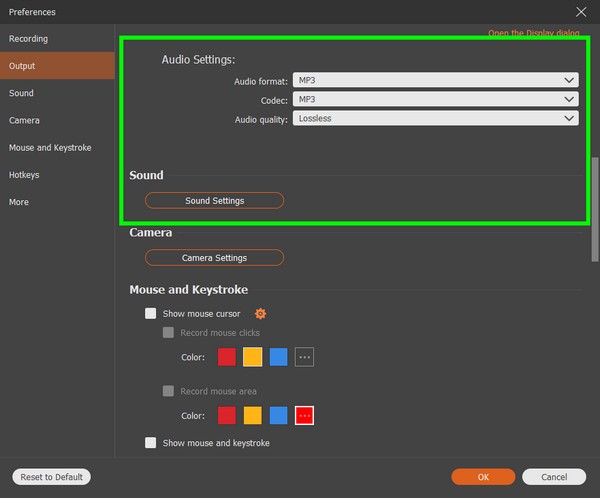
Trin 5Efter at have opsat dine præferencer i lydoptagelse, kan du endelig klikke på den enorme orange REC knappen længst til højre på grænsefladen. En tre-sekunders timer vil køre før den officielle start af optagelsen.
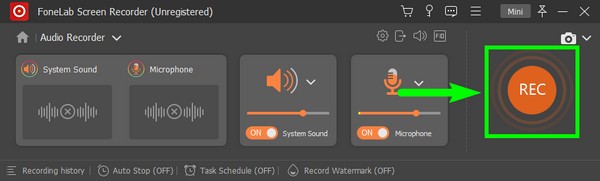
Trin 6Mens optagelsen er i gang, kan du klikke på pause/genoptag-knappen, hvis du vil udelade eller springe en bestemt del over. Automatisk stop og lydstyrkeskydere vil være tilgængelige, når du klikker på ikonerne øverst til højre. Du kan bruge dem når som helst. Tryk derefter på Rød firkant knappen for at stoppe optagelsen og gemme lyden på din Windows-computer.
FoneLab Screen Recorder giver dig mulighed for at optage video, lyd, online tutorial osv. På Windows / Mac, og du kan nemt tilpasse størrelse, redigere videoen eller lyden med mere.
- Optag video, lyd, webcam og tag skærmbilleder på Windows / Mac.
- Forhåndsvis data, før du gemmer.
- Det er sikkert og nemt at bruge.
Del 2. Optag Windows Voice med Windows Media Player
Et andet alternativ til Windows Voice Recorder er Voice Spice Recorder. Det er gratis online optagelsessoftware. Det er en brugervenlig optager, der lader dig ændre eller justere tonehøjden på din stemme. Det gode er, at den har forskellige lydjusteringsindstillinger, som lader dig eksperimentere med din stemme. Du kan dog ikke downloade de optagelser, du laver ved hjælp af dette onlineværktøj. Alt du kan gøre er at dele dem. Derfor skal du være forbundet til internettet, når du vil lytte til dine optagelser.
Handl i overensstemmelse med trinene nedenfor for at optage lyd ved hjælp af et online alternativ, Voice Spice Recorder.:
Trin 1Besøg den officielle hjemmeside for Voice Spice Recorder.
Trin 2Den byder dig velkommen med dens stemmeindstillinger som mikrofonlydstyrke, tonehøjdeskyder, stemmetype og Optage .
Trin 3Tryk på den rektangulære Optage knappen for at starte optagelsen. Når det er gjort, skal du stoppe det for at gemme lyden på din computer.
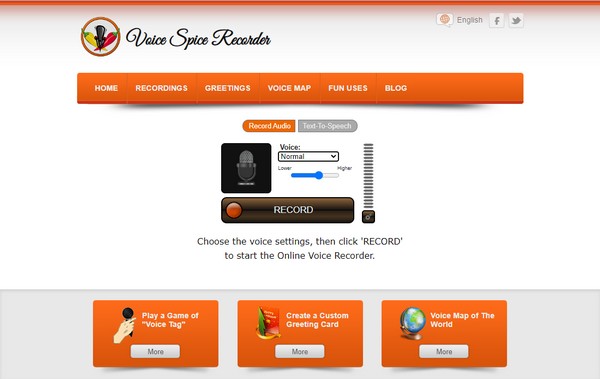
FoneLab Screen Recorder giver dig mulighed for at optage video, lyd, online tutorial osv. På Windows / Mac, og du kan nemt tilpasse størrelse, redigere videoen eller lyden med mere.
- Optag video, lyd, webcam og tag skærmbilleder på Windows / Mac.
- Forhåndsvis data, før du gemmer.
- Det er sikkert og nemt at bruge.
Del 3. Ofte stillede spørgsmål om Windows Voice Recorders
1. Har Voice Spice Recorder tekst-til-tale-funktion?
Ja, det har den. Voice Spice Recorder lader dig vælge mellem den mandlige og kvindelige stemme, når du bruger tekst-til-tale. Det er en god funktion, men hvis du leder efter en stemmeoptager, er FoneLab Screen Recorder stadig den bedre mulighed for dens højkvalitets output.
2. Har Windows Media Player en lydoptager?
Det gør den desværre ikke. Windows Media Player er pålidelig software med forskellige utrolige funktioner, men den inkluderer ikke optagelse. Det, du kan gøre, er at bruge et tredjeparts- eller et onlineværktøj.
3. Hvad er de andre optagere på FoneLab Screen Recorder?
Bortset fra Lydoptager, FoneLab Screen Recorder har flere optagefunktioner, som f.eks Video-optager. Det lader dig optage alt eller hvad som helst på din skærm med eller uden lyd. Den har også en Game Recorder der er specialiseret til spiloptagelser. Desuden Telefonoptager giver dig mulighed for at optage din telefons skærm fra computeren. Det er nogle optagetilstande af FoneLab Screen Recorder.
Med flere optageværktøjer på nettet er det kun få, der er i stand til udelukkende at optage lyd. De fleste af dem inkluderer skærmoptagelse, så det er en udfordring at finde en Windows-optager, der er eksklusiv til lyd. Heldigvis, FoneLab Screen Recorder dukkede op. Den har forskellige tilstande, der er eksklusive for hver type optagelse, såsom lyd, video, spil og mere. Derfor er dette værktøj det stærkt anbefalede værktøj, når det kommer til enhver form for optagelse. Installer det nu.
FoneLab Screen Recorder giver dig mulighed for at optage video, lyd, online tutorial osv. På Windows / Mac, og du kan nemt tilpasse størrelse, redigere videoen eller lyden med mere.
- Optag video, lyd, webcam og tag skærmbilleder på Windows / Mac.
- Forhåndsvis data, før du gemmer.
- Det er sikkert og nemt at bruge.
