2 fascinerende metoder til at rette VLC, der ikke virker og alternativ
 Skrevet af Lisa Ou / 06-2023-16 00:XNUMX
Skrevet af Lisa Ou / 06-2023-16 00:XNUMXDet er svært at finde en multimedieafspiller, der kan afspille en række forskellige lyd- eller videoformater. De fleste af dem er ikke gratis, og nogle af dem understøtter kun ét operativsystem. I så fald skal du downloade en anden version til din computer. Heldigvis har VLC medieafspilleren alle de funktioner, du ønsker. Du kan bruge den til at se dine yndlingsfilm og -sange. Du kan også optage en video eller lyd ved hjælp af dette værktøj.
Der er dog almindelige problemer, som du kan opleve, mens du bruger denne medieafspiller. For eksempel sætter VLC-afspilleren fast, mens du spiller eller optager en video, det betyder, at der er et problem. Du kan løse problemer som det ved at bruge fejlfindingsvejledningen nedenfor. Brug desuden FoneLab Screen Recorder som et alternativ.


Guide liste
Del 1. Hvorfor virker VLC ikke
Du kan opleve forskellige problemer, hvis VLC-medieafspilleren ikke fungerer. Af denne grund kan du ikke bruge værktøjet til at se film, lytte til musik og meget mere. Bortset fra det, vil du ikke være i stand til at bruge VLC Screen Recorder. Der er mange grunde til, at VLC ikke virker. Det kan skyldes, at VLC ikke understøtter det video- eller lydformat, du bruger. Denne medieafspiller understøtter mange filformater, men ikke alle. En anden mulig årsag er, at medieafspilleren ikke er opdateret. Du skal opdatere programmet hver gang for at få grundig adgang til dets funktioner.
Heldigvis, uanset årsagen til, at VLC ikke virker, kan du stole på denne artikel. Nedenfor vil du se metoderne til at rette medieafspilleren. I dette tilfælde kan du bruge dets unikke funktioner, såsom VLC-optagelsesskærmen.
FoneLab Screen Recorder giver dig mulighed for at optage video, lyd, online tutorial osv. På Windows / Mac, og du kan nemt tilpasse størrelse, redigere videoen eller lyden med mere.
- Optag video, lyd, webcam og tag skærmbilleder på Windows / Mac.
- Forhåndsvis data, før du gemmer.
- Det er sikkert og nemt at bruge.
Del 2. Sådan rettes VLC, der ikke virker
Hvis du vil bruge VLC til at fange din skærm, er det muligt. Bortset fra det optager VLC også lyd. Du kan dog ikke bruge disse unikke funktioner, hvis de ikke virker. Det meste af tiden kan en simpel genstart af medieafspilleren løse det aktuelle problem. I dette tilfælde skal du fejlfinde, hvis den simple teknik ikke virker. Du skal bemærke, at trinene til at reparere VLC, der ikke virker, er kritiske. Du behøver dog ikke bekymre dig, for denne artikel vil guide dig, indtil du løser det. Du skal kun være forsigtig med at forhindre fejl i processen. Gå videre til de detaljerede metoder nedenfor.
Metode 1. Deaktiver hardwareacceleration på medieafspiller
Hardwareacceleration hjælper computerens CPU til skiftbehandling. Det giver mere effektivitet og giver en mere jævn ydelse på din computer. For at rette VLC-videoen, der ikke vises, eller andre problemer, skal du se de enkle trin nedenfor.
Trin 1Kør VLC-medieafspilleren på din computer. Derefter vil du bemærke mange muligheder på hovedgrænsefladen. Sæt kryds ved Værktøjer knappen øverst på medieafspilleren. Derefter vil der være et rullemenu, og vælg derefter knappen Præference blandt sektionerne. Du kan trykke på Ctrl + P tasterne for at få hurtigere adgang til det på dit computertastatur. Vent på, at VLC-præferencevinduet dukker op.
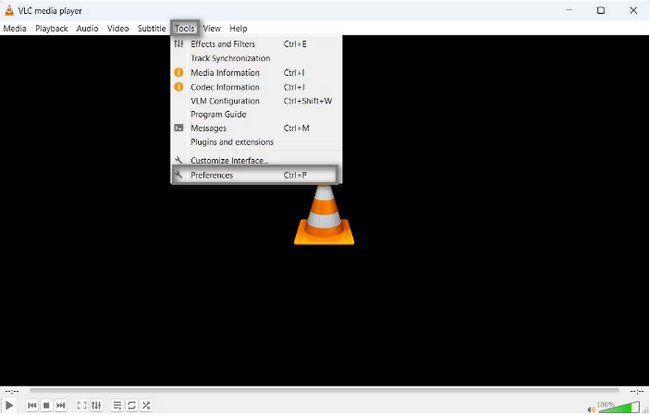
Trin 2Øverst i værktøjet vil du se Simple præferencer af medieafspilleren. Vælg Input / Codecs af det, så gå til Hardware-accelereret afkodning afsnit. Klik på knappen Automatisk Ur knappen i højre side. I rullemenuen skal du vælge Deaktiver knappen i bunden. Vælg derefter Gem knappen for at bevare ændringerne tilpasset til VLC.
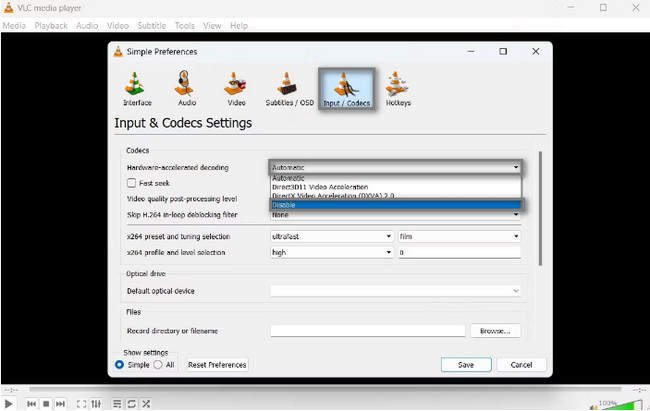
Metode 2. Vælg DirectDraw som standard videooutputtilstand
At vælge den forkerte udgangstilstand kan være spørgsmålet om, hvorfor VLC-optageknappen ikke virker. For at rette det skal du stole på vejledningen nedenfor.
Trin 1Start VLC-medieafspilleren på computeren. Vælg derefter Værktøj ikonet øverst i hovedgrænsefladen. Under den skal du klikke på Indstillinger knappen for at vise Simpel præference vindue. Vælg video ikonet på indstillingerne. Du vil se Videoindstillinger, vælg derefter Produktion knap. Klik på knappen DirectX (DirectDraw) videoudgang på valgene.
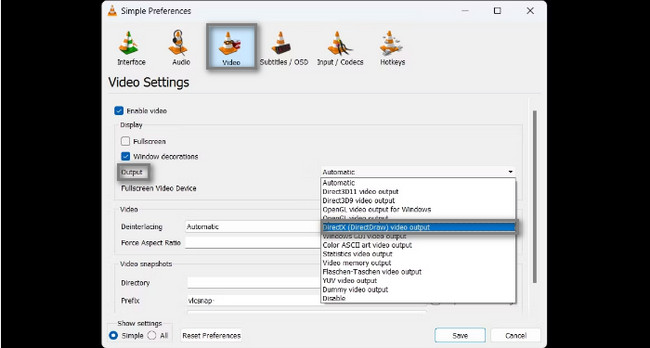
Trin 2Tjek Accelereret videooutput (Overlay) kasser; Brug Hardware YUV og RGB konverteringer muligheder. Derefter skal du klikke på Gem knappen i den nederste del af medieafspilleren.
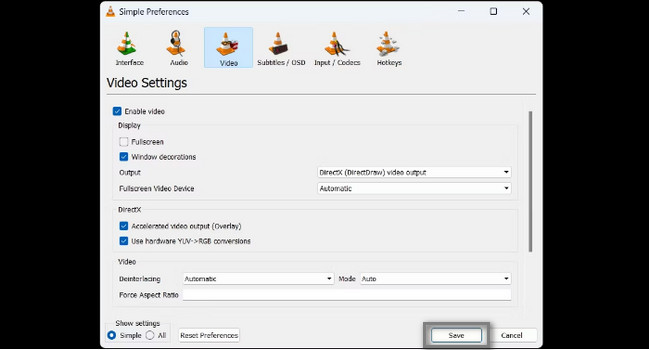
Gå videre, hvis du vil kende det førende alternativ til VLC-optagelsesskærmen.
Del 3. VLC Leading Alternative - FoneLab Screen Recorder
Ligesom VLC-afspilleren, FoneLab Screen Recorder understøtter mange filformater i optagelsen. Deres forskel er dog, at denne software ikke har begrænsninger. Den kan fange din skærm i en video i høj kvalitet, og du kan vælge det videoformat, du foretrækker. Det er et glimrende og førende alternativ, hvis VLC-videoen ikke vises og andre ikke-fungerende problemer. Bortset fra det er dette værktøj tilgængeligt på både Mac og Windows. Du behøver kun at downloade den bedste version afhængigt af dit operativsystem. For at kende dens trin, læs vejledningen nedenfor.
FoneLab Screen Recorder giver dig mulighed for at optage video, lyd, online tutorial osv. På Windows / Mac, og du kan nemt tilpasse størrelse, redigere videoen eller lyden med mere.
- Optag video, lyd, webcam og tag skærmbilleder på Windows / Mac.
- Forhåndsvis data, før du gemmer.
- Det er sikkert og nemt at bruge.
Trin 1Tick den Gratis download knappen for at hente FoneLab Screen Recorder. Derefter skal du Konfigurer > Installer > Start > Kør det på din computer med det samme.
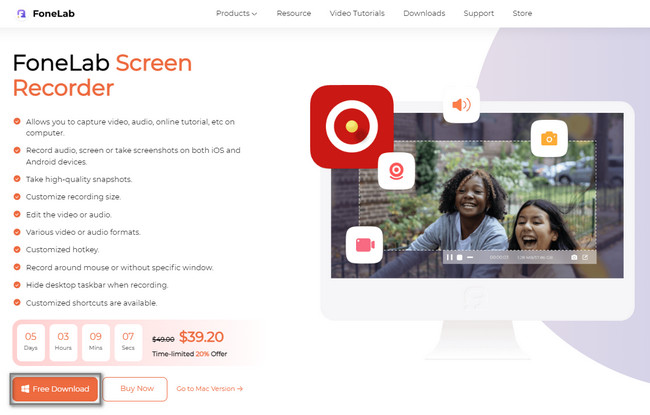
Trin 2Vælg optagetilstand, og start det vindue eller den applikation, du vil optage. Du kan vælge Video-optager, Lydoptagerog Game Recorder valgmuligheder.
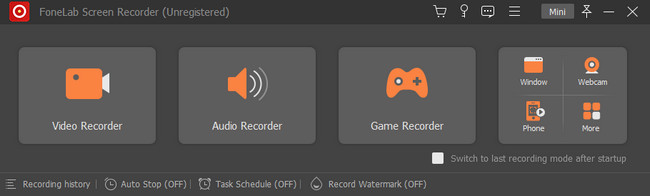
Trin 3Vælg Tilpasset knappen for at spore den skærm, du vil fange. Slå en funktion til, du vil bruge, f.eks Webcam, System Soundog Mikrofon. Kryds af REC for at starte optagelsen.
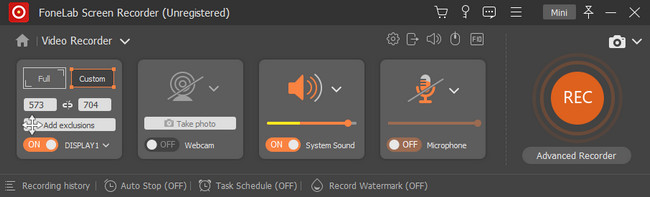
Trin 4Vælg den Rød kasse knappen for at stoppe optagelsen. Derefter skal du markere for at gemme videoen på din computer Udført knappen i bunden af værktøjet.
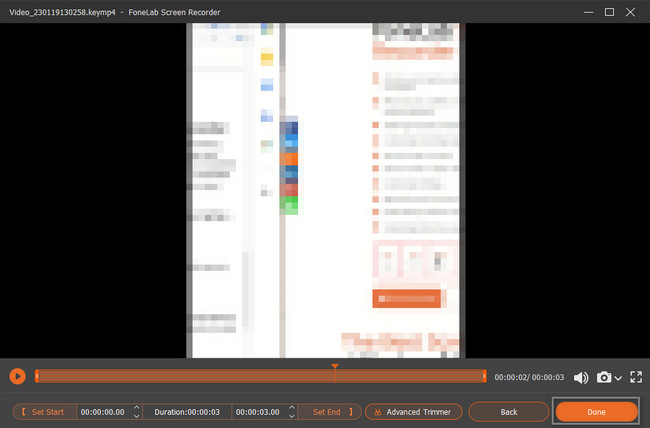
FoneLab Screen Recorder giver dig mulighed for at optage video, lyd, online tutorial osv. På Windows / Mac, og du kan nemt tilpasse størrelse, redigere videoen eller lyden med mere.
- Optag video, lyd, webcam og tag skærmbilleder på Windows / Mac.
- Forhåndsvis data, før du gemmer.
- Det er sikkert og nemt at bruge.
Del 4. Ofte stillede spørgsmål om at rette VLC, der ikke virker
Hvordan nulstiller jeg VLC på Mac, fordi det ikke virker?
Du behøver ikke bruge komplicerede måder at nulstille VLC på Mac, fordi det ikke virker. Brug din Mac til at åbne VLC-programmet. Derefter skal du finde Værktøjer sektioner, og vælg derefter Preference ikon. Vælg Nulstil præference valgmulighed, og klik derefter på Gem knap. Bagefter behøver du kun at genstarte VLC-medieafspilleren.
Hvordan rettes VLC, der ikke virker på Ubuntu 20.04?
Når VLC'en ikke virker på Ubuntu, kan du slette profilen på medieafspilleren. Det er den bedste måde at gøre det på. Åbn filerne og gå til Home Mappe på din computer. Tryk derefter på Ctrl + H genvejstaster på dit tastatur for at vise de skjulte filer. Åbn ''.config'' fil. Søg venligst efter VLC-mappen, højreklik på den, og vælg Slette knap. Luk filvinduet, og genstart derefter VLC.
Reparation af VLC er afgørende for kun at bruge VLC-skærmoptagelsen. Hvis du har svært ved at reparere den, kan du bruge FoneLab Screen Recorder som sit alternativ. Det er meget praktisk for en nybegynder som dig. Download det nu for at løse dit problem med skærmoptagelse. Nyd at bruge det!
FoneLab Screen Recorder giver dig mulighed for at optage video, lyd, online tutorial osv. På Windows / Mac, og du kan nemt tilpasse størrelse, redigere videoen eller lyden med mere.
- Optag video, lyd, webcam og tag skærmbilleder på Windows / Mac.
- Forhåndsvis data, før du gemmer.
- Det er sikkert og nemt at bruge.
