3 effektive skærmoptagere til effektiv optagelse af Lync-møder
 Skrevet af Lisa Ou / 06-2023-16 00:XNUMX
Skrevet af Lisa Ou / 06-2023-16 00:XNUMXNår du forklarer et emne på dit arbejde eller din skole, laver du en præsentation ved hjælp af papirer. Det er dog den traditionelle måde at gøre det på. I øjeblikket bruger folk præsentationsprogrammer til at demonstrere og forklare det online. En af de populære onlinemødesoftware, de bruger, er Lync onlinemøde. Du kan deltage i eller oprette konferencer og møder ved hjælp af denne online mødeplatform. Du bør optage online-sessionen for at få en kopi af diskussionen. I dette tilfælde kan du gense præsentationen for referencer.
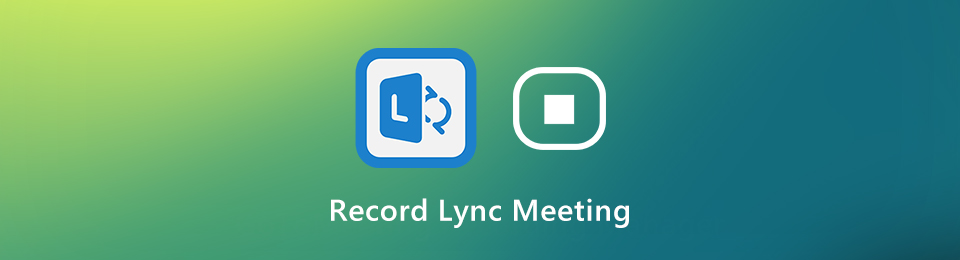
Ikke desto mindre, kan du optage onlinemødet hurtigt? Selvfølgelig ja! For at udføre det skal du bruge FoneLab Screen Recorder og andre værktøjer til skærmoptagelse. For at kende dem, læs hele artiklen.

Guide liste
Del 1. Sådan optager du Lync-møder via indbygget funktion
Optagelse af Lync-møderne har mange fordele. Den optagede video kan være en reference; se det, når du glemmer noget i præsentationen. Ved du, at dette online mødeprogram har en indbygget skærmoptager? For at optage et Lync-møde skal du kun finde dets optageværktøj for at starte processen. I dette tilfælde, hvis du ikke er bekendt med det indbyggede værktøj, vil du have svært ved at finde det. Du behøver ikke stresse dig selv med at spore det på enheden. Denne del af artiklen vil hjælpe dig med dette problem. Fortsæt med at optage Lync-mødet ved hjælp af dets indbyggede værktøj.
Trin 1Start det Lync-møde, du vil optage. Deltag i mødesessionen, hvor du vil diskutere eller lytte til oplægget. I dette tilfælde vil du se Lync-onlinemødets forvirrende grænseflade. Den første vigtige ting du skal gøre er at klikke på Mød nu knap. Den er placeret øverst i appen.

Trin 2Klik på for at starte optagelsessessionen af Lync-mødet Start Recording knap. Den er placeret i nederste højre nederste del af hovedgrænsefladen. Mens optagelsesprocessen er i gang, skal du fortsætte, hvad du laver. Når du beslutter dig for at afslutte optagelsesknappen på mødet, skal du klikke på Stop-ikonet. Enheden gemmer den optagede session i en af dens mapper.
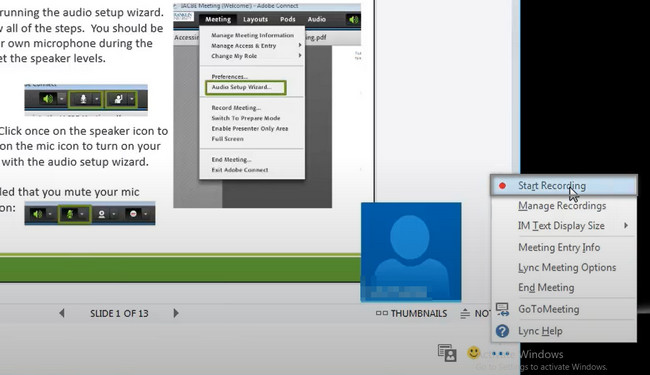
Hvis du finder det indbyggede værktøj ovenfor svært at optage Lync-opkald, kan du bruge den førende software nedenfor. Kom videre.
Del 2. Sådan optager du Lync-møde med FoneLab Screen Recorder
Sørg for, at du optager dit Lync-møde i høj kvalitet. Af denne grund er alt på den optagede video synligt og læsbart. Du kan ikke afspille online-sessionen igen, så du skal være forsigtig med den skærmoptager, du vil bruge. FoneLab Screen Recorder er det førende værktøj, som du kan bruge professionelt. Hvis du er nybegynder, vil du ikke have svært ved at bruge den på grund af dens unikke funktioner. Derudover kan du redigere videoen, før du gemmer den på computeren. Gå videre til dets ekstraordinære trin.
FoneLab Screen Recorder giver dig mulighed for at optage video, lyd, online tutorial osv. På Windows / Mac, og du kan nemt tilpasse størrelse, redigere videoen eller lyden med mere.
- Optag video, lyd, webcam og tag skærmbilleder på Windows / Mac.
- Forhåndsvis data, før du gemmer.
- Det er sikkert og nemt at bruge.
Trin 1Klik på knappen Gratis download ikon på venstre side af hovedgrænsefladen for at downloade FoneLab Screen Recorder. Vent på, at downloadprocessen er færdig. Klik på den downloadede fil, og sæt den derefter op på din enhed. Installer > Start > Kør det på din computer, og åbn derefter den Lync-mødesession, du vil optage.
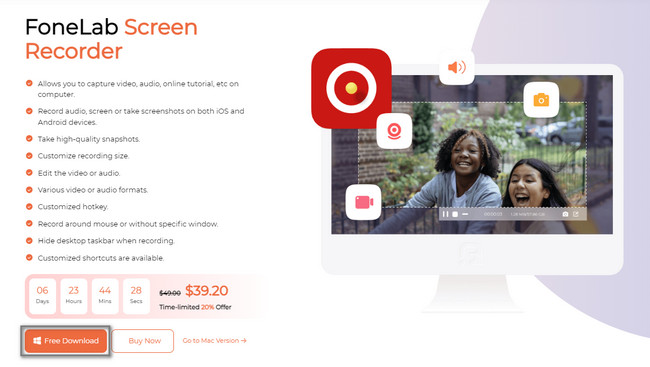
Trin 2Vælg den effektive optagetilstand på softwaren. Du vil se dets forskellige unikke funktioner i bunden af værktøjet. Hvis du vil bruge optagelseshistorikken, opgaveplanen og andre, behøver du kun at konfigurere dem. I venstre side af værktøjet skal du klikke på Video-optager knap. I dette tilfælde vil du konfigurere softwaren baseret på dine præferencer.
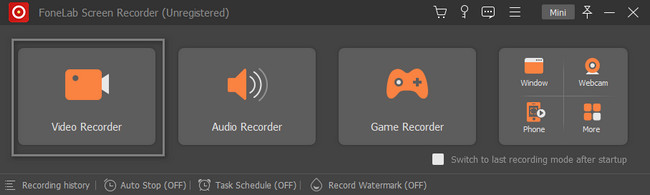
Trin 3Tænd for mikrofonen, systemlyden og webkameraet, før du optager videoen. I dette tilfælde har du mulighed for at optage dit ansigt, enhedens lyd og din stemme i optagelsessessionen. I venstre side af værktøjet skal du klikke på Tilpasset knap. Af denne grund vil du spore Lync-mødet ved hjælp af Justerbar ramme af softwaren. Når du vil starte optagelsessessionen, skal du klikke på REC knappen på højre side af værktøjet.
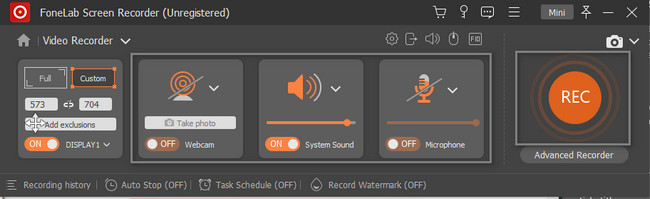
Trin 4Når optagelsen er i gang, må du ikke afbryde værktøjet. Du skal vente, indtil Lync-mødet slutter. Derefter skal du klikke på Stands knappen for at afslutte optagelsessessionen. Enheden vil pop op videoen med softwaren. Klik på for at gemme den optagede video Udført knappen, og gem den derefter i en af enhedens mapper.
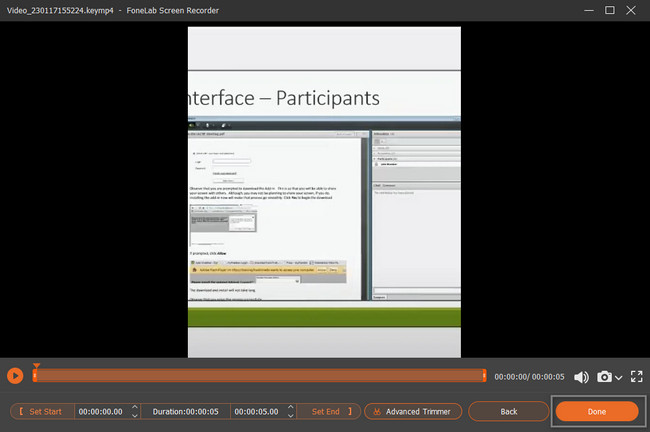
FoneLab Screen Recorder er et berygtet værktøj, som du kan bruge til at optage Lync-møder med det samme. Udover dette kan du også bruge et onlineværktøj til at optage din skærm. Du bliver dog nødt til at forstå deres forvirrende grænseflade. Fortsæt nedenfor for at lære den førende online skærmoptager.
FoneLab Screen Recorder giver dig mulighed for at optage video, lyd, online tutorial osv. På Windows / Mac, og du kan nemt tilpasse størrelse, redigere videoen eller lyden med mere.
- Optag video, lyd, webcam og tag skærmbilleder på Windows / Mac.
- Forhåndsvis data, før du gemmer.
- Det er sikkert og nemt at bruge.
Del 3. Sådan optager du Lync-møder online
Bortset fra den førende Lync-mødeoptager ovenfor, kan du bruge en online optagelsesværktøj. I dette tilfælde behøver du ikke downloade software for at bruge dem. Det eneste du skal gøre er at finde den officielle side for dette værktøj. Screen Capture er en gratis og tilgængelig online skærmoptager til at optage din skærm uden besvær. Den har kun et par trin til at fange dit Lync-møde. Det vil dog have begrænsede funktioner, hvis du ønsker mere funktionelle funktioner. Følg nedenstående trin.
Trin 1Søg efter Screen Capture online. Klik på Start Recording .
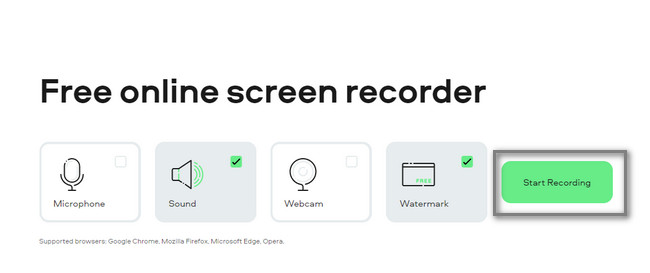
Trin 2Vælg Lync-mødet og Del for at starte optagelsesprocessen.
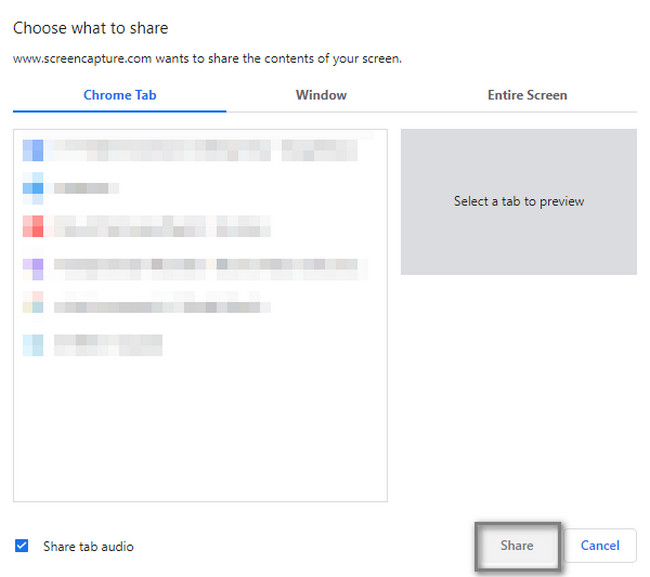
FoneLab Screen Recorder giver dig mulighed for at optage video, lyd, online tutorial osv. På Windows / Mac, og du kan nemt tilpasse størrelse, redigere videoen eller lyden med mere.
- Optag video, lyd, webcam og tag skærmbilleder på Windows / Mac.
- Forhåndsvis data, før du gemmer.
- Det er sikkert og nemt at bruge.
Del 4. Ofte stillede spørgsmål om Lync-møder
Spørgsmål 1. Hvor finder jeg Lync-optagelser på min enhed?
For at finde Lync-optagelsesfilen på din enhed behøver du ikke at finde den nogen steder. Brug søgefeltet på File Explorer på din enhed, og indtast Videoer. I dette tilfælde vil værktøjet vise dig videomappen, der er tilgængelig på computeren. Find derefter videoen i mappen, der vises på skærmen.
Spørgsmål 2. Kan jeg optage et Lync-møde på min Mac?
Svaret på det spørgsmål er ja! Du kan optage et Lync-møde på din Mac og bruge din enheds indbyggede værktøj. QuickTime er et eksempel. På din Finder, indtast QuickTime. Start det, når Mac vises det indbyggede værktøj på din skærm. Øverst i hovedgrænsefladen skal du klikke på File (Felt) og vælg Ny skærmoptagelse > Optage knappen for at starte optagelsessessionen.
Det er nemt at optage et Lync-opkald. Du behøver kun at bruge den fremragende software, som er FoneLab Screen Recorder. Du kan også bruge dens indbyggede skærmoptager og andre onlineværktøjer. Læs venligst hele artiklen for at kende skærmoptagere bedre og bruge dem, når du optager din skærm. Download, og brug dem alle nu.
FoneLab Screen Recorder giver dig mulighed for at optage video, lyd, online tutorial osv. På Windows / Mac, og du kan nemt tilpasse størrelse, redigere videoen eller lyden med mere.
- Optag video, lyd, webcam og tag skærmbilleder på Windows / Mac.
- Forhåndsvis data, før du gemmer.
- Det er sikkert og nemt at bruge.
