Nemme løsninger til at rette OBS-kodning overbelastet og dets bedste alternativ
 Skrevet af Lisa Ou / 10. jan 2023 16:00
Skrevet af Lisa Ou / 10. jan 2023 16:00OBS er åben broadcaster-software, som du kan bruge til at screene poster. Du kan også bruge den til live streaming og udsendelse. Der er dog tidspunkter, hvor OBS-kodning overbelastes. For eksempel spiller du spil, mens du streamer live. Pludselig giver en fejlmeddelelse på skærmen besked om, at der er overbelastning på kodning af OBS. I dette tilfælde kan du miste en glat oplevelse ved at bruge denne software. Der er mange grunde til, at dette sker. Senere vil du opdage årsagerne til, at OBS-kodning overbelastes. Heldigvis, hvis du bruger OBS til skærmoptagelse, har det det bedste alternativ. FoneLab Screen Recorder hjælper dig med at fange alt på din skærm. Ønsker mere? Læs denne artikel!
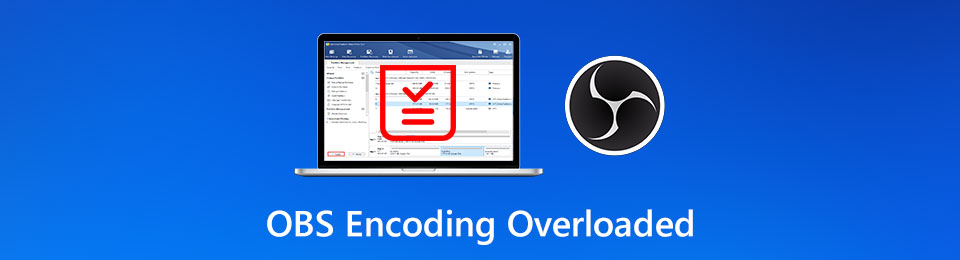

Guide liste
Del 1. Hvorfor OBS Encoding Overload
Når du bruger OBS til live streaming i gaming, er det sjovt. Det er på grund af sin glatte oplevelse uden forsinkelse på udsendelsen. Oplever du dog at modtage fejlmeddelelsen: "Kodning overbelastet! Overvej at skrue ned for videoindstillinger eller bruge en hurtigere forudindstilling af kodning"? Det betyder, at kodningen er overbelastet på OBS. I dette tilfælde kan du opleve, at video fryser. Denne overbelastning kan skyldes lav disklagring, tredjepartsapplikationer, som OBS ikke understøtter, og for høj skærmopløsning. Dette er kun nogle af grundene til, at OBS-kodning overbelastes. Uanset hvad årsagen er, vil denne artikel hjælpe dig. Fortsæt til metoderne til at løse problemet.
FoneLab Screen Recorder giver dig mulighed for at optage video, lyd, online tutorial osv. På Windows / Mac, og du kan nemt tilpasse størrelse, redigere videoen eller lyden med mere.
- Optag video, lyd, webcam og tag skærmbilleder på Windows / Mac.
- Forhåndsvis data, før du gemmer.
- Det er sikkert og nemt at bruge.
Del 2. Sådan rettes OBS-kodning overbelastet
Hvis du ønsker, at problemet med kodning af overbelastet OBS skal løses, skal du foretage fejlfinding. Uanset hvad årsagen er, skal du prøve trial-and-error-metoden. Det er fordi der ikke er nogen nøjagtig eller konkret løsning på en bestemt årsag til dette problem. Disse fejlfindingsvejledninger er en smule vanskelige og forvirrende. Hvis du ikke er bekendt med dem, kan du lave fejl. I dette tilfælde, i stedet for at løse problemet, kan det forårsage endnu et problem på din OBS. For at undgå det kan du stole på nedenstående metoder.
Løsning 1. Reducer din outputopløsning
Nogle gange er løsningen til kodning af overbelastning kun ved at reducere outputopløsningen. Du skal reducere antallet af pixels, der vises på skærmen. For at kende trinene, se metoderne nedenfor.
Trin 1Find afsnittet Indstillinger nederst til højre på hovedgrænsefladen. Klik på den for at se mulighederne for outputopløsningen.
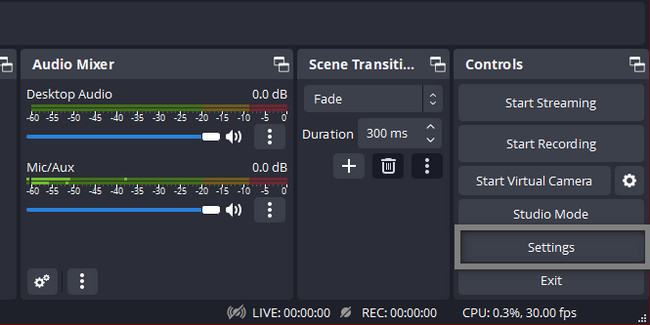
Trin 2Klik på i venstre side af Indstillinger video afsnit. Vælg Output Resolution, vælg derefter Pixels du vil have. Klik senere på Indløs > OK knapper for at anvende ændringerne.
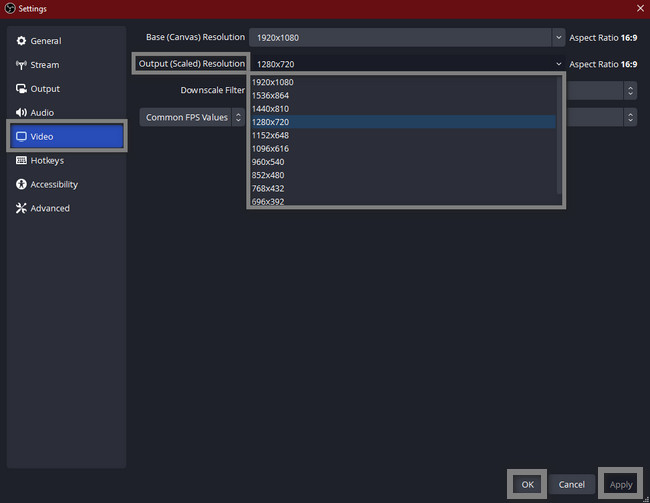
Løsning 2. Lavere billedhastighed
Når du optager eller livestreamer, bekymrer du dig om kvaliteten af din video. De tror, at ved at sænke billedhastigheden kan de miste dens kvalitet. Nej. I stedet kan det hjælpe dig med overbelastet OBS-kodning.
Trin 1For at udføre dette skal du starte den OBS, du vil rette. Find Indstillinger afsnit i bunden af værktøjet.
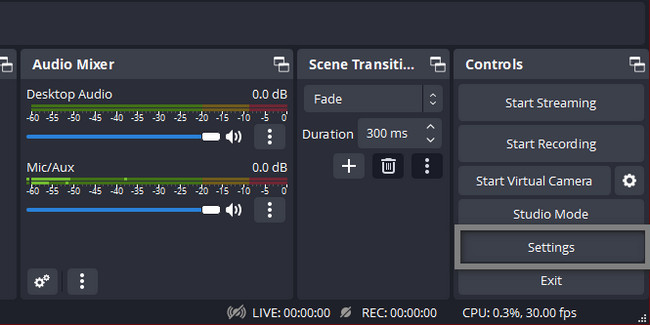
Trin 2I venstre side skal du vælge video- eller tv-ikonet. Det vil vise dig Almindelige FPS-værdier af værktøjet. Du skal kun vælge den laveste billedhastighed, du kan sætte.
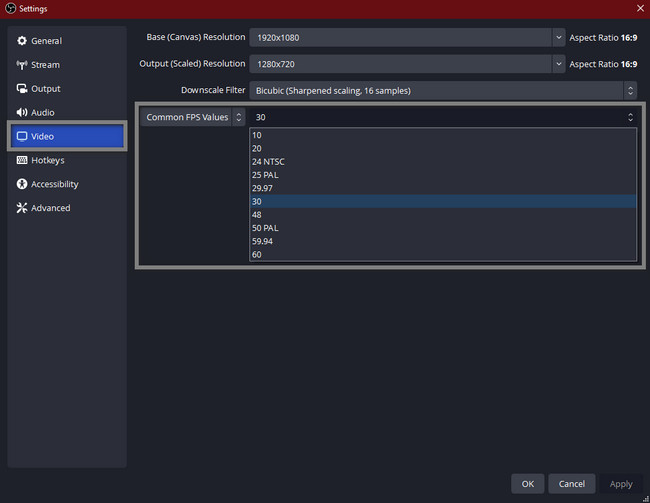
Løsning 3. Luk yderligere programmer i baggrunden
De ekstra programmer, der kører i baggrunden af softwaren, kan være årsagen til problemet. Men hvordan fikser man kodningsoverbelastet OBS-studie ved hjælp af denne metode? Det er nemt. Følg nedenstående trin.
Trin 1Indtast Task Manager på Windows-søgelinjen. Værktøjet dukker op, og klik derefter på Kør som administrator at starte.
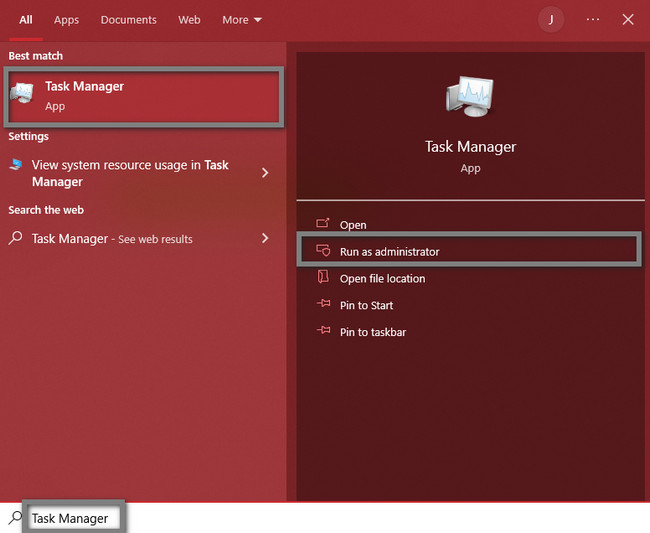
Trin 2Klik på de unødvendige programmer, der kører i baggrunden. Klik senere på Afslut job at stoppe dem.
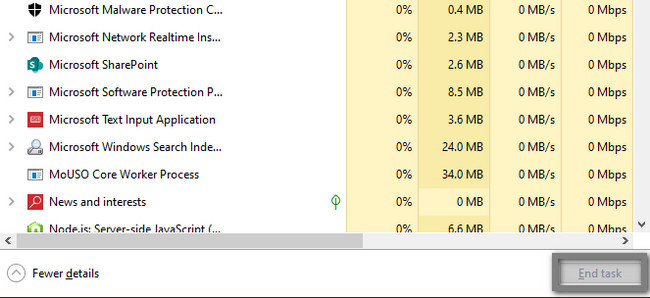
Løsning 4. Prøv Hardware Encoding
Det meste af tiden skal du reducere dit CPU-forbrug, mens du bruger OBS. Det undgår fejl på den. Hvis du vil have det overbelastede OBS Studio til at ordne, skal du udføre følgende fejlfindingstrin.
Trin 1Start OBS på din computer. Find Indstillinger sektion.
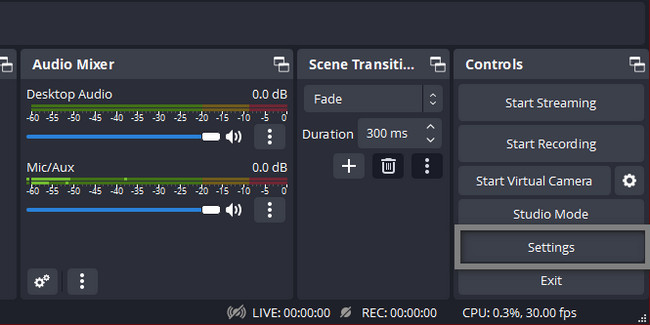
Trin 2Vælg Produktion afsnit og Outputtilstand af det. Vælg senere Hardwarekoder du vil have. Vælg Indløs > OK knapper.
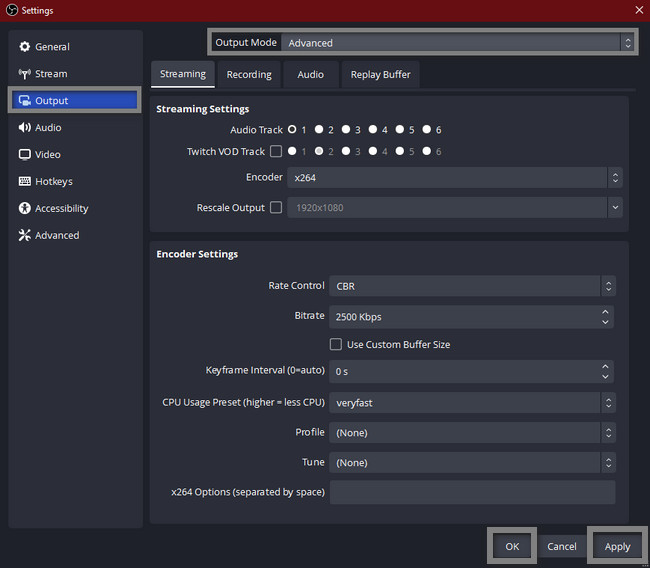
Del 3. OBS bedste alternativ - FoneLab skærmoptager
Sammenlignet med OBS, FoneLab Screen Recorder er mere overskuelig. En af fordelene ved denne skærmoptagelsessoftware er dens tilgængelige grænseflade og værktøjer. Du vil ikke have svært ved at finde dem, fordi de har etiketter eller navne. En anden god ting ved dette værktøj, når du først optager, vil det ikke ødelægge kvaliteten af videoen. I dette tilfælde, hvis du fanger et word-dokument eller en præsentation, er det den tilrådelige software. Du vil se ordene eller bogstaverne på videoen, fordi den understøtter en video i høj kvalitet. Du kan bruge dette alternativ, hvis kodningen er overbelastet på OBS Studio.
FoneLab Screen Recorder giver dig mulighed for at optage video, lyd, online tutorial osv. På Windows / Mac, og du kan nemt tilpasse størrelse, redigere videoen eller lyden med mere.
- Optag video, lyd, webcam og tag skærmbilleder på Windows / Mac.
- Forhåndsvis data, før du gemmer.
- Det er sikkert og nemt at bruge.
Trin 1Sæt flueben ved knappen Gratis download FoneLab Screen Recorder for at downloade det. Konfigurer det med det samme efter downloadprocessen. Installer > Launch, og endelig kan du straks køre værktøjet for at udføre optagelsessessionen.
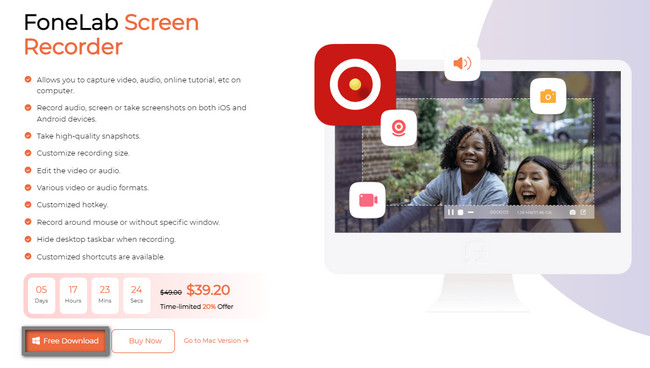
Trin 2På hovedgrænsefladen vil du se optagelsestilstanden for denne software. Du kan vælge sektionerne Videooptager, Lydoptager og Spiloptager. Det afhænger stadig af dine præferencer og formålet med dette værktøj. Du kan også tilslutte din mobiltelefon til softwaren for at optage på computeren. Du behøver kun at klikke på Telefon ikonet i højre side af værktøjet.
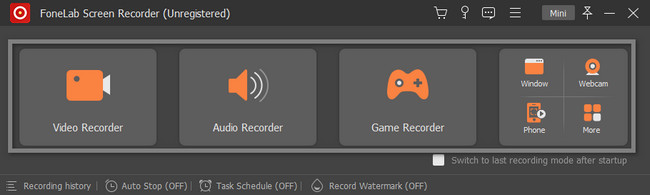
Trin 3Hvis du vil minimere værktøjet, skal du klikke på Mini knappen øverst i softwaren. Før du optager, kan du vælge at fange hele skærmen eller kun en del. Vælg Fuld or Tilpasset knap i venstre side. Derefter kan du bruge dette værktøj Webcam, System Soundog Mikrofon funktioner ved at afkrydse On knapper.
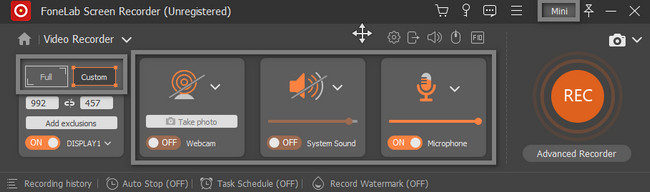
Trin 4Når du vil starte optagelsessessionen, skal du klikke på REC knappen i højre side. Optagelsen begynder efter nedtællingen af værktøjet. Hvis du bagefter vil afslutte optagelsen, skal du klikke på Rød kasse .
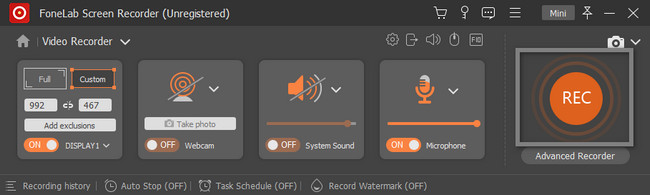
Trin 5Når optagelsen er afsluttet, vil værktøjet poppe videoen op på din skærm. Du kan redigere den optagede video ved at bruge redigeringsværktøjerne. Hvis du er tilfreds med outputtet, skal du klikke på Udført knappen og gem den på din enhed.
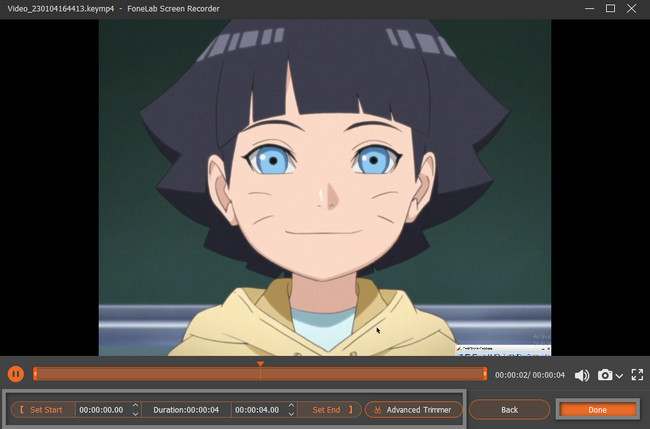
FoneLab Screen Recorder giver dig mulighed for at optage video, lyd, online tutorial osv. På Windows / Mac, og du kan nemt tilpasse størrelse, redigere videoen eller lyden med mere.
- Optag video, lyd, webcam og tag skærmbilleder på Windows / Mac.
- Forhåndsvis data, før du gemmer.
- Det er sikkert og nemt at bruge.
Del 4. Ofte stillede spørgsmål OBS-kodning overbelastet
1. Hvordan rettes OBS-encoder-overbelastning på AMD GPU?
Start OBS som administrator, og tjek andre programmer ved hjælp af GPU'en. Du skal også begrænse spillets billedhastighed. Derudover kan du også reducere de grafiske indstillinger.
2. Hvordan ordner jeg tabte rammer i OBS?
Reducer streamingopløsningen, og reducer bithastigheden. Du skal også sikre dig, at firewall-indstillingerne ikke forstyrrer internetforbindelsen. Desuden skal du opdatere netværksadapterdriveren.
Mange ukendte årsager kan forårsage overbelastning af kodning. Heldigvis forbereder denne artikel de mulige løsninger for dig! Derudover giver det dig det bedste alternativ, hvis du skal optage din skærm. FoneLab Screen Recorder er det værktøj! For at lære, hvordan du bruger det, skal du downloade softwaren på din enhed.
FoneLab Screen Recorder giver dig mulighed for at optage video, lyd, online tutorial osv. På Windows / Mac, og du kan nemt tilpasse størrelse, redigere videoen eller lyden med mere.
- Optag video, lyd, webcam og tag skærmbilleder på Windows / Mac.
- Forhåndsvis data, før du gemmer.
- Det er sikkert og nemt at bruge.
