Optag video, lyd, online tutorial osv. På Windows / Mac, og du kan nemt tilpasse størrelse, redigere video eller lyd og meget mere.
Sådan optages livestormvideo i højere kvalitet i 2023 med lethed
 Opdateret af Lisa Ou / 12. april 2021 16:40
Opdateret af Lisa Ou / 12. april 2021 16:40Livestorm er en populær webinar og mødeplatform for brugere til at streame HD-video i realtid, dele skærm- og træningssessioner, demo, onlinekurser og kommunikation. Det tilbyder en global webinaroplevelse, der ikke stopper. Desuden leverer Livestorm fantastiske video -afspilninger, registreringssider, branding -muligheder, e -mail -logistik, widgets, integrationer, analyser og mere. Mens den daglige brug af Livestorm, har du brug for at gøre Livestorm webinaroptagelse?
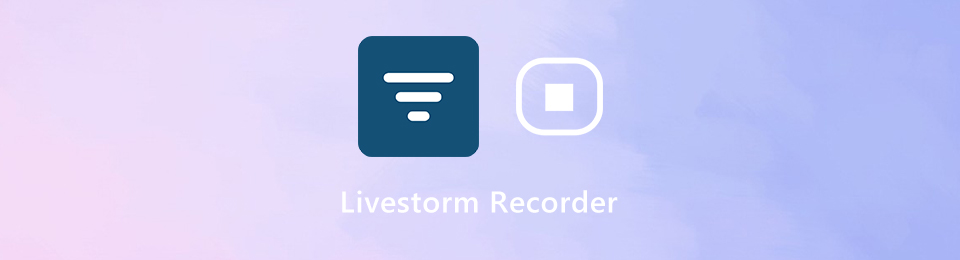
Af forskellige grunde vil du optage Livestorm-indhold. Her i dette indlæg vil vi gerne introducere dig med en let at bruge Livestorm-optager for at hjælpe dig med at registrere alle aktiviteter på Livestorm med høj kvalitet.
Del 1: Bedste livestorm-optager til optagelse af livestorm-video i højere kvalitet
Som det nævnes ovenfor, giver den all-featured Livestorm brugerne mange nyttige funktioner. Og i nogle tilfælde vil du registrere dine aktiviteter på Livestorm. Her anbefaler vi stærkt en professionel FoneLab Screen Recorder for dig at registrere noget, der skete under brugen af Livestorm.
Trin 1Denne anbefalede Livestorm-optager giver dig mulighed for det optag video på begge Windows 10/8/7 / XP PC og Mac. Du skal downloade den rigtige version baseret på dit system og derefter installere den.
FoneLab Screen Recorder giver dig mulighed for at optage video, lyd, online tutorial osv. På Windows / Mac, og du kan nemt tilpasse størrelse, redigere videoen eller lyden med mere.
- Optag video, lyd, webcam og tag skærmbilleder på Windows / Mac.
- Forhåndsvis data, før du gemmer.
- Det er sikkert og nemt at bruge.
Trin 2Start Livestorm-optageren, og vælg Video-optager funktion. Udover Livestorm-videooptagelsesfunktionen gør det dig også i stand til det optag lyd , tage screenshot.
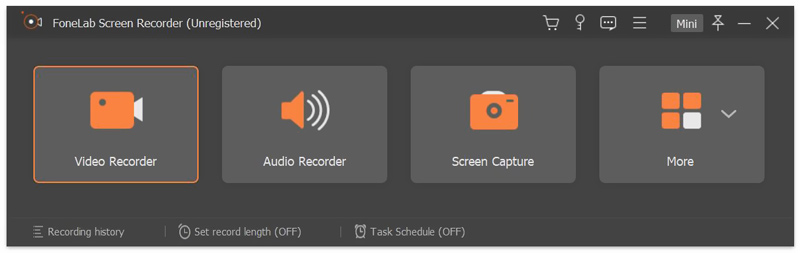
Trin 3Før Livestorm-webinaroptagelsen skal du justere forskellige video- og lydoptagelsesindstillinger. Du kan vælge at optage lyd fra System Sound, Mikrofon eller begge. Desuden kan du frit tilpasse optagelsesregionen efter dit behov. Hvis du også har behov for at registrere dit ansigt, kan du her tænde for Webcam valgmulighed.

Du kan også gå til Indstillinger vindue for at tilpasse flere indstillinger. For eksempel kan du indstille Hotkeys til bedre at kontrollere Livestorm-optagelsesprocessen eller vælge outputformat og destinationsfilmappe.
Trin 4Efter alle disse handlinger kan du klikke på REC -knappen for at starte Livestorm-optagelsesprocessen. Klik bare på Stands , når du vil stoppe optagelsen.
Trin 5Nu går du ind i preview-vinduet for at kontrollere Livestorm-optagefilen og redigere den. Du kan let trimme Livestorm-optagelsen for kun at gemme den nødvendige del. Klik derefter på Gem -knappen for at gemme den optagne Livestorm-video på din computer. Livestorm-optagefilen gemmes automatisk i MP4 format. Hvis du foretrækker et andet outputformat, kan du gå til Indstillinger at ændre det.
FoneLab Screen Recorder giver dig mulighed for at optage video, lyd, online tutorial osv. På Windows / Mac, og du kan nemt tilpasse størrelse, redigere videoen eller lyden med mere.
- Optag video, lyd, webcam og tag skærmbilleder på Windows / Mac.
- Forhåndsvis data, før du gemmer.
- Det er sikkert og nemt at bruge.
Del 2: Ofte stillede spørgsmål om Livestorm-optagelse
Hvordan fungerer retssagen på Livestorm?
Det skal du vide, Livestorm er ikke en helt gratis platform. Du kan få gratis planer og premium-planer fra Livestorm-afdelinger. Du kan få en gratis konto til brug af Livestorm efter tilmelding til dens platform. Du har tilladelse til at offentliggøre så mange webinarer, som du gerne vil have gratis på Livestorm uden nogen daglig grænse. De eneste grænser for den gratis Livestorm-tjeneste er 10 registranter, 10 deltagere og en varighed på 20 minutter.
Hvordan laver jeg et forudindspillet webinar?
Hvis du vil oprette et forindspillet webinar, kan du vælge Gå til Webinar funktionen, og brug derefter Planlæg et webinar. Derefter kan du vælge Automated Webinar for at oprette et forindspillet Webinar. Derefter skal du uploade en videofil i MP4-tilstand og vælge starttidspunktet for dit webinar. Derefter starter det forindspillede webinar automatisk efter alle disse operationer.
Hvor lang tid tager det at få Livestorm-gentagelsen?
Du kan få direkte adgang til Livestorm-afspilningen efter hvert webinar. Når du klikker på slut-webinaret, og du kan hente det igen. Det vil blive samlet og automatisk tilgængeligt på reel kort tid.
Hvordan kan Livestorm optage video i højere kvalitet? Du kan vende dig til det anbefalede Livestorm-optager for at hjælpe dig med at registrere alle aktiviteter på Livestorm med nøjagtigt original billed- og lydkvalitet. Hvis du stadig har spørgsmål til Livestorm-optagelsen, kan du give os en besked i kommentaren.
FoneLab Screen Recorder giver dig mulighed for at optage video, lyd, online tutorial osv. På Windows / Mac, og du kan nemt tilpasse størrelse, redigere videoen eller lyden med mere.
- Optag video, lyd, webcam og tag skærmbilleder på Windows / Mac.
- Forhåndsvis data, før du gemmer.
- Det er sikkert og nemt at bruge.
