Sådan optager du stemme på iPhone ved hjælp af de 3 bedste metoder
 Skrevet af Lisa Ou / 23. nov. 2023 16:00
Skrevet af Lisa Ou / 23. nov. 2023 16:00Vær hilset! En af mine lærere gav mig til opgave at lave en tale til en aktivitet i næste uge. Jeg er dog ikke sikker på den måde, jeg taler på, så jeg vil først øve min tale gennem optagelse, så jeg kan høre og forbedre mig selv bagefter. Kan nogen venligst foreslå en app eller metode til stemmeoptagelse på iPhone? Det ville jeg sætte stor pris på.
I hver enhed, du køber eller bruger, kan du bemærke, at en stemmeoptager konstant er blandt de forudinstallerede apps. Det er fordi det ofte bruges af brugere, hvilket gør stemmeoptagelse til en typisk proces på mange enheder, inklusive en iPhone. Det kan bruges i mange tilfælde udover ovenstående scenarie. Derfor er det en fordel at have det på en iPhone.
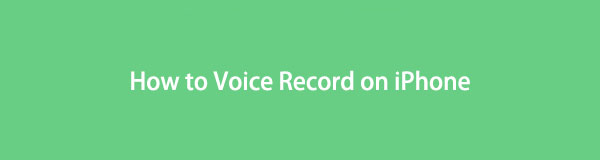
Du kan bruge den til at optage dig selv, når du synger, taler og mere, så du kan opdage, hvordan du lyder for andre. På denne måde bliver det nemmere at vide, hvad der skal forbedres. Med denne idé i tankerne har vi testet forskellige stemmeoptagelsesmetoder online og samlet de førende i denne artikel. For at afdække dem, skal du fortsætte med at rulle gennem denne side.

Guide liste
Del 1. Sådan stemmeoptages på iPhone ved hjælp af stemmememoer
Hvis du er en langvarig iPhone-bruger, har du muligvis allerede set Voice Memos-appen på din startskærm. Det er dog forståeligt, hvis du aldrig har åbnet eller brugt det, da nogle mennesker ikke finder behovet for stemmeoptagelse. Men hvis du pludselig får brug for funktionen nu, er du heldig, da Voice Memos-appen er forudinstalleret på iPhone. Der er således ingen grund til at finde andre optagere at installere, især hvis du kun har brug for en simpel stemmeoptagelsesapp.
Følg den ukomplicerede proces nedenunder for at bestemme, hvordan jeg optager min stemme på iPhone ved hjælp af Voice Memos-appen:
Trin 1Åbn din iPhone for at se apps til startskærmen, og stryg den derefter med fingrene, indtil Stemme notater app vises. Tryk derefter på den, og dens grænseflade, der indeholder mulighederne, vises på skærmen.
Trin 2For at begynde at optage din stemme skal du markere den nederste skærms cirkelikon, som er optageknappen. Vær så tæt på enhedens mikrofon som muligt, for at den kan opfange din stemme korrekt. Når du er færdig, skal du trykke på det omkransede firkantede ikon for at stoppe og gemme optagelsen.
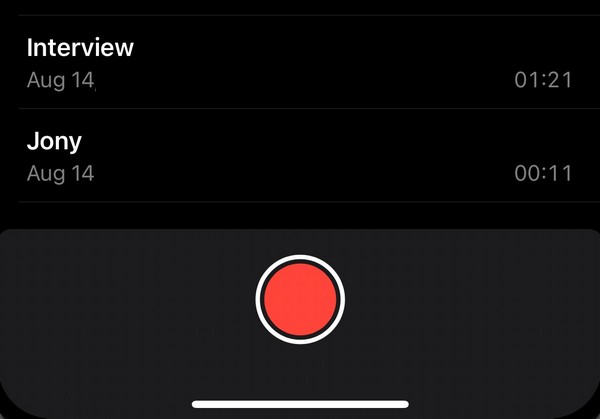
Med de nævnte oplysninger ovenfor skal du vide nu, at Voice Memos-appen primært bruges til grundlæggende stemmeoptagelse. Men hvis du foretrækker en metode, der kan tilbyde højere kvalitet og flere fordele, vil den følgende del være nyttig på din enhed.
Del 2. Sådan stemmeoptager du på iPhone med FoneLab Screen Recorder
Med hensyn til optagelse, FoneLab Screen Recorder er blandt de bedste programmer på computer, du sandsynligvis vil støde på. Den har flere optagelsestyper, men i dette tilfælde kan du bruge dens telefonoptager, der er i stand til stemmeoptagelse på din iPhone. Det kræver kun en hurtig forbindelse mellem din iPhone og computer for at aktivere enhedens mikrofon og optage din stemme. Desuden vil opsætningen af programmet ikke tage meget tid, takket være dets brugervenlige grænseflade.
Endvidere FoneLab Screen Recorder tillader flere optagelsestyper på din iPhone og computer. Du kan bruge det til skærm optage spil, et bestemt vindue, webcam og tilstand. Mange mennesker finder det således mere funktionelt end de andre stemmeoptagelsesteknikker.
FoneLab Screen Recorder giver dig mulighed for at optage video, lyd, online tutorial osv. På Windows / Mac, og du kan nemt tilpasse størrelse, redigere videoen eller lyden med mere.
- Optag video, lyd, webcam og tag skærmbilleder på Windows / Mac.
- Forhåndsvis data, før du gemmer.
- Det er sikkert og nemt at bruge.
Se de sikre retningslinjer nedenfor som et mønster for, hvordan du optager din stemme på iPhone med FoneLab Screen Recorder:
Trin 1Gå ind på FoneLab Screen Recorder-webstedet og Gratis download knappen vil blive vist nederst til venstre på siden. Klik på den for at gemme programfilen, og dobbeltklik derefter på den, når den er downloadet. Installationsprocessen følger, men den afsluttes med det samme, så start programmet lige efter for at køre det på din computer.
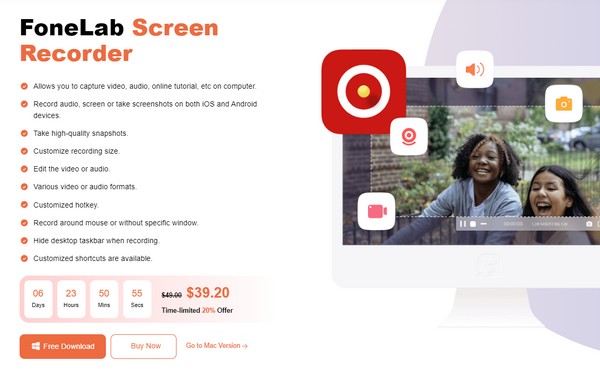
Trin 2Hovedgrænsefladen vil fremhæve stemme-, spil- og lydoptagere. Fokuser på den yderste højre side for at se og klik på lille telefonboks, Vælg derefter iOS -optager på følgende interface som din enhedstype. Måderne til at oprette forbindelse vil derefter blive fulgt.
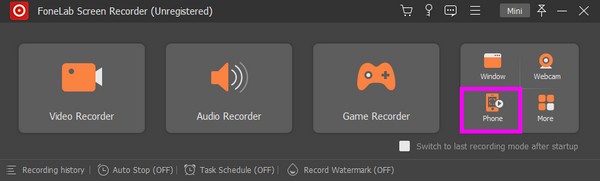
Trin 3Direkte til afsnittet Lydspejling for at se instruktionerne til tilslutning af dine enheder. De skal være under samme WLAN; Åbn derefter Kontrolcenter på din iPhone, og udvid menuen til musikafspilning. Du vil se FoneLab Screen Recorder, så tryk på den for at oprette forbindelse.
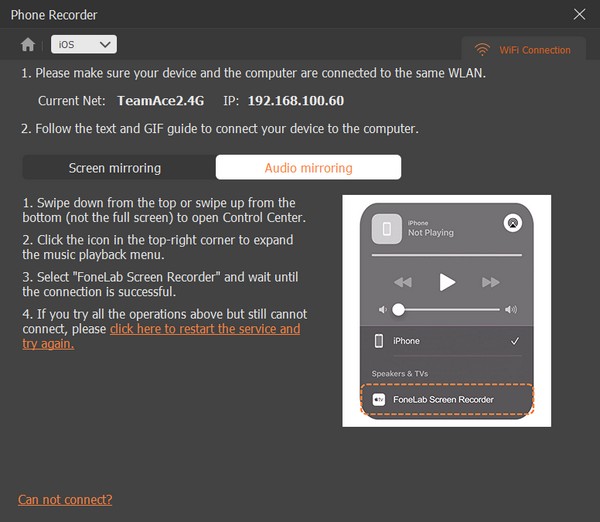
Trin 4Optagelsesskærmen vil blive vist på din computer, og optageknappen vil være nederst i programgrænsefladen. Klik på den for at begynde at optage din stemme gennem din iPhone-mikrofon. Senere er du velkommen til at vende tilbage til den primære grænseflade og bruge de andre optagefunktioner, når det er nødvendigt.
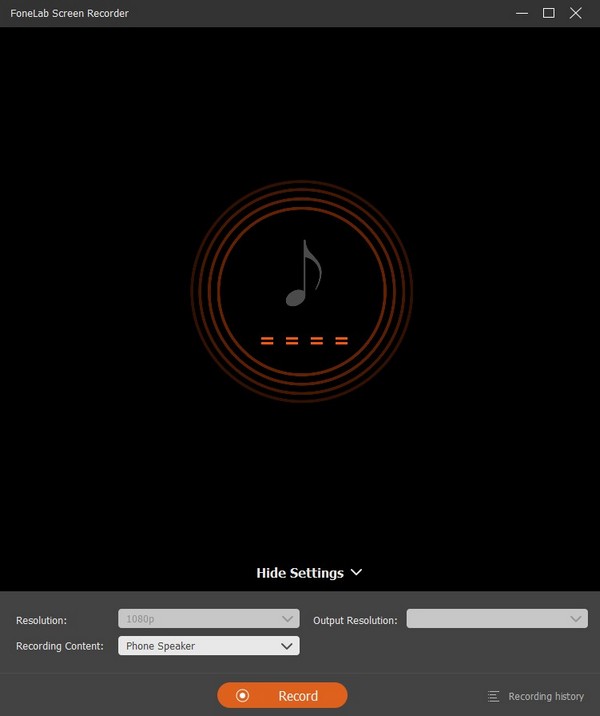
FoneLab Screen Recorder giver dig mulighed for at optage video, lyd, online tutorial osv. På Windows / Mac, og du kan nemt tilpasse størrelse, redigere videoen eller lyden med mere.
- Optag video, lyd, webcam og tag skærmbilleder på Windows / Mac.
- Forhåndsvis data, før du gemmer.
- Det er sikkert og nemt at bruge.
Del 3. Sådan stemmeoptages på iPhone gennem en tredjepartsapp
Installation af en sikker stemmeoptager fra App Store eller andre platforme er også effektiv. Du skal dog være forsigtig med de optage-apps, du downloader online, da nogle kan skade din enhed. Bare rolig. Vi anbefaler Rev Voice Recorder for at sikre, at du vælger en sikker tredjepartsapp. Du kan få det i App Store, så der går kun et par øjeblikke, før du kan installere stemmeoptagelsesappen på din iPhone.
Overhold de glatte instruktioner nedenunder for at bruge stemmeoptagelsesappen på iPhone, Rev Voice Recorder:
Trin 1Hent Rev Voice Recorder i App Store, og administrer derefter opstartsmulighederne og tilladelserne. Bagefter vil dens grænseflade blive præsenteret på din iPhone-skærm.
Trin 2For at begynde at optage din stemme skal du trykke på optageknappen og derefter være tæt på, så enhedens mikrofon kan opfange din stemme. Du bruger også Pause fanen for at hvile, men tryk på Gem når du er færdig.
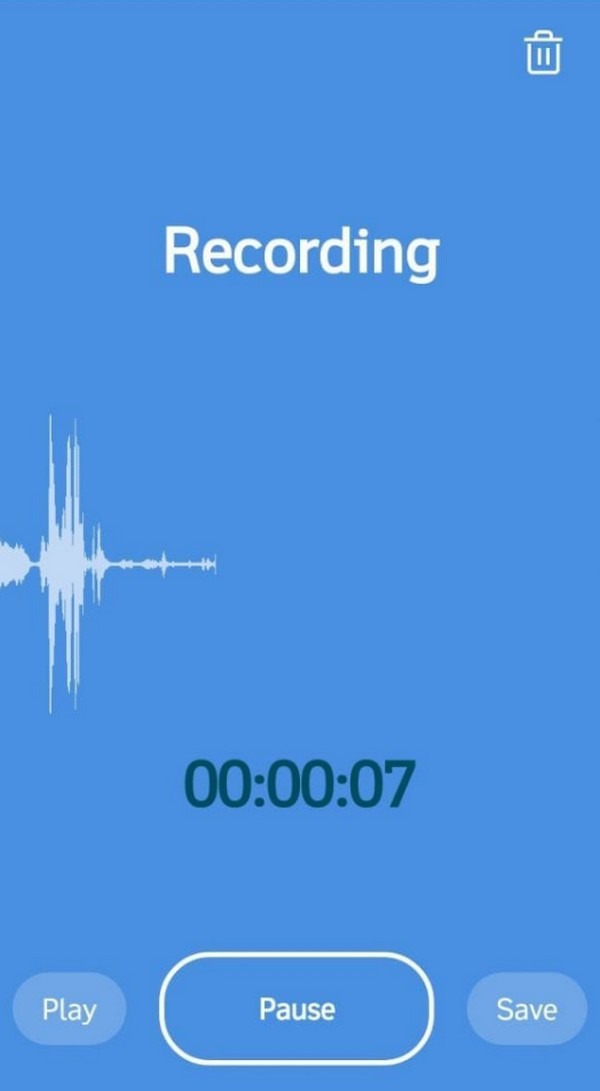
Rev Voice Recorder er en tilgængelig app perfekt til brugere, der kan lide at have den rigtige mængde bekvemmelighed og funktioner. Du skal dog også være opmærksom på dens ulemper for at være retfærdig. Nogle brugere klager over den lave kvalitet af stemmeoptagelsen, så du kan også opleve dette af og til. Hvis dette er en nedgradering for dig, så brug den forrige i stedet.
FoneLab Screen Recorder giver dig mulighed for at optage video, lyd, online tutorial osv. På Windows / Mac, og du kan nemt tilpasse størrelse, redigere videoen eller lyden med mere.
- Optag video, lyd, webcam og tag skærmbilleder på Windows / Mac.
- Forhåndsvis data, før du gemmer.
- Det er sikkert og nemt at bruge.
Del 4. Ofte stillede spørgsmål om, hvordan man optager stemme på iPhone
1. Kan jeg optage samtaler på min iPhone?
Ja du kan. Voice Memos-appen er nok til at optage, hvis du henviser til en samtale i de fysiske rammer. Det er dog kun en grundlæggende optager, så kvaliteten er måske ikke så god, som du måske forventer. Hvis du vil have et program, der kan forbedre dine optagelser, så brug i stedet FoneLab Screen Recorder, da det giver støjreduktion og forstærkerfunktioner, fjerner irriterende baggrundslyde eller støj på dine optagelser.
2. Hvordan optager jeg stemme på min iPhone med skærmen?
Brug den indbyggede skærmoptager i din iPhone Control Center, og sørg for, at mikrofonen er aktiveret til at inkludere din stemme. Alternativt kan du prøve denne artikels del 2-program, FoneLab Screen Recorder. Det understøtter skærmoptagelse med lyd på iPhone; derfor vil den være perfekt til dit optagelsesmål.
Optagelse af din stemme på iPhone er blevet lettere ved hjælp af de førende optageteknikker. Stol på de givne instruktioner ovenfor for en vellykket procedure.
FoneLab Screen Recorder giver dig mulighed for at optage video, lyd, online tutorial osv. På Windows / Mac, og du kan nemt tilpasse størrelse, redigere videoen eller lyden med mere.
- Optag video, lyd, webcam og tag skærmbilleder på Windows / Mac.
- Forhåndsvis data, før du gemmer.
- Det er sikkert og nemt at bruge.
Nedenfor er en video tutorial til reference.


