- Del 1: Sådan skærmbilleder du hele siden på Mac med udvidelser
- Del 2: Sådan tager du rullende skærmbillede på Mac med Movavi ScreenShot
- Del 3: Sådan laver du et rullende skærmbillede på Mac Online
- Del 4: Sådan tager du et skærmbillede på Mac med FoneLab Screen Recorder
- Del 5: Ofte stillede spørgsmål om rulning af skærmbillede på Mac
Sådan tager du et rullende skærmbillede på Mac med størst mulig effektivitet
 Skrevet af Lisa Ou / 07. marts 2022 16:00
Skrevet af Lisa Ou / 07. marts 2022 16:00Kan du tage et rullende skærmbillede på Mac? Faktisk, ja, det kan du. Men først skal du forstå, hvad et rullende skærmbillede er. Simpelthen er et rullende skærmbillede et skærmbillede, der inkluderer alt ud over det, der i øjeblikket ses på din skærm. I modsætning til et typisk skærmbillede, der kun fanger det, der blinker på din skærm, vises et rullende skærmbillede lige så længere nede, som du har til hensigt at fange.
På den note er et rullende skærmbillede en praktisk løsning, når du har til hensigt at sende eller kompilere skærmbilleder af forskellige lange websider. Alle data og informationer ses på en enkelt side af skærmbilledet, hvilket fremmer effektiviteten i dit arbejde.
Med det vil dette indlæg vise dig 3 måder at screenshotte hele siden på Mac. Se, fordi du er ved at lære de bedste tilgængelige løsninger derude.
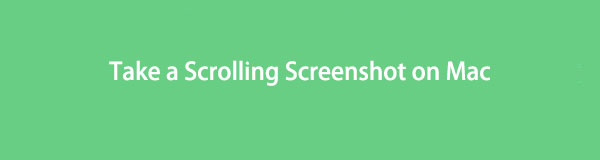

Guide liste
- Del 1: Sådan skærmbilleder du hele siden på Mac med udvidelser
- Del 2: Sådan tager du rullende skærmbillede på Mac med Movavi ScreenShot
- Del 3: Sådan laver du et rullende skærmbillede på Mac Online
- Del 4: Sådan tager du et skærmbillede på Mac med FoneLab Screen Recorder
- Del 5: Ofte stillede spørgsmål om rulning af skærmbillede på Mac
Del 1. Sådan skærmbilleder du hele siden på Mac med udvidelser
Mac har sin egen Safari-udvidelse, der gør det muligt at tage et rullende skærmbillede med den største effektivitet. Ingen grund til at downloade noget skærmoptagelsesværktøj eller selve skærmbilledet. Med blot et par klik vil denne udvidelsesfunktion fange hele siden på ethvert websted, du vil tage et skærmbillede til enhver tid.
FoneLab Screen Recorder giver dig mulighed for at optage video, lyd, online tutorial osv. På Windows / Mac, og du kan nemt tilpasse størrelse, redigere videoen eller lyden med mere.
- Optag video, lyd, webcam og tag skærmbilleder på Windows / Mac.
- Forhåndsvis data, før du gemmer.
- Det er sikkert og nemt at bruge.
Trin til, hvordan man skærmbilleder hele siden på Mac med udvidelser:
Trin 1Åbn for at begynde Safari på din Mac, og vælg derefter Indstillinger som du klikker Safari fra menulinjen. Derefter vises et nyt vindue.
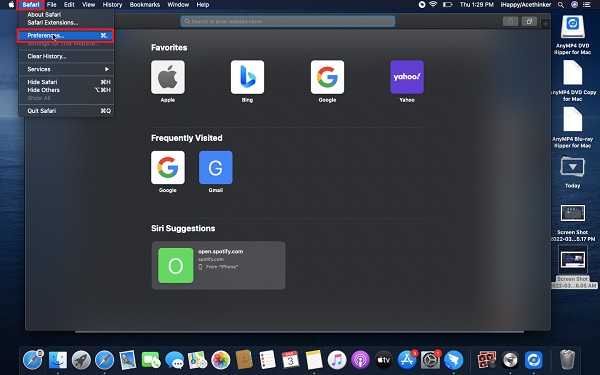
Trin 2Gå til Avanceret og klik på Vis Udvikle menuen i menulinjen fra den nederste del af vinduet.
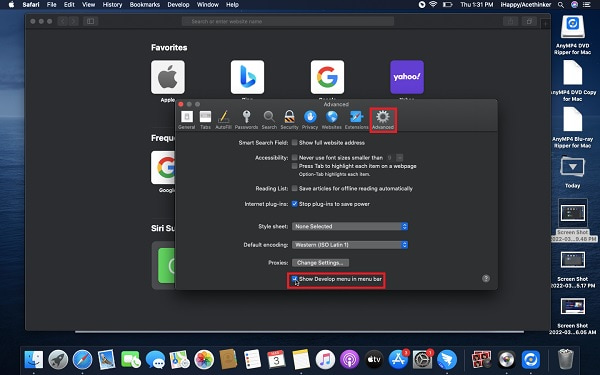
Trin 3Gå derefter tilbage til Safari, gå til den webside, du vil tage et skærmbillede af, og tryk på alt + kommando + I nøgler til at åbne Web Inspector.
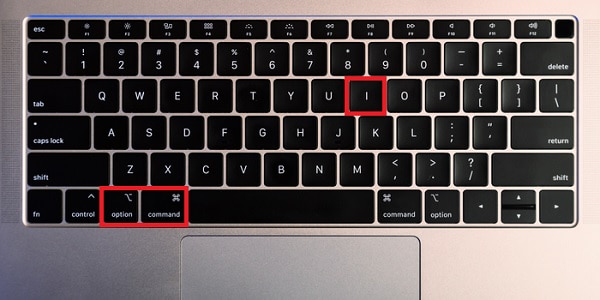
Trin 4Kort efter, tryk på kontrol tast, mens du klikker på linjen, der begynder med HTML. Vælg Tag skærmbillede fra pop op-menuen.
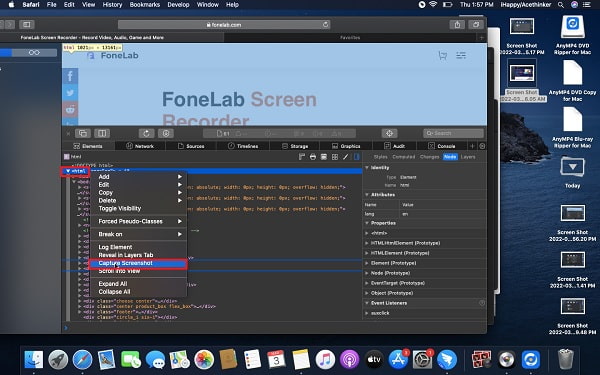
Trin 5Til sidst skal du indstille filnavnet på dit skærmbillede og dets destinationsmappe. Klik til sidst Gem.
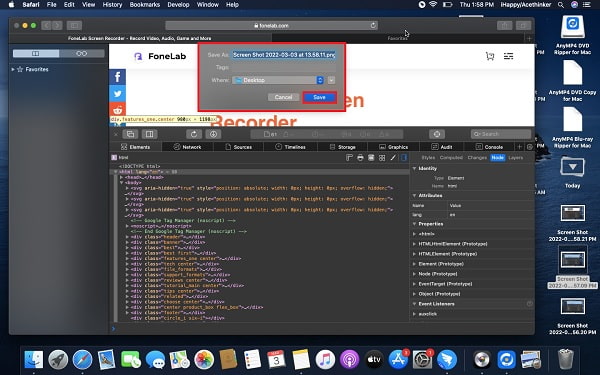
Og det er sådan, man skærmbilleder en hel side på Mac med udvidelser. Det kan virke kompliceret eller forvirrende, især hvis du er ny Mac-bruger. Med det kan du også bruge en anden tilgængelig udvidelse til Mac Safari.
Del 2. Sådan tager du rulleskærmbillede på Mac med Movavi ScreenShot
Et skærmbilledeværktøj, du kan bruge på Mac, er Movavi ScreenShot Extension. Det er et pålideligt fuldskærmsskærmbilledeværktøj til webbrowser-bot til Mac og Windows. Med dette værktøj kan du skærmfange hele siden, kun udvalgte dele, fuld skærm og endda rulning.
Trin til, hvordan man ruller og skærmbillede på Mac med Movavi ScreenShot:
Trin 1Først skal du installere og køre Movavi ScreenShot Extension på din Mac.
Trin 2For det andet skal du åbne din Macs webbrowser, søge og gå til den officielle webside for Movavi skærmbillede. Derfra skal du konfigurere udvidelsen og fastgøre den til det øverste hjørne af din webbrowser.
Trin 3For det tredje skal du gå til den webside, du vil tage et skærmbillede af, og derefter klikke på skærmbillede ikon, du for nylig har fastgjort. Vælg derefter Fang hele skærmen fra menuen.
Trin 4Lad endelig udvidelsen rulle gennem websiden indtil slutningen, så vises en ny fane. Klik på den nye fane Gem JPG og angiv destinationsmappen.
Og det er blandt de bedste måder at skærmbillede på Mac og rulle ned med en udvidelse. Yderligere er der også et online skærmbilledeværktøj, som du kan bruge.
Del 3. Sådan laver du et rullende skærmbillede på Mac Online
Web-Capture.Net er et online skærmoptagelsesværktøj, der er let tilgængeligt og kan bruges på enhver webbrowser. Det har vist sig at være et effektivt og letanvendeligt værktøj, som du kan bruge uden software. Det er et stærkt anbefalet onlineværktøj til Mac til at tage rullende skærmbilleder.
Trin til hvordan man laver et rullende skærmbillede på Mac online:
Trin 1Åbn Safari eller en anden webbrowser efter eget valg på din Mac og gå til Web-Capture.Net.
Trin 2Åbn derefter en anden fane, gå til den webside, du vil fange, og kopier dens URL.
Trin 3Indsæt derefter URL på Web-Capture.Net og tryk Indtast På dit tastatur.
Trin 4Efter et stykke tid kan du downloade eller ZIP-arkivere skærmbilledet, når du modtager meddelelsen om, at dit link er blevet behandlet!
Næste gang nogen spørger, hvordan tager du et rullende skærmbillede på en Mac online, er dette det perfekte svar. Yderligere leder du måske efter det bedste og multifunktionelle værktøj til et typisk skærmbillede i stedet for et rullende. Nedenstående er det perfekte fund.
Del 4. Sådan tager du et skærmbillede på Mac med FoneLab Screen Recorder
FoneLab Screen Recorder er en skærm-, lyd- og gameplay-optager tilgængelig på både Mac og Windows. Det gør det hele i optagelse og skærmoptagelse. Yderligere giver det dig mulighed for at eksportere dine optagelser i dit foretrukne filformat. Yderligere kan du med dette værktøj screenshotte hvad som helst enhver webside eller ethvert program som helhed eller kun med en tilpasset ramme.
FoneLab Screen Recorder giver dig mulighed for at optage video, lyd, online tutorial osv. På Windows / Mac, og du kan nemt tilpasse størrelse, redigere videoen eller lyden med mere.
- Optag video, lyd, webcam og tag skærmbilleder på Windows / Mac.
- Forhåndsvis data, før du gemmer.
- Det er sikkert og nemt at bruge.
Trin Sådan tager du et skærmbillede på Mac med FoneLab Screen Recorder:
Trin 1Først skal du downloade og installere FoneLab Screen Recorder på din Mac. Den kører automatisk bagefter. Ellers skal du køre det manuelt.

Trin 2Gå i mellemtiden til den webside eller det vindue, du vil tage et skærmbillede af.
Trin 3Uden at lukke dette vindue skal du åbne FoneLab Screen Recorder og klikke SnapShot fra programmets hovedgrænseflade.

Trin 4Træk derefter musen og vælg alle områder, du vil fange.
Trin 5Til sidst skal du redigere eller ændre din optagelse, som du ønsker, og derefter klikke på Gem ikon, når du er færdig.

Derudover kan du zoome ud af din Safari, så du kan tage det meste af websiden så meget som du kan.
Del 5. Ofte stillede spørgsmål om rulning af skærmbillede på Mac
Hvordan tager man et rullende skærmbillede på en iPhone?
Du skal først sikre dig, at din iPhone kører den nyeste iOS-version. Fra da af kan du tage et rullende skærmbillede ved at tage et typisk skærmbillede og derefter trykke på forhåndsvisningen af skærmbilledet. Fra den forhåndsvisning skal du vælge Fuld side.
Hvor går skærmbilleder på Mac?
Destinationen for dine skærmbilleder afhænger af, hvor du indstiller dem. Antag, at du ikke har angivet en destinationsmappe. Standarddestinationen for skærmbilleder er skrivebordet på Mac. Derudover gemmes hvert skærmbillede med filnavnet skærmbillede + datoen og klokkeslættet, du tog dem.
Hvilke formater gemmes skærmbilleder på Mac?
Skærmbilleder taget på Mac gemmes i PNG-format. Du kan også gemme dine skærmbilleder i et andet filformat såsom JPG, TIFF, GIF. HEIC og PDF. Vælg det format, der passer bedst til dine behov.
FoneLab Screen Recorder giver dig mulighed for at optage video, lyd, online tutorial osv. På Windows / Mac, og du kan nemt tilpasse størrelse, redigere videoen eller lyden med mere.
- Optag video, lyd, webcam og tag skærmbilleder på Windows / Mac.
- Forhåndsvis data, før du gemmer.
- Det er sikkert og nemt at bruge.
Det afslutter denne tutorial om at tage et rullende skærmbillede på Mac effektivt og effektivt. At tage et skærmbillede må ikke være kompliceret, så hvilken bedre måde kan du gå ud over at bruge det bedste skærmoptagelsesværktøj, der findes derude, ikke? Frem for alt anbefales det at bruge FoneLab Screen Recorder at optage eller fange din skærm, mens du bevarer den højeste kvalitet frit.
