Korrekte teknikker til, hvordan man stopper skærmoptagelse på Mac
 Skrevet af Lisa Ou / 03. nov. 2023 16:00
Skrevet af Lisa Ou / 03. nov. 2023 16:00Vær hilset! Jeg planlægger at optage et selvstudie på min Mac-skærm senere, og det gode er, at jeg allerede ved, hvordan jeg starter. Jeg startede dog ikke optagelsen endnu, da jeg ikke ved, hvordan jeg skal stoppe den. Jeg er bekymret for, at det vil tage for meget af min lagerplads, hvis jeg begynder, men jeg kan ikke afslutte. Derfor håber jeg, at nogen vil give mig detaljerne først om, hvordan man stopper optagelse på Mac. Hjælp venligst. Mange tak!
De fleste enheder har nu en indbygget optagefunktion, uanset om det er på en mobilenhed eller en computer som en Mac. Derfor er det blevet en af de smertefrie processer, da det allerede er en standardfunktion. Du er dog muligvis ikke vidende nok, hvis du ikke ofte tager skærmoptagelser, eller hvis det er første gang, du gør det. Uanset hvor ofte du bruger Mac'en, vil du ikke være bekendt med dens funktioner, hvis du ikke udforsker dem.
Når det er sagt, er det forståeligt, hvis du ikke er klar over, hvordan du stopper optagelsen på din Mac. Heldigvis for dig vil dette indlæg tackle den korrekte navigation for at afslutte din skærmoptagelse på forskellige optagefunktioner på en Mac. Som en bonus vil der også være et specialiseret program forude.
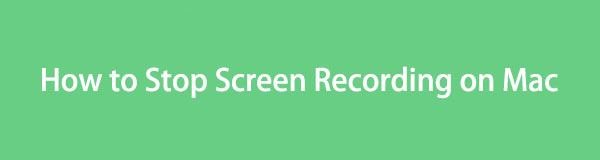

Guide liste
Del 1. Sådan stopper du skærmoptagelse på Mac
Da vi udforskede og lærte om skærmoptagere til macOS, faldt vi over dens 2 standardoptagelsesfunktioner: Screenshot Bar og QuickTime. Derfor tog vi tid på at teste dem, og som et resultat er de nødvendige detaljer og procedurer for hver enkelt optager nu nedenfor. Lær dem med os, og sørg for, at du vil være opmærksom for at opnå en fornøjelig optagelsesproces.
Mulighed 1. Skærmbilledelinje
Skærmbilledelinjen er en flydende værktøjslinje på din Mac-skærm, der indeholder funktioner til at tage et skærmbillede og skærmoptagelse. Det er en af de officielle funktioner til skærmoptagelse på Mac, og det er indbygget, så det kræver ikke en download eller installation, før du kan bruge det. For at værktøjslinjen kan blive til virkelighed på dit skrivebord, skal du kun trykke på den udpegede tastaturgenvej, og du vil være fri til at optage din Mac-skærm.
I mellemtiden har vi udarbejdet de udfyldte retningslinjer for brug af skærmbilledelinjen, inklusive processen til at starte og stoppe optagelsen. På denne måde vil du forstå proceduren bedre og ikke fare vild ved at søge efter stopknappen for at afslutte optagelsen.
Følg de smertefrie instruktioner nedenunder for at forstå, hvordan du stopper en skærmoptagelse på Mac med skærmbilledelinjen:
Trin 1Da du allerede kender processen til at starte en optagelse, skal du have ramt Command + Shift + 5 på dit Mac-tastatur for at vise skærmbilledets værktøjslinje på skærmen. Bagefter er der 5. or 6. ikonet på bjælken for at starte optagelsen.
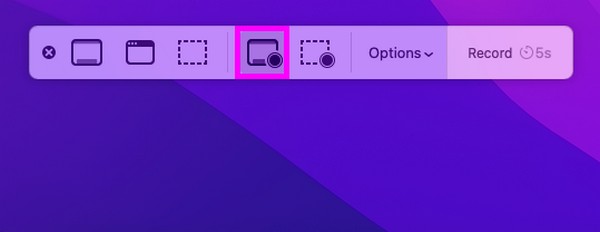
Trin 2Når optagelsen er startet, skal du vente på, at de aktiviteter, du optager, er færdige. Tryk derefter på stoppe ikonet øverst i midten af dit Mac-skrivebord for at stoppe skærmoptagelsen. Din video vil derefter automatisk blive gemt på dine filer.
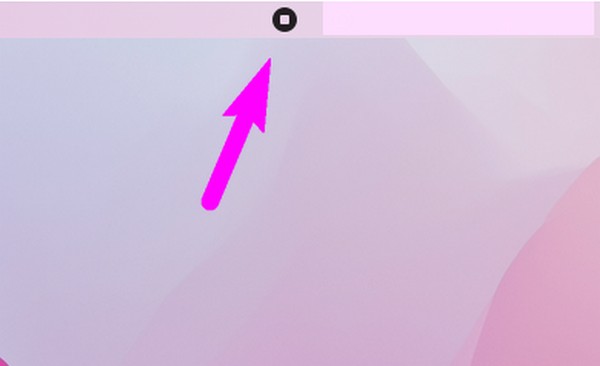
FoneLab Screen Recorder giver dig mulighed for at optage video, lyd, online tutorial osv. På Windows / Mac, og du kan nemt tilpasse størrelse, redigere videoen eller lyden med mere.
- Optag video, lyd, webcam og tag skærmbilleder på Windows / Mac.
- Forhåndsvis data, før du gemmer.
- Det er sikkert og nemt at bruge.
Valgmulighed 2. Hurtig tid
Som den foregående mulighed er QuickTime en officiel optagemetode på Mac. Det er en app primært til afspilning af forskellige digitale medieformater. Men takket være dens fleksibilitet tillader den også andre funktioner, herunder skærmoptagelse. Derfor kan du drage fordel af denne apps funktioner til at optage den aktivitet, du gerne vil fange på din Mac-skærm.
Du kan dog finde QuickTime mere kompleks end den tidligere optagemetode. Hvis det endnu ikke er klar til brug, skal du installere codecs og konfigurere det først, så du kan bruge det. Desuden er det nu en udgået app, så den er ikke længere så avanceret som de andre optagere.
Vær opmærksom på de håndterbare anvisninger nedenfor for at bestemme, hvordan du stopper QuickTime-skærmoptagelse på Mac:
Trin 1Find den Hurtig tid afspiller manuelt på Launchpad-siden, eller brug din Mac-spotlight-søgning. Når den er fundet, skal du klikke på appen for at åbne og derefter klikke på File (Felt) knappen ved siden af Quicktime Player fanen for at se genvejsmenuen. Vælg derefter Ny skærmoptagelse.
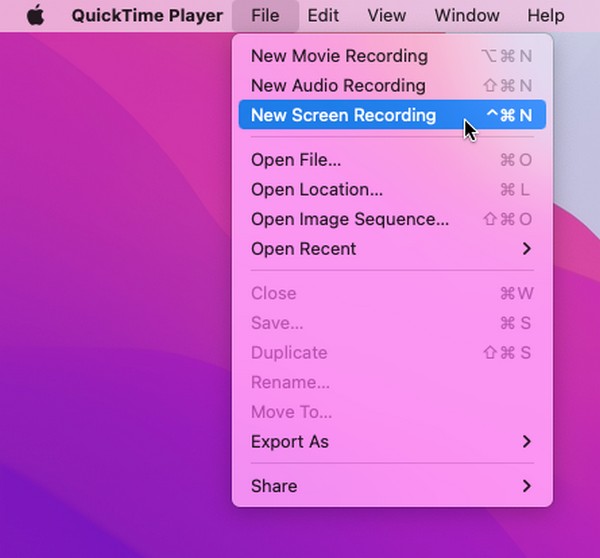
Trin 2Når vinduet til skærmoptagelse dukker op, skal du trykke på optageikonet i midten for at begynde at fange din skærm. Når du er tilfreds med dine registrerede aktiviteter, skal du vælge stop symbol i menulinjen for at afslutte optagelsen og gemme videoen på din Mac.
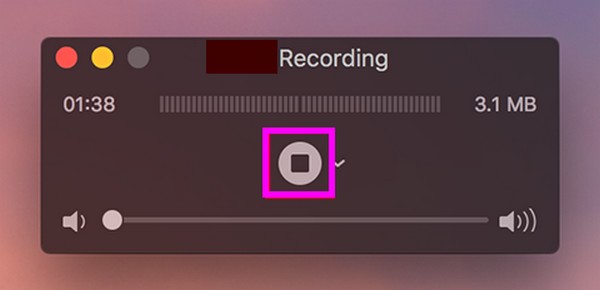
Del 2. Sådan optager du skærm med Mac FoneLab skærmoptager
På den anden side introducerer vi gerne Fonelab skærmoptager hvis du gerne vil prøve en professionel optagemetode. Det er et tredjepartsværktøj, der nemt kan downloades online og tilbyder adskillige funktioner. Med denne optager kan du optag din Mac-skærm i høj kvalitet og sad i mange tilgængelige formater. Det giver dig også mulighed for at tilpasse optagestørrelsen til kun at optage den del af skærmen, du ønsker at fange uden de uønskede dele.
Desuden giver Mac FoneLab Screen Recorder fordelagtige redigeringsfunktioner, så du kan forbedre din skærmoptagelse. Når du er færdig med at håndtere den video, du har optaget, kan du udforske dens andre muligheder, såsom vinduesoptageren, lydoptager, og mere. Det tilbyder flere optagefunktioner, der er nyttige i forskellige situationer.
FoneLab Screen Recorder giver dig mulighed for at optage video, lyd, online tutorial osv. På Windows / Mac, og du kan nemt tilpasse størrelse, redigere videoen eller lyden med mere.
- Optag video, lyd, webcam og tag skærmbilleder på Windows / Mac.
- Forhåndsvis data, før du gemmer.
- Det er sikkert og nemt at bruge.
Tag den ubesværede procedure nedenunder som et mønster til skærmoptagelse på Mac ved hjælp af Fonelab skærmoptager:
Trin 1Brug fanen Gratis download på Mac FoneLab Screen Recorder-webstedet for at hente installationsprogrammet på din Mac. Når du er gemt, fortsæt til din Downloads for at åbne filen og overføre dens ikon til Applikationer folder. Start derefter optagelsesprogrammet og administrer tilladelserne med administratorkravene, når du bliver bedt om at køre det.
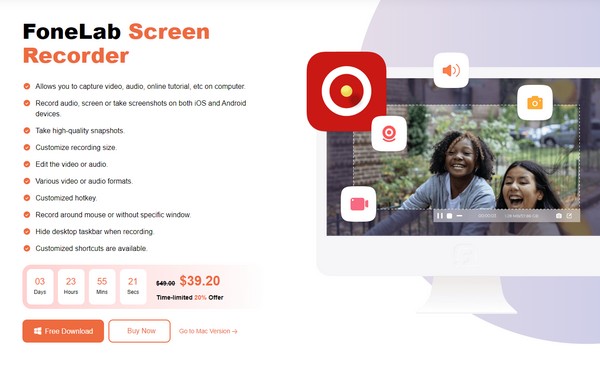
Trin 2Du vil blive budt velkommen med værktøjets optagefunktioner, når du når dets primære grænseflade. Du kan frit prøve dem alle, men for nu, vælg Video-optager boksen længst til venstre for at se skærmoptagelsesfunktionerne. Rediger indstillingerne i henhold til dine præferencer for skærmoptagelse, og når du er færdig, skal du trykke på REC knap på højre grænseflade.
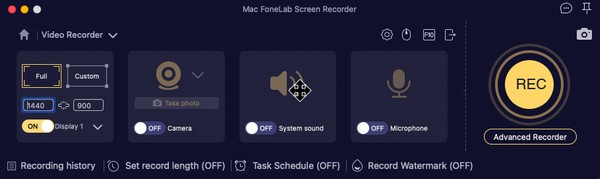
Trin 3Værktøjet begynder at fange din Mac-skærm, så udfør de aktiviteter, du gerne vil optage, indtil det er afsluttet. Til sidst skal du vælge stop-ikon på bjælken for at afslutte optagelsesprocessen. En grænseflade, der viser din video, vises derefter med et par redigeringsmuligheder. Administrer dem i overensstemmelse hermed, og klik på Gem ikon bagefter for at gemme skærmoptagelsen.
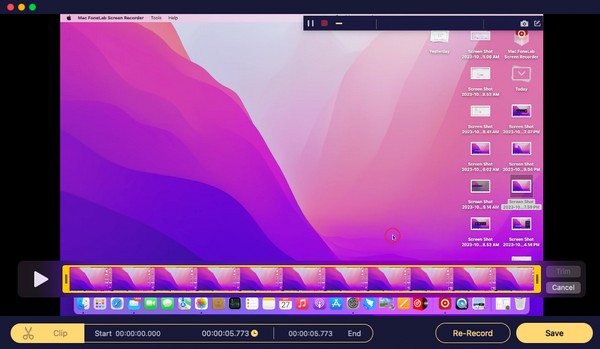
FoneLab Screen Recorder giver dig mulighed for at optage video, lyd, online tutorial osv. På Windows / Mac, og du kan nemt tilpasse størrelse, redigere videoen eller lyden med mere.
- Optag video, lyd, webcam og tag skærmbilleder på Windows / Mac.
- Forhåndsvis data, før du gemmer.
- Det er sikkert og nemt at bruge.
Del 3. Ofte stillede spørgsmål om, hvordan man stopper skærmoptagelse på Mac
1. Hvorfor stopper skærmoptagelsen ikke på min Mac?
Din Mac kan være blevet frosset, mens du optog din skærm, hvilket forhindrer dig i at se stopknappen. Når dette sker, skal du bruge tastaturgenvejen Cmd + Ctrl + Esc at tvinge processen til at stoppe. Prøv derefter at køre skærmoptagelsen igen for at se, om den fungerer godt.
2. Er der en tidsgrænse for skærmoptagelse på Mac?
Det afhænger af den optagemetode, du bruger. Men bare rolig; de fleste skærmoptagere på Mac, især dem, vi foreslog ovenfor, sætter ikke en tidsgrænse. De vil lade dig fortsætte med at optage skærmen, hvis du har lagerplads til rådighed. Men når du løber tør, stopper optagelsen automatisk på grund af utilstrækkelig plads.
Oplysningerne og retningslinjerne i denne artikel er alt, hvad du behøver for at stoppe skærmoptagelsen på din Mac. Tjek derfor og stol på dem for at opnå dit ønskede resultat.
FoneLab Screen Recorder giver dig mulighed for at optage video, lyd, online tutorial osv. På Windows / Mac, og du kan nemt tilpasse størrelse, redigere videoen eller lyden med mere.
- Optag video, lyd, webcam og tag skærmbilleder på Windows / Mac.
- Forhåndsvis data, før du gemmer.
- Det er sikkert og nemt at bruge.
