Sådan skærmbilleder du på ThinkPad: 3 stressfri metoder
 Skrevet af Lisa Ou / 24. april 2023 16:00
Skrevet af Lisa Ou / 24. april 2023 16:00Du kan bruge skærmbilleder til at få den nøjagtige kopi af din enheds skærm. Du kan bruge denne teknik til at tage referencer, gemme billeder osv. At tage skærmbilleder kan ske med et enkelt klik. Men hver enhed har forskellige måder at tage snapshots på. Hvad hvis du bruger ThinkPad?
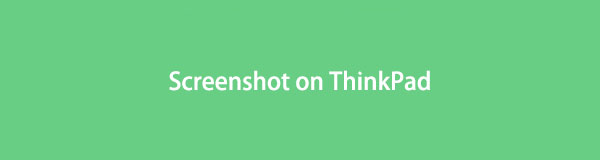
Du er på den rigtige side, hvis det er tilfældet. Dette indlæg vil fokusere på de nemmeste måder at tage et skærmbillede på TinkPad. For mere information, gennemse delene af denne artikel.
FoneLab Screen Recorder giver dig mulighed for at optage video, lyd, online tutorial osv. På Windows / Mac, og du kan nemt tilpasse størrelse, redigere videoen eller lyden med mere.
- Optag video, lyd, webcam og tag skærmbilleder på Windows / Mac.
- Forhåndsvis data, før du gemmer.
- Det er sikkert og nemt at bruge.

Guide liste
Del 1. Sådan skærmbilleder du på ThinkPad med tastatur
Tastatur bruges ofte til at skrive på dine enheder som bærbare computere. Du kan også bruge dem til kommandoer til at udføre handlinger på dine computere. Hver bærbar computer har mange forskellige kommandoer, såsom skærmbilleder. Så det er en af de nemmeste måder at tage skærmbilleder på ThinkPad. I denne del vil vi vise dig kombinationer af taster på ThinkPad-tastaturet for at tage snapshots. Men forkerte taster kan føre til, at andre kommandoer påvirker din bærbare computer. Til skærmbillede på Lenovo ThinkPad sikkert, følg skærmbilledet nedenfor. Du vil også opdage placeringen af skærmbillederne på denne bærbare computer.
- Windows + PrtSc er en kombination af tastaturtaster til at tage et skærmbillede. Computeren gemmer automatisk billedet eller billedet på C:\Users\[Dit brugernavn]\Pictures\Screenshots folder. Bemærk, at du også kan bruge Styring + PrtSc tastekombination. De har kun samme funktion.
- PrtSc key er en enkelt tastkommando, der kan fange hele skærmen på din ThinkPad. Den bærbare computer gemmer billedet på udklipsholderen. Du kan bruge tredjeparts billedredigeringsværktøjer, såsom Paint eller Photoshop.
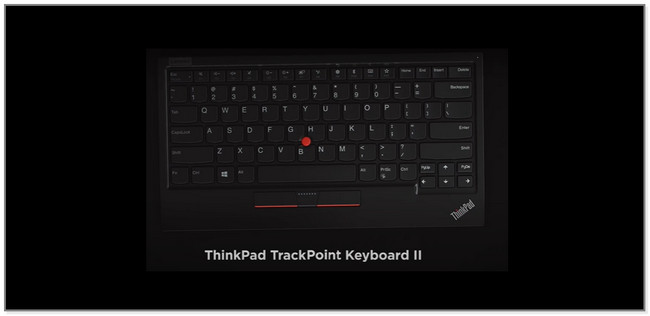
Hvis du søger et værktøj, der også kan screenshotte, kan du fortsætte med følgende metode. Det er den hurtigste software til at udføre, hvordan man tager skærmbilleder på ThinkPad ved siden af tastaturgenveje. Rul ned.
Del 2. Sådan skærmbilleder du på ThinkPad med FoneLab Snapshot Tool
Overvej FoneLab Screen Recorder hvis du vil have et værktøj til at tage skærmbilleder af høj kvalitet. Der er mere! Det tilbyder 3 snapshot-tilstande til din skærm. Når du læser denne del, vil du opdage, hvordan du bruger dem. Bortset fra det kan du også bruge dets skærmbilledeværktøj, mens du optager din skærm. Desuden understøtter det forskellige billedfilformater. Det inkluderer filformater PNG, JPG, JPEG, BMP, GIF, TIFF og PNG. Dette værktøj bruger også genvejstaster til at navigere, hvornår du skal starte eller stoppe optagelsen og åbne eller lukke webkameraet under optagelse. Rul ned for at finde ud af, hvordan du skærmbilleder på en ThinkPad-laptop ved hjælp af dette værktøj.
FoneLab Screen Recorder giver dig mulighed for at optage video, lyd, online tutorial osv. På Windows / Mac, og du kan nemt tilpasse størrelse, redigere videoen eller lyden med mere.
- Optag video, lyd, webcam og tag skærmbilleder på Windows / Mac.
- Forhåndsvis data, før du gemmer.
- Det er sikkert og nemt at bruge.
Trin 1Download FoneLab Screen Recorder på din computer. For at gøre det, klik venligst på den Gratis download knappen i venstre side af hovedgrænsefladen. Senere vil downloadproceduren straks finde sted. Vent venligst på, at det stopper, og opsæt den downloadede fil på din computer. Bagefter skal du starte det for at begynde at finde dets snapshot-værktøj.
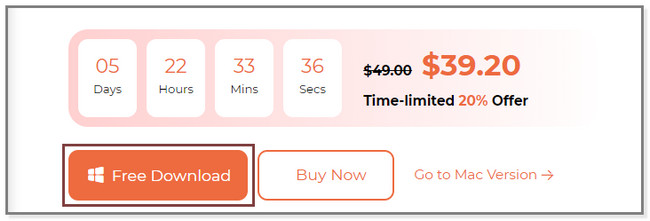
Trin 2Du vil se softwarens 3 optagetilstande. Vælg venligst en af dem for at se Snapshot værktøjets funktion. Du kan vælge videooptager, lydoptager og Game Recorder værktøjer.
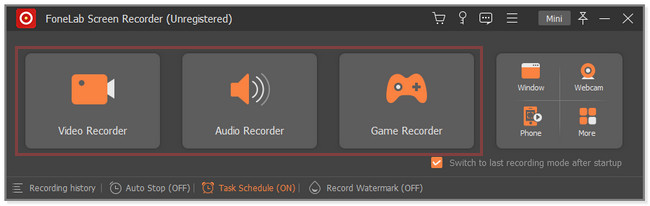
Trin 3Find den skærm, du vil tage et skærmbillede. Du finder Snapshot-værktøjet i øverste højre hjørne af softwaren. Klik på Pil ned knappen for at se flere muligheder for dens skærmbilledetilstande. Du kan vælge Screen Capture, Scrolling Window og Popup Menu Capture. Spor den skærm, du vil tage et skærmbillede, og brug dens justerbare ramme til at spore den. Når du slipper musen, vil du se mulighederne for det billede, du tager.
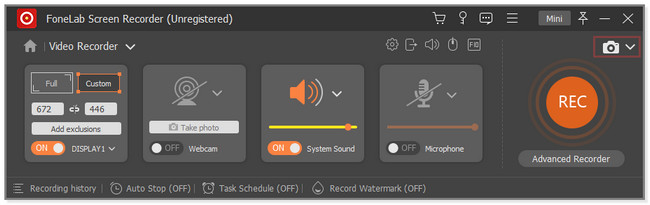
Trin 4Du kan bruge softwarens redigeringsværktøjer til at redigere skærmbilledet. Du kan også klikke på Kopi ikonet for at få en kopi af det. Hvis du er klar til at gemme billedet på din computer, skal du klikke på Gem ikon eller knap i højre side af softwaren. Vælg senere en sti eller placering til din fil og klik på Gem knappen på File Explorer eller Computer Album.
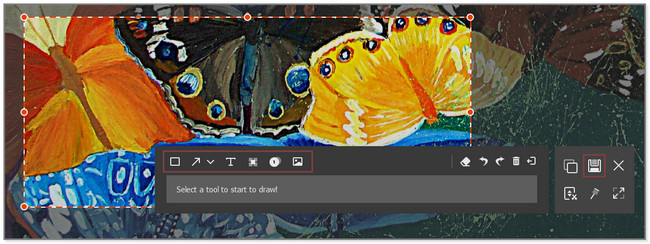
FoneLab Screen Recorder giver dig mulighed for at optage video, lyd, online tutorial osv. På Windows / Mac, og du kan nemt tilpasse størrelse, redigere videoen eller lyden med mere.
- Optag video, lyd, webcam og tag skærmbilleder på Windows / Mac.
- Forhåndsvis data, før du gemmer.
- Det er sikkert og nemt at bruge.
Del 3. Sådan skærmbilleder du på ThinkPad med Snipping Tool på pc
Snipping Tool er en funktion på Windows-computere, der har 4 skærmbilleder. Du kan tage rektangulære, frit-formede, vindues- og fuldskærms-klip. Bortset fra det kan du indstille nedtællingen af værktøjet. Den forbereder din skærm, og du kan forsinke den i mindst 5 sekunder. Du kan også sende skærmbilledet direkte via e-mail. Du kan kopiere eller duplikere billedet og indsætte det, hvor det er muligt. Men i modsætning til ovenstående software understøtter dette værktøj ikke rulningsvinduer. Udskriv skærm Lenovo ThinkPad ved hjælp af klippeværktøjet ved at følge nedenstående trin.
Trin 1Indtast Snipping Tool på Windows-søgelinjen på din computer. Resultaterne vises i venstre side af værktøjet. Klik på i højre side Åbne knap. Det er også placeret under Snipping Tool-ikonet.
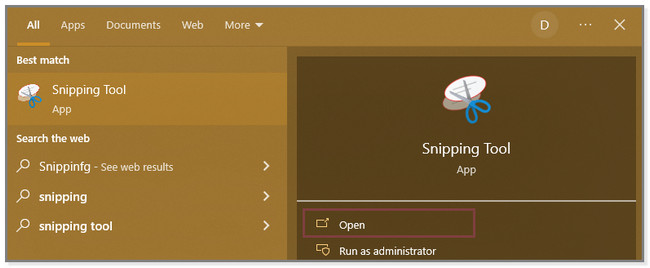
Trin 2Du vil se hovedgrænsefladen for Snipping Tool. Øverst i værktøjet vil du se dets funktioner om, hvordan du bruger det. Du kan indstille dens timer ved at klikke på Forsinke knap. Du kan også vælge de skærmbilleder, du vil bruge, ved at klikke på tilstand knap. Find senere den skærm, du vil tage et skærmbillede på din ThinkPad.
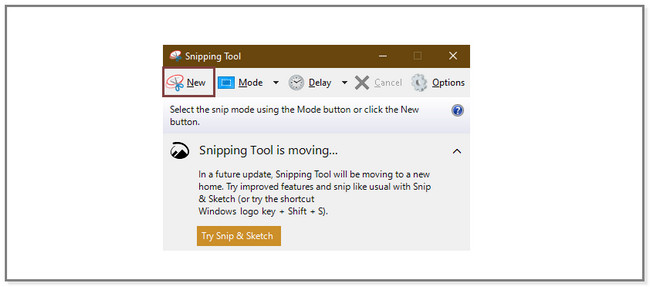
Trin 3Når du slipper museklikket, vil billedet dukke op på skærmen med klippeværktøjet. Klik venligst på Gem ikon for at gemme billedet på din bærbare computer. Hvis du kun vil kopiere billedet til udklipsholderen, skal du klikke på Kopi ikonet ved siden af ikonet Gem.
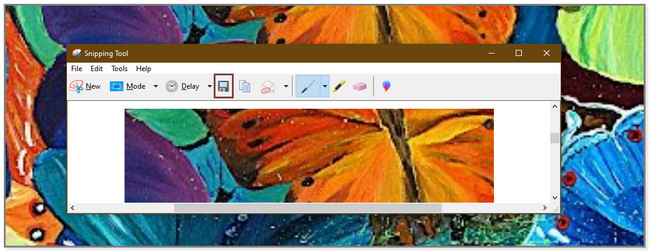
FoneLab Screen Recorder giver dig mulighed for at optage video, lyd, online tutorial osv. På Windows / Mac, og du kan nemt tilpasse størrelse, redigere videoen eller lyden med mere.
- Optag video, lyd, webcam og tag skærmbilleder på Windows / Mac.
- Forhåndsvis data, før du gemmer.
- Det er sikkert og nemt at bruge.
Del 4. Ofte stillede spørgsmål om, hvordan man skærmbilleder på ThinkPad
1. Hvorfor kan PrtSc fra ThinkPad ikke skærmbillede?
Der er tendenser, hvor du ved et uheld glemmer at aktivere genvejen til printskærmen. For at aktivere den skal du trykke på Windows + U tasten på dit tastatur. Derefter skal du indtaste Tastatur på søgefeltet og klikke på tastaturikonet i venstre side af hovedgrænsefladen. Gå venligst til Brug den PrtScn Knappen til Åbn Screen Snipping afsnit til højre. Klik senere på skyderen for at aktivere funktionen.
2. Tager F5 et skærmbillede?
Nej. F5 er ikke en skærmbilledetast på dit tastatur på din Lenovo ThinkPad bærbare computer. Det er en kommando eller tast, hvori det aktuelle vindue eller webside genindlæses, når du har trykket på det. Kun de ovennævnte kommandoer er tilgængelige til at tage skærmbilleder på ThinkPad.
Det er nemt at tage skærmbilleder på ThinkPad. Du kan bruge dets tastatur til at udføre det. Men FoneLab Screen Recorder skiller sig ud, fordi den tilbyder 3 skærmbilleder. Download den på din computer for at lære mere om denne software. Nyd at lære, hvordan du skærmbilleder på en ThinkPad-laptop ved hjælp af den.
FoneLab Screen Recorder giver dig mulighed for at optage video, lyd, online tutorial osv. På Windows / Mac, og du kan nemt tilpasse størrelse, redigere videoen eller lyden med mere.
- Optag video, lyd, webcam og tag skærmbilleder på Windows / Mac.
- Forhåndsvis data, før du gemmer.
- Det er sikkert og nemt at bruge.
