Sådan optager du gameplay på Steam ved hjælp af problemfri metoder
 Skrevet af Lisa Ou / 09-2023-16 00:XNUMX
Skrevet af Lisa Ou / 09-2023-16 00:XNUMXSteam er en digital spildistributionsplatform udviklet af Valve. Det er her folk kommer for at spille, diskutere og skabe spil ved at logge ind på deres Steam-konti. Du kan downloade programmet gratis, og da det er en butiksfacade, giver det dig mulighed for at købe computerspil når som helst. Fordelen ved at have dette er, at når du har købt et spil, kan du installere det på enhver kompatibel enhed med din Steam-konto. Derfor giver dette program dig mulighed for at købe og spille forskellige spil, du ønsker. Mange spillere bruger denne platform til at optage gameplay og bruge den som en vlog på YouTube og andre streamingplatforme. Er du også interesseret i at optage Steam-gameplay?

Heldigvis er Steam-videooptagelse nu ved at blive en normal hobby for flere spillere. Således er fremragende videooptagere allerede blevet opdaget gennem årene. På grund af dette vil du ikke længere have svært ved at lede efter gode metoder til skærmoptagelse. Men sagen er, at videooptagere i dag ikke konkurrerer om at være nyttige alene. Hvis du vil øge dit spil, skal du finde en optager, der er mere end bare nyttig. Dine optagelser ville være meget mere specielle, hvis du finder den bedste spiloptager med utrolige funktioner og kvalitet. Og denne artikel vil give dig præcis det. Fortsæt med at læse for at finde de bedste.

Guide liste
Del 1. Steam videooptagelse med FoneLab Screen Recorder
Når vi taler om den bedste video- eller spiloptager, FoneLab Screen Recorder kommer automatisk til at tænke på mange spillere. De siger, at når du først har prøvet dette værktøj, kan du aldrig finde noget bedre til optagelse af spil på computer. Den har fremragende funktioner, der specialiserer sig i enhver type optagelse, du ønsker. Som spiloptageren, der giver dig mulighed for at optage spillet alene selv med mange programmer, der kører i baggrunden. På denne måde undgår du at afbryde gameplay-optagelsen, selvom du ser andre vinduer på din computer ind imellem. Ikke kun det. Du bør også se den høje opløsning, dette program kan tilbyde og dets andre funktioner.
FoneLab Screen Recorder giver dig mulighed for at optage video, lyd, online tutorial osv. På Windows / Mac, og du kan nemt tilpasse størrelse, redigere videoen eller lyden med mere.
- Optag video, lyd, webcam og tag skærmbilleder på Windows / Mac.
- Forhåndsvis data, før du gemmer.
- Det er sikkert og nemt at bruge.
Vær opmærksom på de problemfrie instruktioner nedenfor for Steam-videooptagelse med FoneLab Screen Recorder:
Trin 1Udfør downloadprocessen af FoneLab Screen Recorder-filen fra dens officielle hjemmeside. Når du er færdig, godkend programmet til at foretage ændringer på din enhed. Tryk på knappen Installer, når et vindue vises for at starte installationsprocessen. Begynd derefter at køre programmet på din computer.
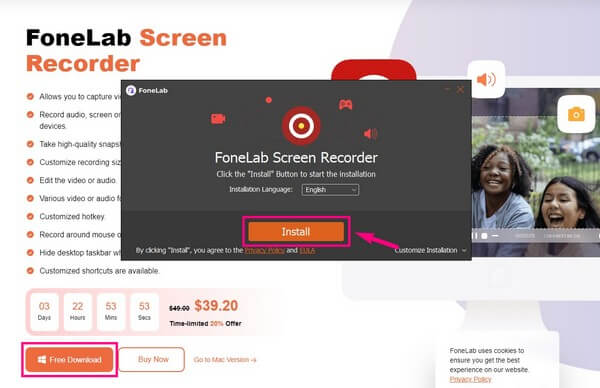
Trin 2FoneLab Screen Recorders hovedgrænseflade vil vise dig dens nøglefunktioner. Blandt dem skal du vælge Game Recorder funktion. Denne funktion kræver administratorrettigheder, så sørg for at køre programmet som administrator.
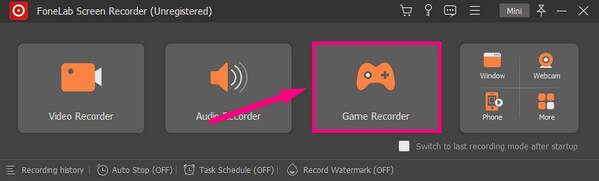
Trin 3Når du først indtaster denne funktion, vil den byde dig velkommen med Tips til spiloptagelse du kan notere for en vellykket proces. Bagefter skal du ændre indstillingerne i henhold til dine præferencer. Dette inkluderer lydstyrkeskyderne, webcam osv.
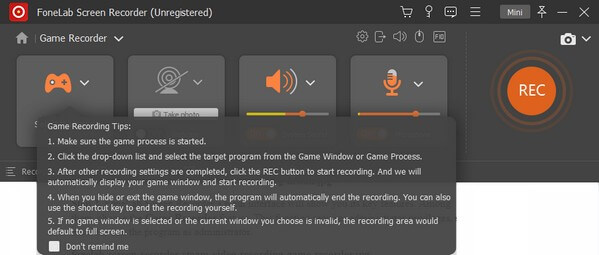
Trin 4Start det spil, du vil optage, og klik på spilcontroller-ikonet på programmet. De aktive spil og vinduer vil derefter blive vist. Vælg Stream spil, og tryk derefter på REC knappen til højre for at optage spillet.
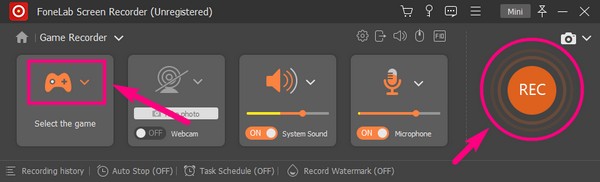
Trin 5Du kan stoppe spiloptagelsen når som helst og gemme videofilen på din computer.
FoneLab Screen Recorder giver dig mulighed for at optage video, lyd, online tutorial osv. På Windows / Mac, og du kan nemt tilpasse størrelse, redigere videoen eller lyden med mere.
- Optag video, lyd, webcam og tag skærmbilleder på Windows / Mac.
- Forhåndsvis data, før du gemmer.
- Det er sikkert og nemt at bruge.
Del 2. Steam-videooptagelse via Game Bar
Game Bar er en indbygget funktion på Windows 10 og nyere versioner. Det er beregnet til at fange spilklip og andre aktiviteter på din computer. Dette er dog muligvis ikke det passende værktøj, hvis du planlægger at optage gameplay i fuld længde. Dette skyldes, at det kun kan optage i en begrænset periode.
Vær opmærksom på de efterfølgende instruktioner nedenfor for at optage Steam-gameplay på Windows 10 og andre versioner via Game Bar:
Trin 1Aktiver Game Bar til Indstillinger at bruge det på din computer. Du kan gøre dette ved at skrive "xbox" på søgefeltet. Når forslagene nedenfor vises, skal du klikke Aktivér Xbox Game Bar.
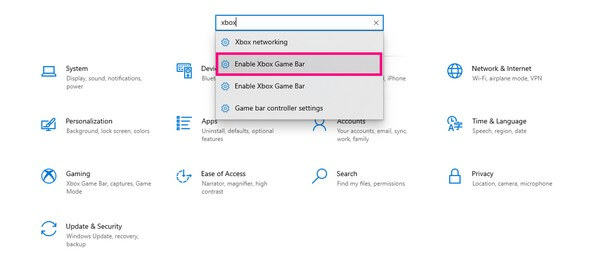
Trin 2Når den er aktiveret, skal du trykke på Windows-logo + G-taster for at vise funktionen. Klik på gear ikonet i slutningen af bjælken for at konfigurere Indstillinger for spillinje.
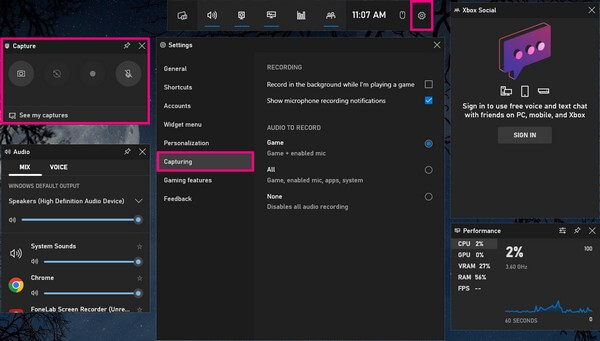
Trin 3Adgang til Optagelse sektionen i venstre kolonne, og aktiver derefter de indstillinger, du har brug for. Derefter kan du begynde spiloptagelsen ved at klikke på optage .
Del 3. Steam-videooptagelse ved hjælp af Bandicam
Et andet tredjepartsværktøj, der er tilgængeligt til at optage Steam-videoer, er Bandicam. En af dens primære funktioner er spiloptagelse. Den lader dig gå ind i spiltilstand, som giver dig mulighed for at begynde direkte optagelse på Steam. Men bemærk, at den gratis version af dette program kun optager op til 10 minutter, hver gang du optager.
Vær opmærksom på de efterfølgende instruktioner nedenfor for Steam-videooptagelse ved hjælp af Bandicam:
Trin 1Installer Bandicam Game Recorder på din computer. Inden du starter, skal du konfigurere lyden og webkameraet i henhold til dine præferencer ved at klikke på webcam-, lydstyrke- og mikrofonikonerne.
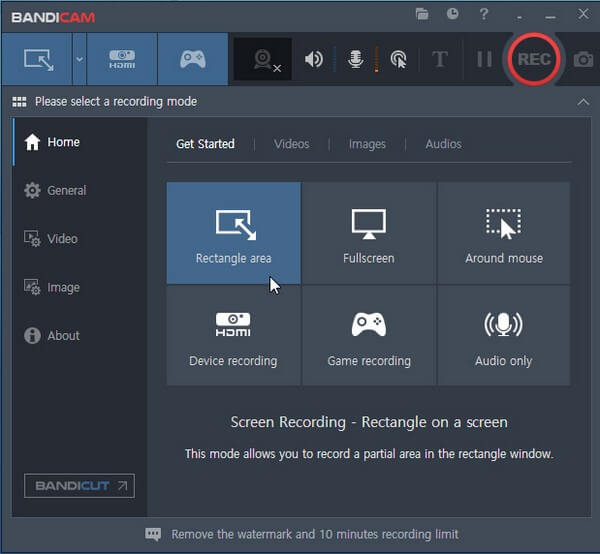
Trin 2Klik på knappen spil controller ikonet fra optagetilstandene øverst. Kør derefter Steam-spillet for at programmet målretter mod spillet. Når alt er sat op, skal du trykke på REC knappen i det øverste højre område for at begynde optagelsen.
FoneLab Screen Recorder giver dig mulighed for at optage video, lyd, online tutorial osv. På Windows / Mac, og du kan nemt tilpasse størrelse, redigere videoen eller lyden med mere.
- Optag video, lyd, webcam og tag skærmbilleder på Windows / Mac.
- Forhåndsvis data, før du gemmer.
- Det er sikkert og nemt at bruge.
Del 4. Sådan poster du Steam-videooptagelse
Når du er færdig med at optage dit gameplay ved hjælp af en af metoderne ovenfor, er det tid til at uploade det på Steam. Desværre tillader platformen ikke brugere at uploade videoer direkte på Steam. Derfor, hvad du kan gøre, er at bruge YouTube som en måde at sende det på.
Vær opmærksom på de efterfølgende instruktioner nedenfor for Steam-videoupload:
Trin 1Upload dit optagede gameplay på YouTube Studio-webstedet ved hjælp af din konto. Sørg for at følge YouTubes brugerpolitikker for at undgå uregelmæssigheder.
Trin 2Log ind på din konto på Steam, og vælg Videoer mulighed på din profil. Tilknyt derefter din Youtube-konto til den.
Trin 3Klik Få adgang til dine YouTube-videoer, og følg derefter instruktionerne, der følger for at uploade dit optagede spil på Steam.
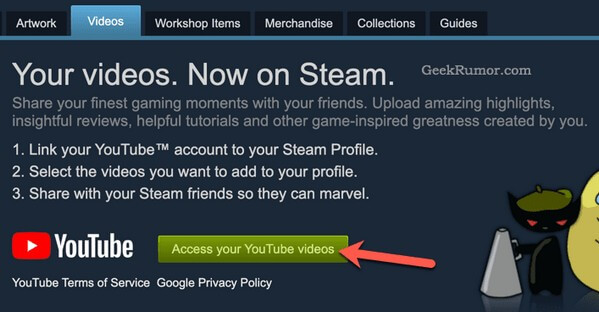
Del 5. Ofte stillede spørgsmål om Steam-videooptagere
Er Bandicam tilgængelig på Mac?
Nej det er ikke. Desværre virker Bandicam kun på Windows. Men bare rolig, da du har en anden mulighed, FoneLab Screen Recorder. Dette værktøj er kompatibelt med Mac-, Windows-, Android- og iOS-enheder, så du kan optage næsten alt.
En anden måde anbefales til folk, der ønsker bedre Steam-skærmkvalitet. Du skal bare åbne FoneLab Screen Recorder og bruge genvejstasten Ctrl + Alt + C til skærmbillede Steam-skærm.
Kan jeg inkludere mig selv i Steam-videooptagelsen?
Ja du kan. Det er dog kun få programmer, der tilbyder denne optagefunktion. Men hvis du vælger den rigtige optager, vil du være i stand til at optage dig selv med spillet. Det stærkt anbefalede program for at opnå dette er FoneLab Screen Recorder. Du behøver kun at aktivere webcam- og systemlydfunktionen for at gøre dette.
Optager FoneLab Screen Recorder intern lyd?
Ja, det gør. FoneLab Screen Recorder kan optage systemlyden, og du kan endda justere den, hvis du vil. I mellemtiden kan du deaktivere mikrofonen, hvis du ikke vil have irriterende baggrundsstøj på din optagelse. Men hvis du har brug for det, a støj annullering funktion er tilgængelig for at eliminere unødvendige lyde.
Det er alt for at skærmoptage gameplay på Steam. Hvis du er interesseret i at optage flere aktiviteter på din computer, kan du altid stole på FoneLab Screen Recorder for at imødekomme dine optagelsesbehov.
FoneLab Screen Recorder giver dig mulighed for at optage video, lyd, online tutorial osv. På Windows / Mac, og du kan nemt tilpasse størrelse, redigere videoen eller lyden med mere.
- Optag video, lyd, webcam og tag skærmbilleder på Windows / Mac.
- Forhåndsvis data, før du gemmer.
- Det er sikkert og nemt at bruge.
