Sådan optager du lyd på Samsung via 3 topvalgsmetoder
 Skrevet af Lisa Ou / 24. oktober 2023 16:00
Skrevet af Lisa Ou / 24. oktober 2023 16:00God dag! Jeg planlagde at optage min stemme med baggrundsmusik senere på aftenen, efter jeg kom hjem fra skole. Jeg skal optage det, fordi det er påkrævet til vores filmprojekt. Jeg ved dog ikke hvilket værktøj jeg skal bruge. Jeg er Samsung-bruger. Kan du hjælpe mig med at lære at optage lyd på Samsung S21? Eventuelle anbefalinger vil blive værdsat. På forhånd mange tak!
Når du optager lyd, er det bedre at bruge et værktøj af høj kvalitet. Det er for at høre den optagede lyd bedre. Men hvilket værktøj eller program kan du bruge? Vælg og udforsk de metoder, vi har forberedt til dig nedenfor. Fortsæt venligst.
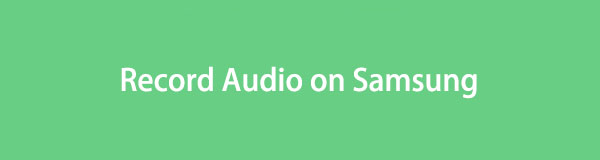
FoneLab Screen Recorder giver dig mulighed for at optage video, lyd, online tutorial osv. På Windows / Mac, og du kan nemt tilpasse størrelse, redigere videoen eller lyden med mere.
- Optag video, lyd, webcam og tag skærmbilleder på Windows / Mac.
- Forhåndsvis data, før du gemmer.
- Det er sikkert og nemt at bruge.

Guide liste
Del 1. Sådan optager du lyd på Samsung via Samsung Voice Recorder
Måske nogle af jer spørger, om Samsung har en indbygget lydoptager. Nå, det har en forudinstalleret applikation, som du kan bruge til at optage stemmer eller lyd. Denne applikation kaldes Samsung Voice Recorder. Denne applikation er meget praktisk at bruge. Når du optager lyd, kan du bogmærke en del af den. I dette tilfælde vil du have tegn på den del af optagelsen.
Du vil dog se i applikationsbeskrivelsen i Google Play Butik, at den har en tekst-til-tale-funktion. Men denne funktion er ikke tilgængelig på alle modeller af din Samsung-telefon.
Uanset hvad, se nedenfor, hvordan Samsung optager lyd ved hjælp af dens forudinstallerede applikation. Kom videre.
Trin 1Hvis du ikke har ansøgningen, skal du gå til Google Play Store. Derefter skal du søge efter Samsung Voice Recorder ord. Tryk på Installer knappen og vælg Åbne knappen for at starte programmet bagefter. Gør dig klar med optagelsen og klik på Røde cirkel ikonet nederst i midten for at starte.
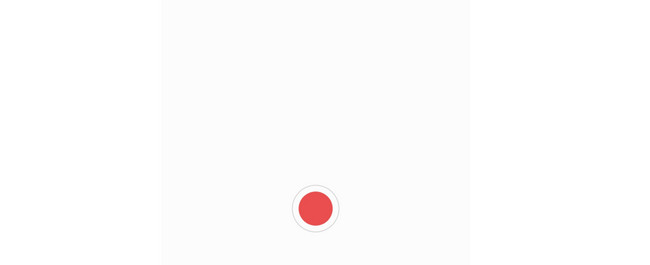
Trin 2Du vil se tidsintervallet for optagelsen øverst. Som du kan se, er Bogmærke ikon er placeret i midten. Du kan trykke på knappen for at tilføje bogmærker til lydoptagelsen. Tryk venligst på Rude ikon i nederste højre hjørne for at stoppe optagelsen.
Trin 3Applikationen vil dirigere dig til lagringsgrænsefladen. Omdøb venligst filen, og tryk på ikonet Gem for at gemme den optagede lyd på din Samsung-telefon. Du vil se filen, når du trykker på Liste knappen på den første grænseflade af applikationen.
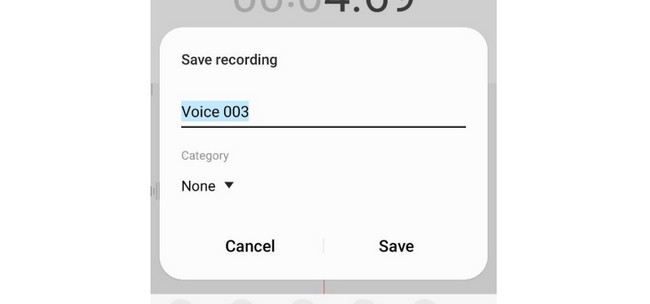
FoneLab Screen Recorder giver dig mulighed for at optage video, lyd, online tutorial osv. På Windows / Mac, og du kan nemt tilpasse størrelse, redigere videoen eller lyden med mere.
- Optag video, lyd, webcam og tag skærmbilleder på Windows / Mac.
- Forhåndsvis data, før du gemmer.
- Det er sikkert og nemt at bruge.
Del 2. Sådan optager du lyd på Samsung med Voice Recorder Pro
Voice Recorder Pro er en af de førende lydoptagere, der findes i Google Play Butik. Det har også gode tillidsvurderinger fra sine brugere. Men de har det samme problem, når de bruger applikationen på deres Samsung-telefon.
De nævnte i anmeldelserne, at applikationen indeholder irriterende annoncer. Disse annoncer vises ikke kun én gang på skærmen. De vil blive slået op hvor som helst på skærmen og forsvinder ikke. På grund af disse annoncer halter applikationen og går nogle gange ned. Der er ingen sådan mulighed for at fjerne annoncerne på appen.
I hvert fald, lær hvordan du optager lyd på Samsung S20 og andre modeller nedenfor. Fortsæt venligst.
Trin 1Download først Voice Recorder Pro gennem Google Play Butik på din Samsung-telefon. Åbn applikationen bagefter. Senere vil du se Mikrofon ikonet på den første grænseflade af appen. Tryk på den for at starte stemmeoptagelsen.
Trin 2Mens lydoptagelsen er i gang, vil du se tidsintervallet øverst. Tryk venligst på Pause ikonet, hvis du vil sætte optagelsen på pause. På den anden side skal du trykke på Rude ikon for at stoppe optagelsen.
Trin 3Applikationen vil lede dig til listen over de optagelser, du har lavet. Du kan foretage nogle handlinger til den optagede lyd. Du kan dele, omdøbe, slette eller åbne den. Du vælger indstillingerne for applikationen.
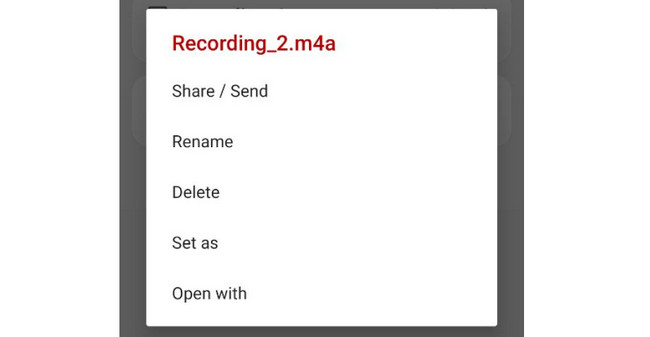
Del 3. Sådan optager du lyd på Samsung med FoneLab Screen Recorder
Du kan også downloade et tredjepartsværktøj på din computer til at optage lyd på din Samsung, f.eks FoneLab Screen Recorder! Dette værktøj kan optage lyd på din Samsung. Sammen med det kan du slå System Sound-funktionen til for at optage lyden fra din Samsung-telefon. En anden god ting ved dette værktøj er, at du kan tilpasse dets indstillinger. Det har optagelse, output, lyd, kameraindstillinger og mere.
FoneLab Screen Recorder giver dig mulighed for at optage video, lyd, online tutorial osv. På Windows / Mac, og du kan nemt tilpasse størrelse, redigere videoen eller lyden med mere.
- Optag video, lyd, webcam og tag skærmbilleder på Windows / Mac.
- Forhåndsvis data, før du gemmer.
- Det er sikkert og nemt at bruge.
Derudover kan du indstille destinationsstien til din optagede fil. Du behøver kun at gå til dens mappeindstillinger. Se venligst nedenfor for at lære, hvordan du optager lyd på Samsung S22 og andre modeller. Kom videre.
Trin 1Download venligst FoneLab Screen Recorder. Du skal blot klikke på Gratis download knappen på dens officielle hjemmeside. Indstil det senere og start det bagefter.
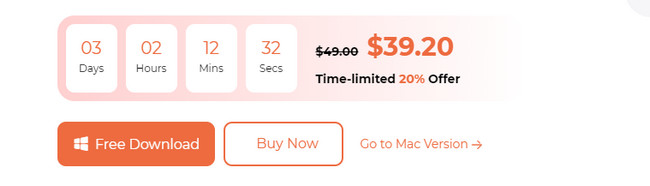
Trin 2Du skal først downloade den tilknyttede applikation af værktøjet. Gå til Google Play Store på din Samsung. Søg efter FoneLab spejl og download det. Bagefter skal du vende tilbage til softwaren og vælge Telefon knappen til højre.
Trin 3Vælg operativsystemet på din telefon. Da du bruger en Samsung-telefon, skal du vælge Android-optager knap. Derefter skal du tilslutte telefonen til din computers WLAN og IP-adresse. Vælg venligst den forbindelsesmetode, du vil bruge. Du kan vælge Registrer, PIN-kode og QR-kode. Følg instruktionerne på skærmen bagefter.
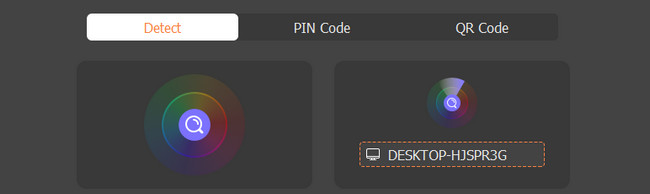
Trin 4Hvis tilslutningsprocessen er vellykket, vil du se din Samsung-skærm på softwaren. Du behøver kun at trykke på Begynd nu knappen på Samsung-telefonen. Derefter skal du trykke på Optag-ikon på bunden. Lydoptagelsen starter øjeblikkeligt.
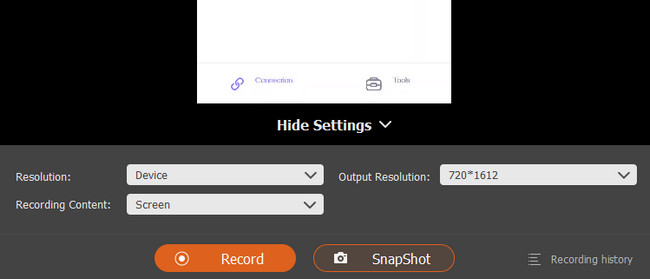
FoneLab Screen Recorder giver dig mulighed for at optage video, lyd, online tutorial osv. På Windows / Mac, og du kan nemt tilpasse størrelse, redigere videoen eller lyden med mere.
- Optag video, lyd, webcam og tag skærmbilleder på Windows / Mac.
- Forhåndsvis data, før du gemmer.
- Det er sikkert og nemt at bruge.
Del 4. Ofte stillede spørgsmål om, hvordan man optager lyd på Samsung
1. Optager skærmoptagere lyd?
Ikke alle skærmoptagere kan optage lyd, mens du optager din skærm. Nogle skærmoptagere kan dog optage lyd eller baggrundsstøj under skærmoptagelse. Et godt eksempel på dette er FoneLab Screen Recorder. Det kan optage din skærm, baggrundslyd og systemlyd i processen samtidigt.
2. Hvorfor optager min Samsung-telefon ikke opkald?
Du skal kontrollere de optagerindstillinger, du bruger til at optage Samsung-opkald. Det er muligt, at du ikke har givet tilladelsen til applikationen eller værktøjet til at optage dine Samsung-opkald. Eller endnu værre, din applikation eller dit program understøtter ikke optagelse af opkald eller lyd.
Vi håber, at du har lært at optage lyd på Samsung. Hvilken af dem brugte du blandt dem alle? Vi håber, at du overvejer FoneLab Screen Recorder. Det er et tredjepartsværktøj, som du kan bruge til at optage din skærm, lyd og systemlyd! Download venligst softwaren for at opleve dens fulde funktioner. Tak skal du have!
FoneLab Screen Recorder giver dig mulighed for at optage video, lyd, online tutorial osv. På Windows / Mac, og du kan nemt tilpasse størrelse, redigere videoen eller lyden med mere.
- Optag video, lyd, webcam og tag skærmbilleder på Windows / Mac.
- Forhåndsvis data, før du gemmer.
- Det er sikkert og nemt at bruge.
