Sådan optager du et telefonopkald på Samsung [fuld vejledning]
 Skrevet af Lisa Ou / 02. nov. 2023 16:00
Skrevet af Lisa Ou / 02. nov. 2023 16:00Vær hilset! Jeg leder efter en guide til, hvordan man optager opkald på Samsung. Jeg skal lære at udføre det inden aften. Der vil være et opkaldsmøde om overraskelsen for vores fætter. Jeg fik til opgave at købe stykker ting, der var nødvendige til overraskelsen. Jeg er nødt til at optage opkaldet for at huske dem alle. Kan du hjælpe mig med dette problem? Eventuelle anbefalinger vil blive værdsat. Tak på forhånd!
Der er 2 indbyggede måder at optage opkald på Samsung – mens opkaldet er i gang eller automatisk. Når du læser dette indlæg, vil du kende de bedre måder at optage Samsung-skærme på.
Advarsel: Optagelse af opkald er ulovligt, når du først bruger det i dårlige hensigter. Vigtigst af alt, når der ikke er noget samtykke fra personen.
![Sådan optager du et telefonopkald på Samsung [fuld vejledning]](https://www.fonelab.com/images/screen-recorder/how-to-record-a-phone-call-on-samsung/how-to-record-a-phone-call-on-samsung.jpg)

Guide liste
Del 1. Sådan optager du et telefonopkald på Samsung igangværende opkald
Nogle gange kan vi ikke aktivere alle funktionerne på vores Samsung-telefoner. Hvad hvis nogen ringede og glemte at optage opkald fra din telefon automatisk? Heldigvis optager Samsung telefonopkald, selvom det er i gang. Vi har en tendens til at slukke for skærmen, når der er igangværende opkald på vores telefoner. I denne proces skal du lade skærmen på din Samsung-telefon vågne. Du skal også tænde for højttaleren på telefonen for at optage opkaldssessionen bedre.
Derudover vil du kun bruge telefonapplikationen. Du behøver ikke at downloade en tredjepartsapp i processen. Se nedenfor for at lære, hvordan du optager telefonopkald på Samsung, mens opkaldet er i gang. Kom videre.
Trin 1Da opkaldet er i gang, skal du tænde skærmen på din Samsung-telefon. Tryk derefter på Højttaler knap på puden i bunden. Vælg Tre prikker ikon i øverste højre hjørne af hovedgrænsefladen.
Trin 2Drop-down muligheder vises under ikonet. Du vil se mulighederne Optag opkald, Tilføj opkald, Hold opkald, Vis kontakt og Send besked. Vælg venligst blandt dem alle Optag opkald knap som den første mulighed. Du vil se REC (tid) ikonet øverst. Det indikerer, at optagelsen er startet.
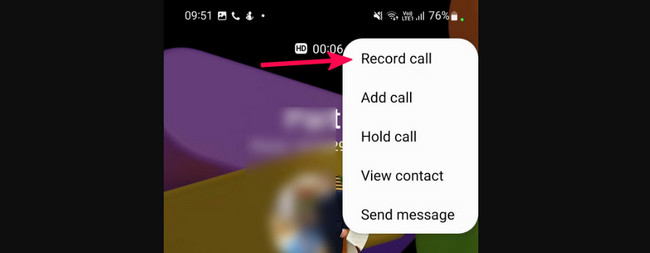
Del 2. Sådan optager du telefonopkald på Samsung automatisk
Samsung har også en funktion, der automatisk optager opkaldssessioner. Du kan tilpasse det. Du kan automatisk optage opkald fra alle, der vil ringe til dig, eller kun for nogle kontakter. Rul nedenfor for at lære, hvordan du automatisk optager et telefonopkald på Samsung S21 og andre modeller.
FoneLab Screen Recorder giver dig mulighed for at optage video, lyd, online tutorial osv. På Windows / Mac, og du kan nemt tilpasse størrelse, redigere videoen eller lyden med mere.
- Optag video, lyd, webcam og tag skærmbilleder på Windows / Mac.
- Forhåndsvis data, før du gemmer.
- Det er sikkert og nemt at bruge.
Måde 1. Optag automatisk opkald for alle kontakter eller opkaldere
Hvis du vil optage alle opkaldssessioner automatisk, er denne metode noget for dig. Du behøver kun at bruge indstillingsfunktionen i Samsung Phone-applikationen. Se nedenfor, hvordan du optager telefonopkald på Samsung automatisk for alle kontakter og opkald. Kom videre.
Trin 1Åbne Telefon app-ikonet på din Samsung-telefon ved at trykke på dets ikon. Tryk derefter på Tastatur-knappen i nederste venstre hjørne af hovedgrænsefladen. Tryk på Tre prikker ikon øverst til højre og vælg Indstillinger knappen blandt alle mulighederne.
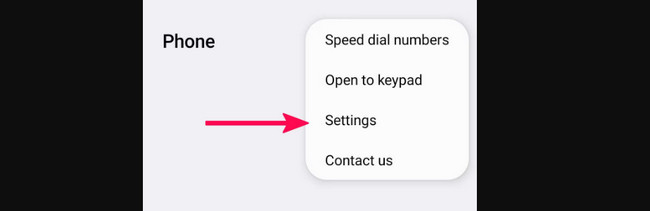
Trin 2Mange muligheder vil blive vist på skærmen. Vælg venligst knappen Optag opkald som den tredje mulighed på Samsung-skærmen. Tre sektioner vises på skærmen. Tryk venligst på skyderikonet for Optag automatisk opkald knap. Senere vil hver opkaldssession på din Samsung-telefon blive optaget automatisk.
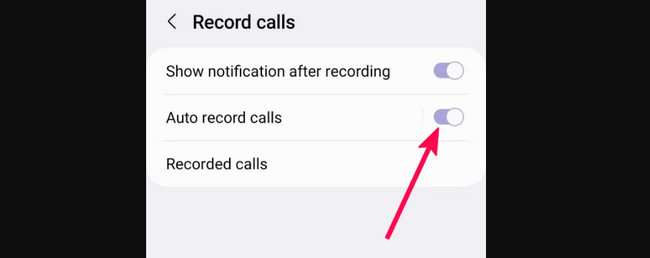
Måde 2. Optag automatisk opkald til specifikke kontakter
Læs dette afsnit, hvis du kun ønsker at optage opkald fra bestemte kontakter. Det handler om at lære, hvordan du automatisk optager et telefonopkald på Samsung til specifikke kontakter. Processen vil være næsten den samme som de tidligere metoder. Der er kun få forskelle i de knapper, du vil bruge. Se hvordan nedenfor.
Trin 1Start Telefon app. Tryk derefter på Tre prikker > Indstillinger knappen på skærmen på din Samsung-telefon. Senere skal du vælge Optag opkald .
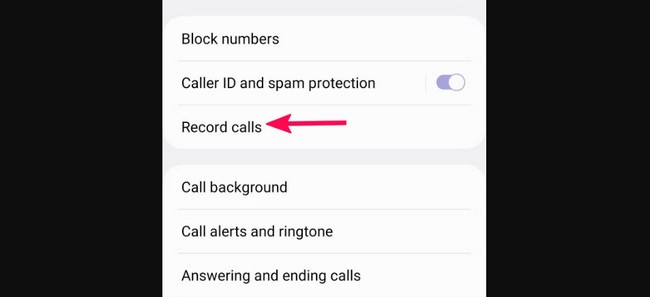
Trin 2Tryk venligst på Optag automatisk opkald knappen, ikke dens skyder. Derefter skal du vælge Opkald med specifikke numre .
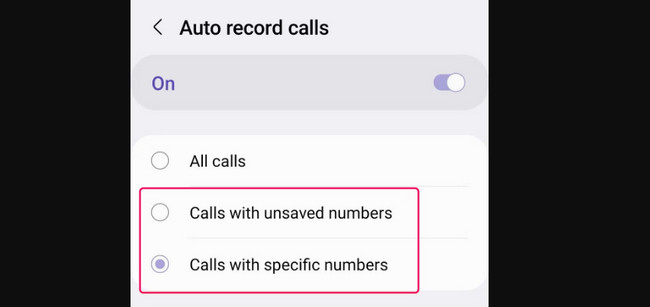
Del 3. Sådan optager du skærm på Samsung med FoneLab Screen Recorder
Fonelab skærmoptager er et tredjepartsværktøj, der kan optage din skærm, lyd og systemlyd. Dette værktøj giver dig mulighed for at optage, hvad du ønsker på både en Android-telefon og en computer inden for et par klik. Se, hvordan dette værktøj fungerer nedenfor. Kom videre.
FoneLab Screen Recorder giver dig mulighed for at optage video, lyd, online tutorial osv. På Windows / Mac, og du kan nemt tilpasse størrelse, redigere videoen eller lyden med mere.
- Optag video, lyd, webcam og tag skærmbilleder på Windows / Mac.
- Forhåndsvis data, før du gemmer.
- Det er sikkert og nemt at bruge.
Trin 1Download venligst FoneLab Screen Recorder-værktøjet på din Mac eller Windows. Klik på Gratis download knap baseret på det operativsystem, du har til din computer. Indstil det bagefter og start det.
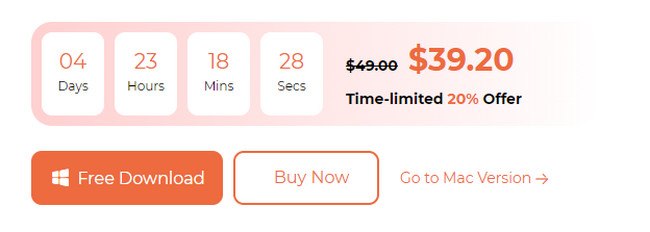
Trin 2Værktøjet viser dig dets hovedfunktioner til venstre. De vil være inde i boksene på dens hovedgrænseflade. Vælg venligst Telefon ikon til højre.
Trin 32 understøttede telefonoperativsystemer vises. Vælg venligst Android-optager knap. Derefter skal du downloade FoneLab spejl app på din Samsung-telefon. Følg senere instruktionerne på skærmen om tilslutning af de 2 enheder.
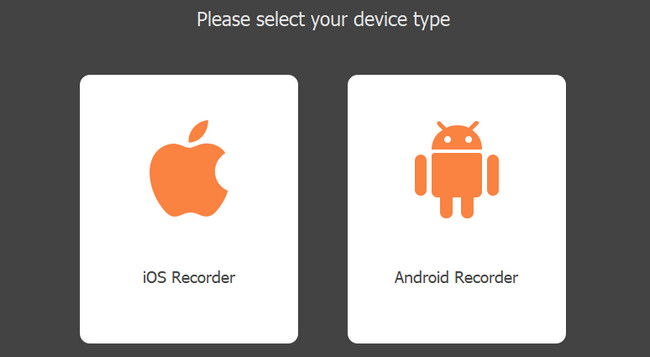
Trin 4Du vil nu se Samsung-skærmen på computerskærmen. Klik venligst på Optage knappen for at starte optagelsen. Hvis du er færdig med at optage, skal du markere Stands knappen i bunden. Gem videoen ved at klikke på Udført .
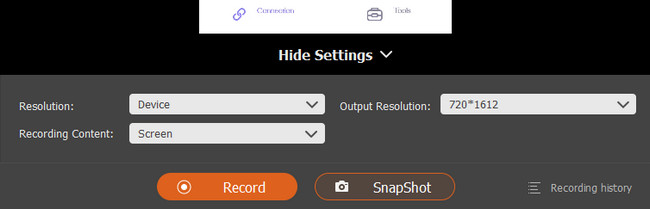
FoneLab Screen Recorder giver dig mulighed for at optage video, lyd, online tutorial osv. På Windows / Mac, og du kan nemt tilpasse størrelse, redigere videoen eller lyden med mere.
- Optag video, lyd, webcam og tag skærmbilleder på Windows / Mac.
- Forhåndsvis data, før du gemmer.
- Det er sikkert og nemt at bruge.
Del 4. Ofte stillede spørgsmål om, hvordan man optager et telefonopkald på Samsung
1. Hvorfor vises min mulighed for optagelse af opkald ikke på Samsung?
Den mest almindelige årsag til, at Samsung-optagelsesmuligheden ikke vises, er forældede appversioner og softwareopdateringer. Derudover kan det være på grund af de netværksproblemer, din telefon oplever. Endelig er det ikke alle Android-telefonmodeller, som andre Samsung-modeller, der har indbygget telefonopkaldsoptager. Hvis det er tilfældet, skal du downloade et tredjepartsværktøj, f.eks Fonelab skærmoptager, anbefales.
2. Hvad er den maksimale optagetid for en Samsung opkaldsoptager?
Det gode ved den indbyggede opkaldsoptager fra Samsung er, at den ikke har nogen tidsbegrænsninger. Optagelsen afsluttes automatisk afhængigt af den tilgængelige lagerplads på din Samsung-telefon. Du kan optage hele opkaldssessionen på din Samsung-telefon. Du behøver kun at have nok lagerplads, når du gemmer den.
Der har du det! Jeg håber, du har lært for meget om, hvordan du optager et opkald på Samsung. Vi listede den fulde guide, som du kan bruge om emnet. Vi håber, at du nyder og får viden om det. Hvis du også vil optage skærme ved hjælp af dine computere, Fonelab skærmoptager er det mest effektive værktøj, du nogensinde vil bruge. Har du flere spørgsmål? Lad os vide! Tak skal du have!
FoneLab Screen Recorder giver dig mulighed for at optage video, lyd, online tutorial osv. På Windows / Mac, og du kan nemt tilpasse størrelse, redigere videoen eller lyden med mere.
- Optag video, lyd, webcam og tag skærmbilleder på Windows / Mac.
- Forhåndsvis data, før du gemmer.
- Det er sikkert og nemt at bruge.
