Ting at gøre for Audacity, der ikke optager med fremragende guide
 Skrevet af Lisa Ou / 02-2023-16 00:XNUMX
Skrevet af Lisa Ou / 02-2023-16 00:XNUMXJeg installerede Audacity til at optage lyd online og gemte det på min computer. Men efter at have prøvet dens funktioner i et stykke tid, holdt den pludselig op med at fungere. Nu stopper Audacity med at optage efter et par minutter, og jeg har haft svært ved at bruge det. Er der nogen der kan hjælpe mig?
Audacity er et open source-værktøj, der har mulighed for at optage lyd på din computer og redigere dem bagefter. Det er gratis og producerer anstændige output i henhold til dets brugere. Den har nok funktioner til at optage og forbedre kvaliteten af din lyd. Dens enkle grænseflade gør den også nem at bruge for begyndere. Det er dog ikke altid regnbuer og solskin med dette værktøj. Ligesom andre programmer har det ulemper, der gør, at folk har svært ved at bruge det. For eksempel holder optagelsesfunktionen pludselig op med at fungere af ukendte årsager. Det er heller ikke så poleret som de andre værktøjer, når det kommer til ydeevne.
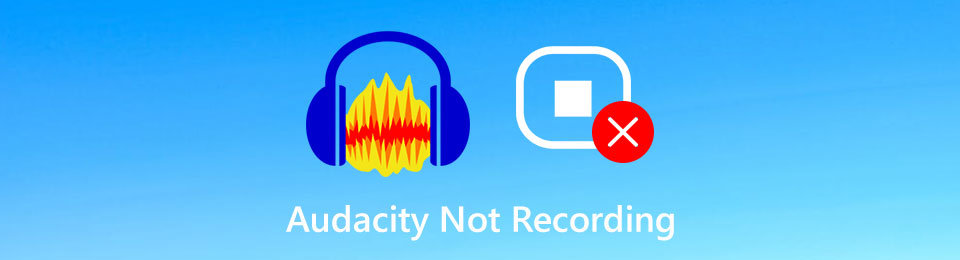
Uanset om du vil fortsætte med at bruge Audacity eller ej, har vi noget i denne artikel til dig. Dette indlæg vil fortælle dig de mest almindelige årsager til Audacitys fejlfunktionsproblem. Dermed bliver det nemmere for dig at se roden til problemet og løse det hurtigere og nemmere. Du vil også opdage de fremragende metoder, vi har samlet, og prøve dem for at løse det problem, du støder på med værktøjet. Og hvis tingene stadig ikke går din vej, så fortvivl ikke. Vi inkluderede et alternativ, som du kan bruge som reserve, hvis du ønsker at skifte til et mere effektivt værktøj. Du kan starte med at læse nedenfor.

Guide liste
Del 1. Hvorfor Audacity ikke optager
Der er flere faktorer, der påvirker Audacitys ydeevne på din computer. Nogle skal muligvis kun aktiveres for at programmet fungerer korrekt. For eksempel mikrofonen. Når du installerer Audacity for første gang, beder computeren helt sikkert om tilladelse til at give værktøjet adgang til mikrofonen. Hvis du ikke kan huske at tillade noget, må Audacity ikke genkende mikrofonen være grunden til, at programmet ikke virker. Derfor skal du arbejde på at give programmet adgang til mikrofonen på din computer.
Konfiguration er den næste almindelige årsag i denne situation. Igen, når du installerer Audacity, har den opstartsindstillinger, du skal kontrollere, for at den kan fungere med succes. Hvis du ikke vælger de passende muligheder for din enhed, kan der opstå problemer som ikke at optage. Nogle gange tror du, at det er så nemt at installere og køre et program, men det er ikke tilfældet med Audacity. Hvis du ikke læser og forstår instruktionerne, kan det i høj grad påvirke værktøjets ydeevne.
Fortsat, "Fejl ved åbning af optageenhed" på Audacity er den besked, der ofte dukker op på skærmen, når programmet ikke fungerer. Denne meddelelse vises, når lydenheden ikke er korrekt input eller aktiveret. Dette er nogle almindelige muligheder, hvorfor den Audacity, du har installeret på din computer, ikke kan optage.
FoneLab Screen Recorder giver dig mulighed for at optage video, lyd, online tutorial osv. På Windows / Mac, og du kan nemt tilpasse størrelse, redigere videoen eller lyden med mere.
- Optag video, lyd, webcam og tag skærmbilleder på Windows / Mac.
- Forhåndsvis data, før du gemmer.
- Det er sikkert og nemt at bruge.
Del 2. Sådan rettes Audacity Not Recording
Nu hvor du har baggrundsoplysninger om Audacity og nogle ideer til, hvorfor det ikke virker, er det tid til at løse problemerne. Som nævnt ovenfor kan du have overset at give programmet tilladelse til at få adgang til din mikrofon. Heldigvis kan du stadig tillade det ved at gå til Indstillinger.
Trin 1Begynd med Start-ikonet på dit skrivebord. Tryk på gear ikon for Indstillinger, vælg derefter Privatliv fanen for at se Generelle indstillinger.
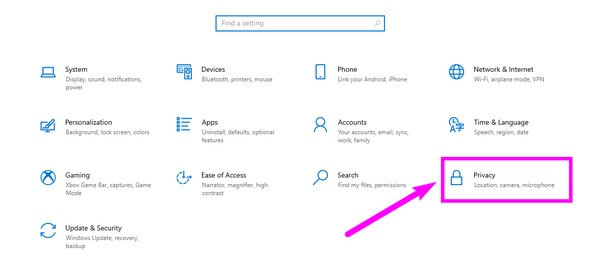
Trin 2Rul ned under mulighederne for Windows-tilladelser i venstre kolonne, og du finder App tilladelser. Åbn Mikrofon sektion for at ændre dens tilladelser.
Trin 3Sørg for, at mikrofonadgangen til din enhed er aktiveret. Tænd derefter for Tillad, at apps får adgang til din mikrofon mulighed også. Find Audacity i programmerne nedenfor, og aktiver det, så det kan få adgang til din mikrofon.
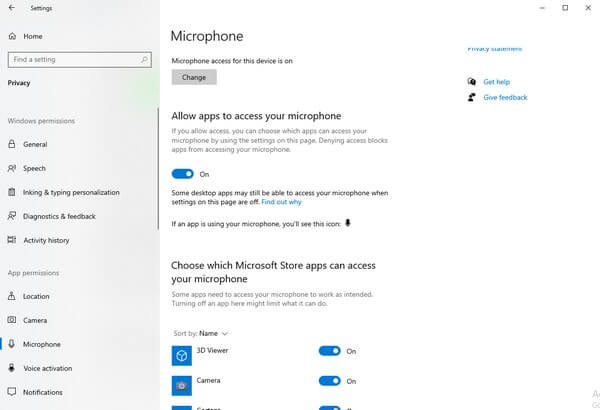
Udover dette kan du også åbne Audacity og konfigurere dens indstillinger. Se, om der er en forkert indstilling, der kan være årsagen til, at programmet ikke kan fungere godt. På den anden side kan du prøve at tjekke for deaktiverede enheder på lydindstillingen i kontrolpanelet. Hvis der er, skal du aktivere dem og prøve at optage igen.
FoneLab Screen Recorder giver dig mulighed for at optage video, lyd, online tutorial osv. På Windows / Mac, og du kan nemt tilpasse størrelse, redigere videoen eller lyden med mere.
- Optag video, lyd, webcam og tag skærmbilleder på Windows / Mac.
- Forhåndsvis data, før du gemmer.
- Det er sikkert og nemt at bruge.
Del 3. Audacity Alternative - FoneLab Screen Recorder
Efter alt, hvad du har gjort, er muligheden for, at Audacity ikke virker, stadig der. Hvis dette program begynder at stresse dig, er det tid til at prøve et andet værktøj, der kan hjælpe dig med at lette frustrationen. FoneLab Screen Recorder er et førsteklasses alternativ til Audacity og andre optagere derude. Dette værktøj kan optage live- eller systemlyd fremragende. Blandt alle andre optageværktøjer producerer den den højeste kvalitet, du kan optage på en computer. Ikke nok med det, så fungerer det så gnidningsløst, at du sjældent kan støde på et problem, når du bruger det. Derudover har den redigeringsfunktioner, der kan hjælpe dig med at forbedre dine lydoptagelser. Det er en stor hjælp, når Audacity ikke optager og ikke fungerer.
Følg de problemfrie trin nedenfor for at finde ud af, hvordan du bruger det kraftfulde Audacity-alternativ, FoneLab Screen Recorder:
FoneLab Screen Recorder giver dig mulighed for at optage video, lyd, online tutorial osv. På Windows / Mac, og du kan nemt tilpasse størrelse, redigere videoen eller lyden med mere.
- Optag video, lyd, webcam og tag skærmbilleder på Windows / Mac.
- Forhåndsvis data, før du gemmer.
- Det er sikkert og nemt at bruge.
Trin 1Gå til FoneLab Screen Recorders hjemmeside og få softwarefilen ved at trykke på Gratis download knap. Installationsprocessen begynder først, når du har givet programmet tilladelse til at foretage ændringer på din enhed. Så kan du endelig køre det på din computer.
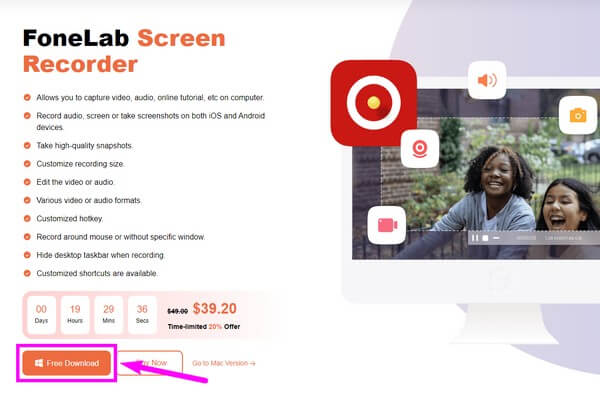
Trin 2Programmets hovedgrænseflade har forskellige optagefunktioner. Vælg den anden boks fra venstre, den Lydoptager, for at spille som et alternativ til Audacity.
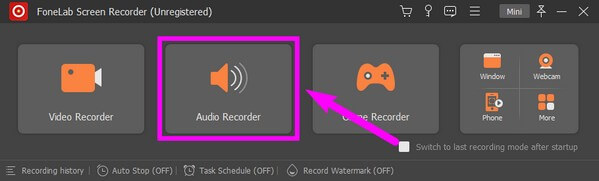
Trin 3Juster systemets og mikrofonens lydstyrke efter dine lydbehov. Hvis du klikker på den lille gear ikonet på den øverste del, kan du ændre flere af dens indstillinger baseret på dine ønsker.
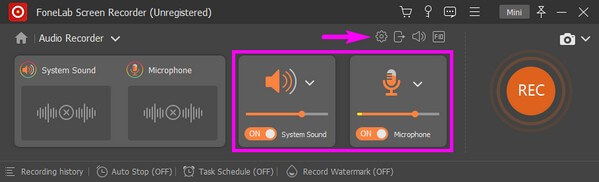
Trin 4Når du er færdig med at justere alt, hvad du ønsker, skal du klikke på REC knappen i slutningen af grænsefladen. Programmet vil derefter begynde at optage lyd. Bagefter kan du bruge redigeringsfunktionerne til at forbedre dit arbejde.
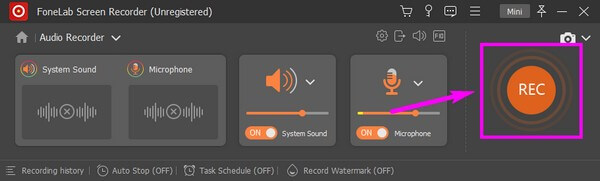
FoneLab Screen Recorder giver dig mulighed for at optage video, lyd, online tutorial osv. På Windows / Mac, og du kan nemt tilpasse størrelse, redigere videoen eller lyden med mere.
- Optag video, lyd, webcam og tag skærmbilleder på Windows / Mac.
- Forhåndsvis data, før du gemmer.
- Det er sikkert og nemt at bruge.
Del 4. Ofte stillede spørgsmål om at løse Audacity Not Recording og dets alternativer
1. Bruger Audacity meget RAM?
Generelt bruger Audacity ikke for meget RAM. Men det er Nyquist plugin, der kører inde i programmet, det er det vi taler om; dette kan være en undtagelse.
2. Er FoneLab Screen Recorder bedre end Audacity?
Forskellige mennesker har forskellige præferencer med hensyn til deres bedste optager. Men hvis vi taler om forestillingen, er det let at sige det FoneLab Screen Recorder er bedre. Du vil ikke være her i første omgang, hvis du ikke har stødt på problemer med Audacity. Derudover er FoneLab-programmet mere fleksibelt, da det optager videoer, spil og meget mere.
3. Hvad er de andre funktioner i FoneLab Screen Recorder?
Udover lyd-, video- og spiloptagelserne kan den også spejle og optage din mobiltelefons skærm. Samtidig giver den dig mulighed tage snapshots også mens optagelsen er i gang. Du vil være i stand til at nyde flere af dets funktioner, når du installerer værktøjet på din computer.
4. Hvorfor stoppede Audacity med at optage?
Audacity kan stoppe optagelsen af forskellige årsager. Nogle almindelige årsager omfatter problemer med lydenhedsindstillingerne, forkerte optagelsesindstillinger i Audacity, lav diskplads eller konflikter med andre lydapplikationer. Derudover kan system- eller softwareopdateringer, driverproblemer eller utilstrækkelige computerressourcer også føre til optagelsesproblemer. For at fejlfinde skal du sikre dig, at din lydenhed er korrekt valgt i Audacitys indstillinger, kontrollere dine optagelsesindstillinger, frigøre diskplads, lukke unødvendige programmer og opdatere drivere, hvis det er nødvendigt. Genstart af Audacity eller din computer kan også hjælpe med at løse problemet.
5. Hvorfor optager min computer ikke lyd?
Der kan være flere årsager til, at din computer ikke optager lyd. Nogle almindelige årsager omfatter: mikrofonen er slået fra eller deaktiveret, forkerte lydindstillinger, forældede eller defekte lyddrivere, hardwareproblemer med mikrofonen eller lydkortet eller konflikter med andre programmer. For at fejlfinde problemet skal du kontrollere dine lydindstillinger, sikre dig, at mikrofonen er aktiveret og ikke slået fra, opdatere lyddrivere og teste mikrofonen med forskellige applikationer. Hvis problemet fortsætter, kan det være nødvendigt at konsultere teknisk support eller overveje hardwareudskiftning eller reparation.
Hvis du har flere bekymringer om optagelse af aktivitet på din telefon eller computer, kan du stole på og installere FoneLab Screen Recorder at gøre underværker for dig.
FoneLab Screen Recorder giver dig mulighed for at optage video, lyd, online tutorial osv. På Windows / Mac, og du kan nemt tilpasse størrelse, redigere videoen eller lyden med mere.
- Optag video, lyd, webcam og tag skærmbilleder på Windows / Mac.
- Forhåndsvis data, før du gemmer.
- Det er sikkert og nemt at bruge.
