2023 nyeste AnyMeeting Ultimate Guide - Alt hvad du behøver at vide
 Skrevet af Lisa Ou / 24. marts 2021 16:00
Skrevet af Lisa Ou / 24. marts 2021 16:00Hvis du er en AnyMeeting-bruger, skal du kende dens funktioner godt, da det er sådan, du vælger det fra andre konkurrenter. Men nogle af jer kan ikke bruge det på de rette måder. I dette indlæg viser vi alle beskeder, du vil vide om det.
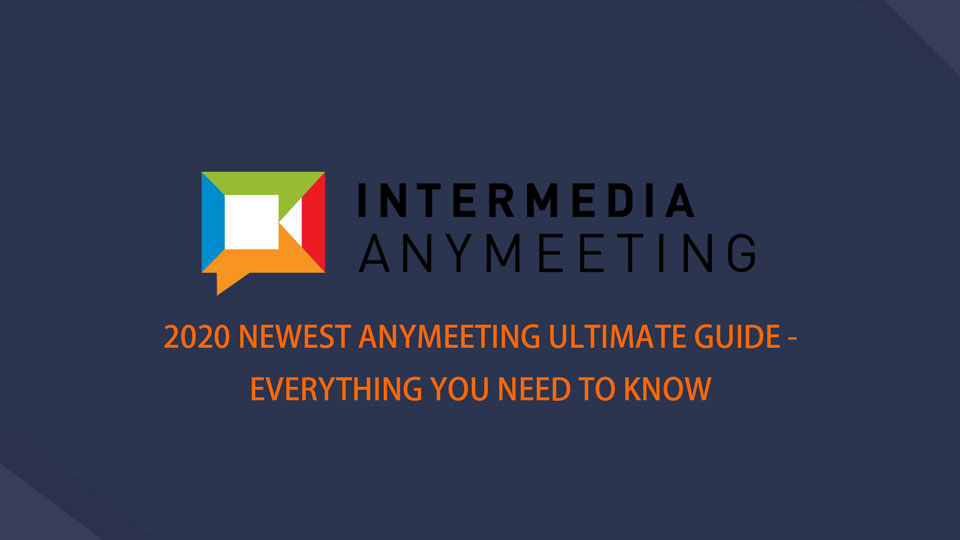
I dette indlæg viser vi dig alt om AnyMeeting.

Guide liste
1. Hvad er AnyMeeting
AnyMeeting er et videomødesoftware online, der er specialiseret til små og mellemstore virksomheder. Det er funktionelt, at du er aktiveret til at bruge dit webcam, mikrofon på samme tid, dele skærmen med andre glat, kalde vigtige punkter under mødet osv. Dog har det også sine begrænsninger, ligesom nogle funktioner er tilgængelige for Pro kun brugere, såsom mødeoptagelse, tilpasset branding og mere.
Nedenfor er nogle detaljerede fordele og ulemper for brugerne.
Fordele:
- Du kan bruge AnyMeeting på computeren eller mobiltelefonen.
- Det er nemt og bekvemt at bruge.
- Optag webcam, video, lyd, skærm efter dine behov.
- Skærmdeling er tilgængelig.
- Deltagerne kan gøre noget på den delte skærm i realtid.
- Del det med Outlook, Slack og lettere.
- Brugerdefineret firmalogo på baggrunden.
- Folk kan kontrollere dit tastatur og mus eksternt.
- Live chat understøttes.
Ulemper:
- Nogle funktioner som telefon og live chat er kun tilgængelige for betalende kunder.
- Din optagelse gemt på konto fjernes ved nedgradering eller annullering.
- Du kan kun downloade optagefilen i MP4-format.
Nu kan du gå til den næste del for at lære, hvordan du bruger den, hvis du ikke kan vente med at begynde.
Nå, efter møde, hvis du vil optage og dele mødet med andre mennesker, eller foretrækker at afspille den igen møde optagelse senere, hvad skal du gøre?
FoneLab Screen Recorder giver dig mulighed for at optage video, lyd, online tutorial osv. På Windows / Mac, og du kan nemt tilpasse størrelse, redigere videoen eller lyden med mere.
- Optag video, lyd, webcam og tag skærmbilleder på Windows / Mac.
- Forhåndsvis data, før du gemmer.
- Det er sikkert og nemt at bruge.
2. Sådan optages AnyMeeting
For det første skal du bemærke, at optagefunktionen kun tilbydes til Pro-planer. Hvis du vil optage og gemme møder, skal du opgradere din konto, inden du gør det.
Hvad du kan optage
- Skærmedeling
- PowerPoint- og PDF-dokumenter
- Afstemninger
- MP4-videoer, som du spiller
Sådan optages AnyMeeting
Så kan du følge instruktionerne nedenfor.
Trin 1Download og installer programmet på computeren, og kør det derefter.
Trin 2Klik Optage > START OPTAGELSE > Rec.
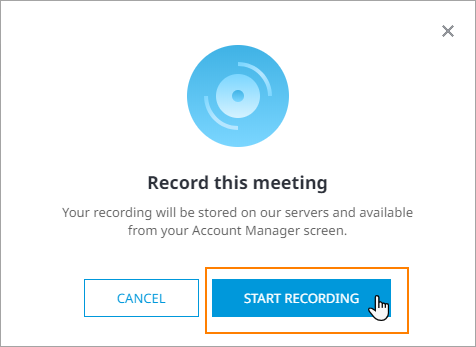
FoneLab Screen Recorder giver dig mulighed for at optage video, lyd, online tutorial osv. På Windows / Mac, og du kan nemt tilpasse størrelse, redigere videoen eller lyden med mere.
- Optag video, lyd, webcam og tag skærmbilleder på Windows / Mac.
- Forhåndsvis data, før du gemmer.
- Det er sikkert og nemt at bruge.
3. Sådan gemmer AnyMeeting-optagelse
Efter optagelse skal du vide, hvor længe du kan se og downloade optagelsen fra siden.
AnyMeeting Hvor længe til optagelse kan downloades
"Typisk tager AnyMeeting mindre end 1 time, før din optagelse behandles og er klar til visning."
I henhold til ovennævnte meddelelse kan du tjekke din optagelse efter cirka en time. Hvis du kan se det, skal du gå til næste del for at lære, hvordan du downloader det.
Sådan downloades AnyMeeting-optagelse
Derefter skal du gemme optagelsen. Som du måske ved, er det ikke en kompleks software, begyndere som dig kan også få den rigtige måde til AnyMeeting-downloadoptagelse. Nedenfor er vejledningen.
Trin 1Gå til Mine møder side, skal du klikke på Optagelser.
Trin 2Vælg derefter Indspilning or Kun lyd for at gemme Anymeeting-optagelse på computeren.
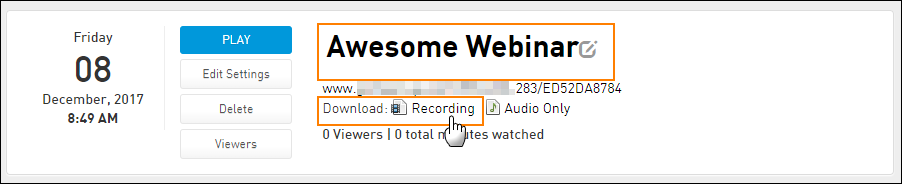
4. Bedste AnyMeeting-alternativ - FoneLab-skærmoptager
Her introducerer vi FoneLab Screen Recorder til dig. Det er et kraftfuldt og effektivt program på både Windows og Mac til at optage computerskærm, webcam, lyd, video og mere, hvis du vil. Hvad mere er, det giver dig også mulighed for at redigere optagelser i softwaren. Gem dem derefter i alle formater.
Nedenfor er, hvordan du optager skærmmøde på computeren.
Trin 1Download og installer skærmoptegnelse på computeren. Du kan vælge den rigtige version fra det officielle websted. Derefter åbnes det automatisk.
Trin 2Du kan se 3 indstillinger på grænsefladen, du kan vælge en fra Videooptager, Audio Recorder, Screen Capture og Last Recorder. Hvis du vil optage skærmen nu, skal du klikke på Video Recorder her.

Trin 3Vælg, at du vil optage fuld skærm eller brugerdefineret skærm fra sektionen, aktiver derefter webcam, systemlyd, mikrofon, hvis du vil. Klik REC .
Trin 4Stop det, hvis du synes, det er OK. Du er aktiveret til at klippe optagelsen for at fjerne de uønskede dele for at gøre en bedre video. Til sidst skal du gemme den i mappen.
Det handler om AnyMeeting, du kan efterlade beskeder nedenfor, hvis du vil lære flere detaljer om det.
FoneLab Screen Recorder giver dig mulighed for at optage video, lyd, online tutorial osv. På Windows / Mac, og du kan nemt tilpasse størrelse, redigere videoen eller lyden med mere.
- Optag video, lyd, webcam og tag skærmbilleder på Windows / Mac.
- Forhåndsvis data, før du gemmer.
- Det er sikkert og nemt at bruge.
