Sådan rettes billedoptagelse, der ikke fungerer eller genkender iPhone
 Skrevet af Lisa Ou / 18. jan 2021 09:00
Skrevet af Lisa Ou / 18. jan 2021 09:00 Til overfør fotos fra din iPhone til en MacBook, Image Capture er den indbyggede app til at importere fotos fra forskellige enheder til din MacBook. Hvad skal du gøre, hvis Image Capture ikke fungerer eller genkender iPhone? Selvfølgelig kan du simpelthen udnytte det professionelle alternativ til at overføre fotos og mediefiler. Her er 7 flere løsninger, du kan følge for at rette Image Capture, der ikke viser alle fotos. Lær bare flere detaljer om processen, og vælg den ønskede i overensstemmelse hermed.

Guide liste

1. Den ultimative løsning til at rette billedoptagelse viser ikke fotos
Hvis du simpelthen har brug for at overføre fotos, ikke er i stand til at opdatere den nyeste Mac eller ikke kan rette Image Capture-appen, der ikke fungerer på Mac, FoneTrans til iOS er den ultimative løsning på overfør fotos og videoer mellem din iPhone og en MacBook. Desuden kan du konverter HEIC-filer til JPEG direkte, når du overfører filerne.
- Overfør fotos, videoer, beskeder og mere mellem iPhone og Mac.
- Konverter HEIC-fotos fra iPhone til JPEG, når du overfører fotos.
- Administrer fotos, såsom visning, sletning, overførsel, sikkerhedskopiering, konvertering osv.
- Find de ønskede fotos med levende fotos, placering, typer og mere.
Med FoneTrans til iOS, vil du nyde frihed til at overføre dine data fra iPhone til computer. Du kan ikke kun overføre iPhone-beskeder til computeren, men også billeder, videoer og kontakter kan nemt flyttes til pc'en.
- Overfør fotos, videoer, kontakter, WhatsApp og flere data let.
- Gennemse data før overførsel.
- iPhone, iPad og iPod touch er tilgængelige.
Trin 1Download og installer Image Capture-alternativ, start programmet på din computer. Tilslut din iPhone til MacBook med det originale USB-kabel. Den genkender iPhone'en og giver dig mulighed for at overføre fotos som ønsket.
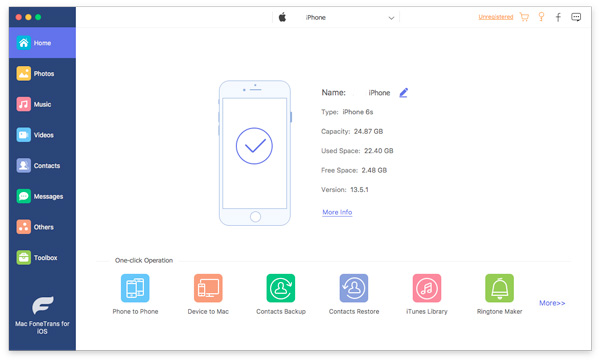
Trin 2Gå til pics i venstre kolonne for at finde den fotomappe, du vil overføre, f.eks. Panorama, Selfies og mere. Naturligvis kan du vælge de ønskede fotos og klikke på Eksporter til Mac mulighed for at løse Image Capture fungerer ikke.
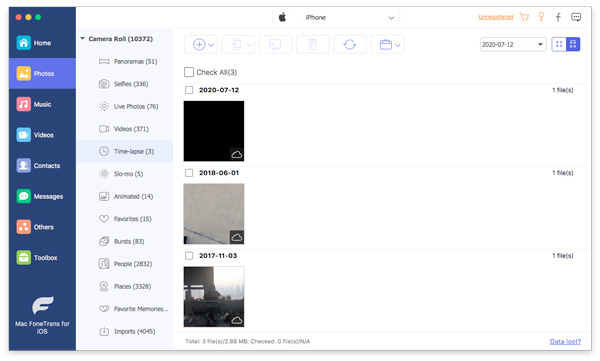
Trin 3Hvis du vil overføre fotos som JPEG, kan du også vælge Værktøjskasse og tilføj LIVE fotos til mappen via Tilføj fil (er) fra enheden -knap, kan du konvertere HEIC til JPEG direkte, før filerne overføres mellem enheder.
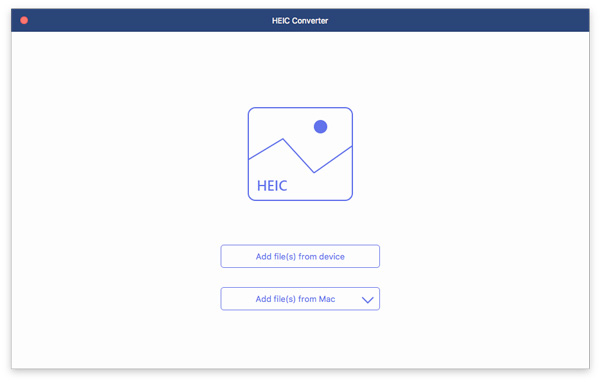
Med FoneTrans til iOS, vil du nyde frihed til at overføre dine data fra iPhone til computer. Du kan ikke kun overføre iPhone-beskeder til computeren, men også billeder, videoer og kontakter kan nemt flyttes til pc'en.
- Overfør fotos, videoer, kontakter, WhatsApp og flere data let.
- Gennemse data før overførsel.
- iPhone, iPad og iPod touch er tilgængelige.
2. 4 Ofte anvendte løsninger til at ordne billedoptagelse fungerer ikke
Løsning 1: Opdater Mac System
Når du importerer HEIC- og HEVC-filer fra en iPhone XR til din MacBook, eller hvis macOS ikke er kompatibel med iOS-versionen af din iPhone, skal du opdater MacBook til macOS 10.12 eller derover for at rette Image Capture ikke fungerer i stedet.
Trin 1Gå til Apple og vælg System Preferences mulighed. Vælg softwareopdatering mulighed for at kontrollere opdateringerne til MacBook-operativsystemet.
Trin 2Når der er en opdatering, kan du klikke på Opdater nu for at installere det nyeste operativsystem. Klik bare på Mere info mulighed for at kontrollere og installere detaljerne.
Trin 3Når du har opdateret til den nyeste macOS, opdateres alle apps også til den nyeste version, f.eks. Fotos, iTunes, bøger, meddelelser og mere for at løse Image Capture, der ikke fungerer.

Løsning 2: Slet billedoptagelsesindstillinger
Hvis der er fejl i konfigurationen, kan Image Capture muligvis ikke genkende den tilsluttede iPhone. Nulstil bare præferencerne for Image Capture for at ordne Image Capture, der ikke fungerer, eller fotos, der ikke vises med følgende proces.
Trin 1Gå til din MacBook, og åbn et Finder-vindue. Gå til følgende / Bibliotek / Præferencer / katalogsti, du kan åbne kataloget for at finde præferencefilerne.
Trin 2Find filer relateret til Image Capture, og flyt dem til dit skrivebord. Sørg for at flytte dem og ikke kopiere dem til dit skrivebord. Det nulstiller præferencerne for Image Capture på din MacBook.
Trin 3Derefter kan du genstarte din MacBook og tilslutte din iPhone til en MacBook. Derefter kan du overføre fotos fra iPhone til din Mac via Image Capture-appen.
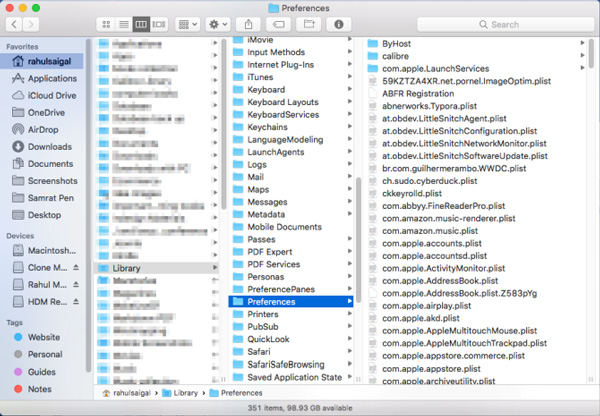
Løsning 3: Aktivér min fotostrøm på din iPhone
Aktivér My Photo Stream på din iPhone er en anden effektiv metode til at ordne Image Capture, der ikke fungerer. Når du har aktiveret funktionen, gør den det synkroniser fotos til din iPhone, Kan du overfør fotos mellem enhederne via appen Image Capture.
Trin 1Start Indstillinger på din iPhone og tryk på pics mulighed. På den følgende skærm kan du finde Upload til My Photo Stream mulighed i Fotos.
Trin 2Aktivér indstillingen ved at dreje dens skift til ON position. Sørg for, at du kan synkronisere fotos mellem enhederne, når du vil overføre fotos som ønsket.
Trin 3Derefter kan du forbinde din iPhone til MacBook, Image Capture genkender iPhone'en og løser de relaterede problemer for Image Capture fungerer ikke.
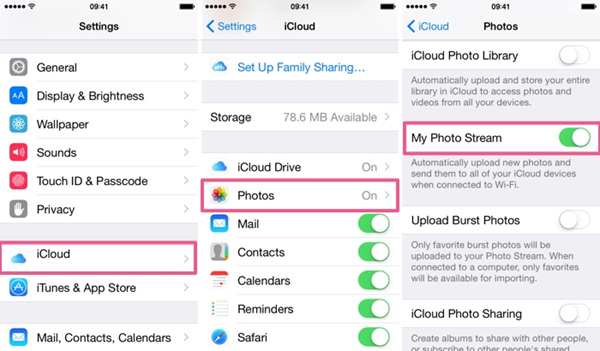
Løsning 4: Deaktiver dit iCloud-fotobibliotek
Når du aktiverede begge iCloud Photo Library og Optimer Opbevaring funktioner, er dine fotos indstillet til at gemme på iCloud i stedet for din iPhone. Hvis Image Capture ikke viser alle fotos, kan du deaktivere begge funktioner på din iPhone i henhold til dine krav.
Trin 1Gå til Indstillinger app på din iPhone. Rul ned for at vælge Fotos og kamera mulighed. Bare sluk og deaktiver kontakten ved siden af iCloud Photo Library valgmulighed.
Trin 2Når du har deaktiveret iCloud Photo Library, Optimer Opbevaring funktionen vil også være deaktiveret. Kontroller derefter, at fotos er downloadet til din iPhone.
Trin 3Derefter skal du slutte din iPhone til en MacBook igen. Kontroller, om Image Capture kan vise alle fotos og overfør filerne til din MacBook som ønsket.
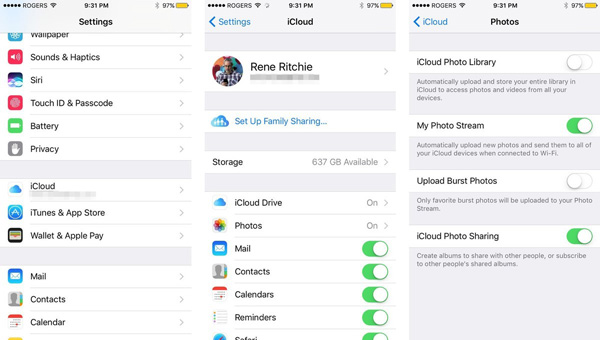
3. Ofte stillede spørgsmål om 3 løsninger til Image CaptureCore-fejl
1. Sådan rettes billedoptagelsesfejl 9912?
Hvis Image Capture ikke fungerer med en fejlmeddelelse 9912, er det relateret til USB-forbindelsen mellem din iPhone og MacBook. Bare kontroller USB-kablet igen, eller skift til et andet originalt USB-kabel for at finde ud af, om det fungerer.
2. Sådan rettes billedoptagelsesfejl 9937?
Hvad angår Image Capture Error 9937, som er resultatet af inkompatibelt filformat mellem iPhone og Mac, såsom HEVC og HEIC. Bare gå til Indstillinger app på din iPhone, vælg Formater mulighed fra Kamera , og vælg derefter Mest kompatible mulighed i stedet for højeffektivitet for at slippe af med Image Capture, der ikke viser fotos.
3. Sådan rettes billedoptagelsesfejl 9934?
Image Capture-fejl 9934 er et bestemt tilladelsesproblem på en Mac, du kan simpelthen komme rundt om problemet for at kontrollere tilladelserne til den mappe, du prøver at importere dine fotos. Højreklik på mappen, og vælg Get Info mulighed for at sikre, at Læs & skriv privilegium er aktiveret.
Konklusion
Når du ikke er i stand til det importer fotos fra en iPhone til din Mac, kan du lære mere om de 8 mest effektive metoder til at løse problemer med Image Capture, der ikke fungerer. Lær bare mere om fejlfinding, og vælg en ønsket i overensstemmelse hermed. Hvis du ikke kan finde problemet, kan du vælge FoneTrans til iOS i stedet.
Med FoneTrans til iOS, vil du nyde frihed til at overføre dine data fra iPhone til computer. Du kan ikke kun overføre iPhone-beskeder til computeren, men også billeder, videoer og kontakter kan nemt flyttes til pc'en.
- Overfør fotos, videoer, kontakter, WhatsApp og flere data let.
- Gennemse data før overførsel.
- iPhone, iPad og iPod touch er tilgængelige.
