- Del 1. Overfør billeder fra iPhone til Mac via iCloud
- Del 2. Overfør billeder fra iPhone til Mac via Finder
- Del 3. Overfør billeder fra iPhone til Mac via Indbygget Fotos App
- Del 4. Overfør billeder fra iPhone til Mac via Mac FoneTrans til iOS
- Del 5. Ofte stillede spørgsmål om overførsel af et billede fra iPhone til Mac
Sådan overføres billeder fra iPhone til Mac effektivt
 Skrevet af Somei Liam / 22. nov. 2023 09:00
Skrevet af Somei Liam / 22. nov. 2023 09:00 God dag! Da jeg tjekkede lagringen af min iPhone i eftermiddags, er den tæt på fuld lagring. Jeg så også, at mine billeder tog så meget plads på den. Jeg kan ikke slette dem, fordi de alle er dyrebare for mig. Jeg planlægger at kopiere billeder fra iPhone til Mac. Jeg ved dog ikke, om jeg kan gøre det. Kan du hjælpe mig i stedet og foreslå metoder, som jeg kan bruge? På forhånd mange tak!
Fotos er en af de vigtige data på din iPhone. Så hvorfor slette dem, hvis du kan overføre dem til Mac i stedet? Se hvordan ved at gennemse metoderne nedenfor, som vi har angivet for dig.
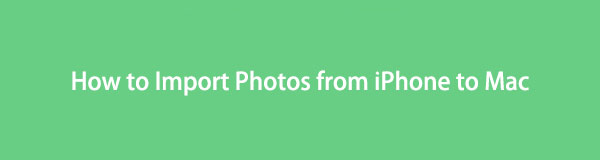

Guide liste
- Del 1. Overfør billeder fra iPhone til Mac via iCloud
- Del 2. Overfør billeder fra iPhone til Mac via Finder
- Del 3. Overfør billeder fra iPhone til Mac via Indbygget Fotos App
- Del 4. Overfør billeder fra iPhone til Mac via Mac FoneTrans til iOS
- Del 5. Ofte stillede spørgsmål om overførsel af et billede fra iPhone til Mac
Del 1. Overfør billeder fra iPhone til Mac via iCloud
Hvordan downloader jeg billeder fra iPhone til Mac for at overføre dem? iCloud er det bedste valg, du kan bruge! Det er den cloud-baserede lagring af Apple-enheder, der er ansvarlig for at sikkerhedskopiere deres data. I denne proces behøver du kun at flytte iPhone-billederne til iCloud Drive. Download de sikkerhedskopierede billeder på iClouds officielle websted for at få adgang til dem på Mac. For mere information skal du efterligne de detaljerede trin nedenfor. Kom videre.
Trin 1Gå til pics applikationen på din iPhone og vælg alle de billeder, du vil overføre. Tryk derefter på Del ikonet i nederste højre hjørne af din iPhones hovedskærm. Du vil se flere muligheder for at dele dine billeder bagefter. Tryk på Gem til filer knappen, og et andet sæt muligheder vil blive vist på hovedgrænsefladen. Vælg iCloud Drive knappen en gang Lokation sektion vises.
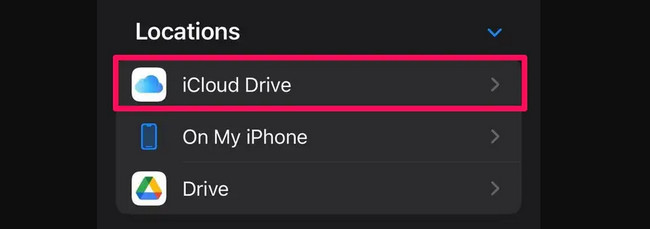
Trin 2På din Mac skal du logge ind med det samme Apple ID, som du brugte på din iPhone via en webbrowser. Du behøver kun at søge efter iCloud-webstedet. Efter at have logget ind skal du vælge Drive knappen øverst til højre. Du vil nu få adgang til de billeder, du har føjet til iCloud-drevet på din iPhone. Sæt kryds ved Tre prikker ikon og vælg Download en kopi knappen bagefter.
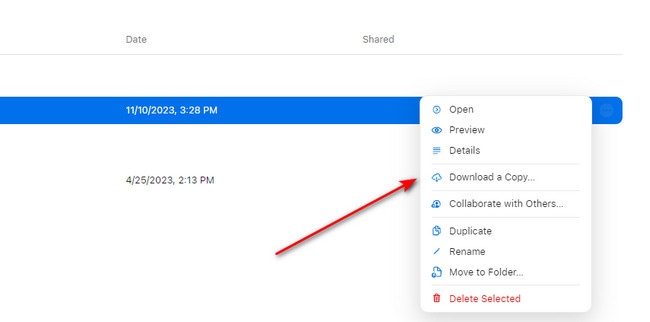
Med FoneTrans til iOS, vil du nyde frihed til at overføre dine data fra iPhone til computer. Du kan ikke kun overføre iPhone-beskeder til computeren, men også billeder, videoer og kontakter kan nemt flyttes til pc'en.
- Overfør fotos, videoer, kontakter, WhatsApp og flere data let.
- Gennemse data før overførsel.
- iPhone, iPad og iPod touch er tilgængelige.
Del 2. Overfør billeder fra iPhone til Mac via Finder
Hvis du bruger Finder til at overføre, vil den synkronisere billeder fra iPhone til Mac. Det gode ved denne proces er, at du kan synkronisere alle billederne i én proces. Det kan også overføre billeder på din Mac til hvert album. Se, hvordan dette værktøj fungerer ved at følge de detaljerede trin nedenfor.
Trin 1Start Finder-værktøjet på din Mac. Tilslut din iPhone til Mac med et kompatibelt USB-kabel. Lås venligst din iPhone op og tillad de tilladelser, din Mac beder om. Senere vises den i venstre side af hovedgrænsefladen. Klik på den for at se flere muligheder for den.
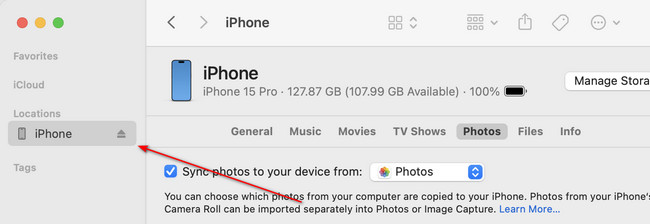
Trin 2Klik på pics fanen under navnet på din iPhone. Derefter vises indstillinger på skærmen. Hvis du foretrækker at overføre alle billederne fra din iPhone til din Mac, skal du klikke på Alle fotos og album knap anbefales. Men hvis du vil flytte et bestemt album, skal du vælge det i Indstillinger afsnit. Begynd at flytte billederne ved at klikke på Indløs .
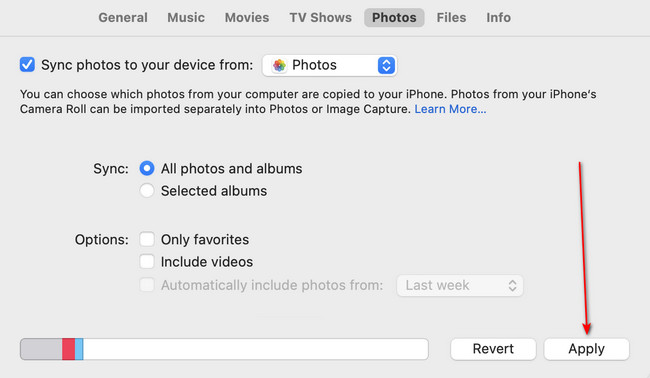
Del 3. Overfør billeder fra iPhone til Mac via Indbygget Fotos App
Du kan også bruge appen Fotos på din Mac til at overføre billeder fra din iPhone. I processen behøver du kun et USB-kabel for at tilslutte din iPhone til Mac'en. Importproceduren starter automatisk.
Du kan dog støde på iPhone-fotos, der ikke vises på Mac-fejl. Hvis du oplever det, skal du kun tjekke, om USB-kablet er i stykker. Hvis den ikke fungerer, skal du kun udskifte den med en ny kompatibel.
Se venligst de detaljerede trin nedenfor om, hvordan du gør denne procedure. Kom videre.
Trin 1Tilslut iPhone til Mac ved hjælp af det kompatible USB-kabel, du har. Derefter skal du starte pics app på din Mac. Fotos-appen viser dig importgrænsefladen med det samme. Den vil også automatisk vælge iPhone navn or Enhed på venstre side af hovedgrænsefladen.
Trin 2Billederne af din iPhone vises nu på Mac'en. Vælg venligst de billeder, du vil overføre til din Mac. Derefter skal du klikke på Import valgt knap. Alternativt kan du klikke på Importer alle nye fotos knappen vil føre dig til at overføre alle dine iPhone-billeder.
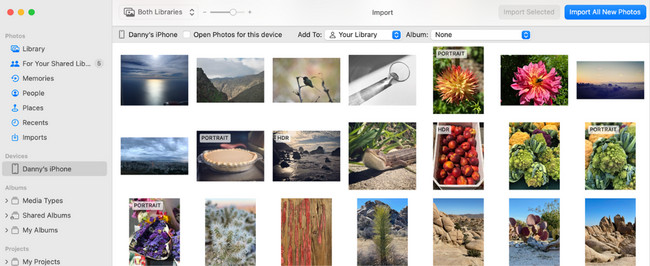
Del 4. Overfør billeder fra iPhone til Mac via Mac FoneTrans til iOS
Mac FoneTrans til iOS er det mest pålidelige alternativ med de indbyggede værktøjer ovenfor til overførsel af billeder fra iPhone til Mac. Værktøjet kan overføre billeder fra forskellige enheder. Det inkluderer iPhones, iPads, iPods Touch, Windows og Macs. Derudover kan den overføre forskellige datatyper. Nogle er beskeder, dokumenter, WhatsApp-data, kontakter, videoer og billeder.
Desuden vil overførsel af din fil til en anden enhed ikke føre til datatab. Årsagen er, at softwaren ikke sletter eller ændrer de data, du vælger at flytte. Det vil bevare dem i deres oprindelige kvalitet eller placeringer.
Med FoneTrans til iOS, vil du nyde frihed til at overføre dine data fra iPhone til computer. Du kan ikke kun overføre iPhone-beskeder til computeren, men også billeder, videoer og kontakter kan nemt flyttes til pc'en.
- Overfør fotos, videoer, kontakter, WhatsApp og flere data let.
- Gennemse data før overførsel.
- iPhone, iPad og iPod touch er tilgængelige.
Vil du lære at overføre billeder fra iPhone til Mac med Mac FoneTrans til iOS? Se de detaljerede trin til hvordan.
Trin 1Find den Gratis download knappen i denne artikel. Klik derefter på det for at downloade værktøjet. Indstil det senere og start det bagefter.
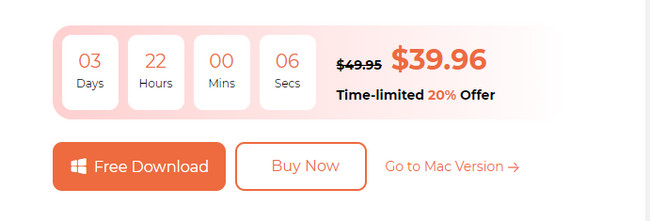
Trin 2Få et USB-kabel og tilslut enhederne. Derefter vil du modtage iPhone-oplysningerne, hvis tilslutningsprocessen er fuldført. Klik venligst på pics knappen til venstre. Softwaren begynder at scanne dine iPhone-fotos.
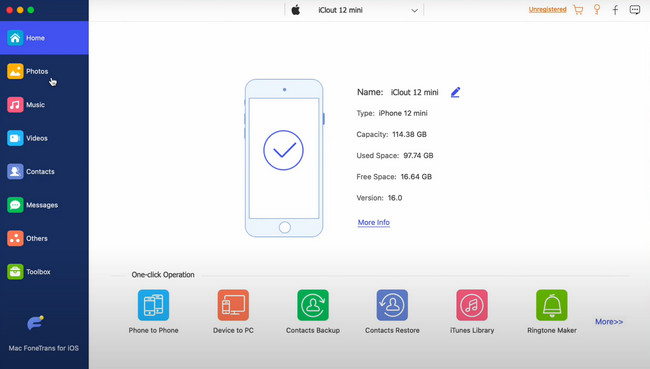
Trin 3Vælg venligst billederne til højre for hovedgrænsefladen. Derefter skal du klikke på Computer ikon på toppen. Softwaren begynder at overføre billederne bagefter.
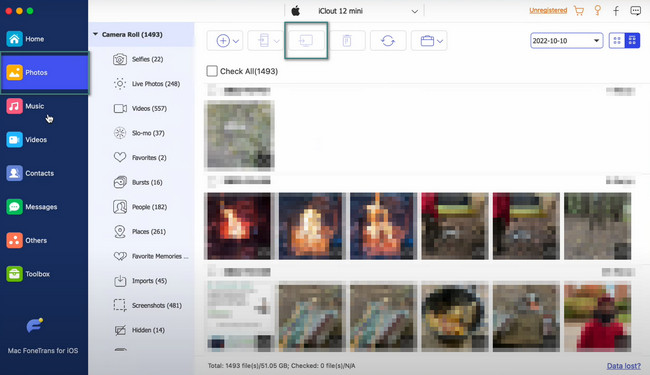
Med FoneTrans til iOS, vil du nyde frihed til at overføre dine data fra iPhone til computer. Du kan ikke kun overføre iPhone-beskeder til computeren, men også billeder, videoer og kontakter kan nemt flyttes til pc'en.
- Overfør fotos, videoer, kontakter, WhatsApp og flere data let.
- Gennemse data før overførsel.
- iPhone, iPad og iPod touch er tilgængelige.
Del 5. Ofte stillede spørgsmål om overførsel af et billede fra iPhone til Mac
1. Hvorfor importeres mine iPhone-billeder ikke til min Mac?
Hvis du bruger Finder eller iTunes, kan dine billeder blive gemt på iCloud, ikke din iPhone. Så når du først har tilsluttet din iPhone til din Mac, kan den ikke læse billederne, da de ikke er gemt på din iPhone.
2. Hvorfor sidder mine Mac-billeder fast ved import?
Nogle gange oplever du Fejl under forberedelse til import af fotos besked fra din iPhone og Mac. En af årsagerne til dette problem er den forældede iOS-version, som kan føre til inkompatibilitet. For at rette det skal du kun genstarte begge enheder.
Med FoneTrans til iOS, vil du nyde frihed til at overføre dine data fra iPhone til computer. Du kan ikke kun overføre iPhone-beskeder til computeren, men også billeder, videoer og kontakter kan nemt flyttes til pc'en.
- Overfør fotos, videoer, kontakter, WhatsApp og flere data let.
- Gennemse data før overførsel.
- iPhone, iPad og iPod touch er tilgængelige.
Vi hjælper dig gerne med at overføre dine billeder fra iPhone til Mac. Nu kan du frigør plads på din iPhone uden at slette billeder. Har du flere spørgsmål? Tøv ikke med at informere os. Tak skal du have!
