Gendan de mistede / slettede data fra computeren, harddisken, flashdrevet, hukommelseskort, digitalkamera med mere.
Sådan rettes macOS Update Stuck Error ubesværet
 Opdateret af Lisa Ou / 27. juni 2023 09:20
Opdateret af Lisa Ou / 27. juni 2023 09:20Jeg var ved at opdatere den seneste macOS på min computer. Jeg troede, at det stadig var i opdateringsprocessen. Men ved kontrol sidder den allerede fast på den, fordi statuslinjen ikke bevæger sig efter 1 times ventetid! Er der en enkel måde at løse dette problem på min Mac? Vær venlig at lære mig, hvordan man gør det. På forhånd mange tak!
Hvis du vil opgradere sikkerheden på din Mac, kan du opdatere dens macOS til den nyeste version. Du kan også få dens nye funktioner, der kan øge din oplevelse ved at bruge den.
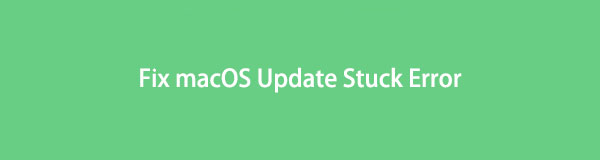
Når du opdaterer macOS, er det nævnte scenarie eller problem ovenfor et almindeligt problem, som folk oplever. Bare rolig. Dette indlæg hjælper dig med at løse det så hurtigt som muligt. Rul ned for at se proceduren.

Guide liste
Del 1. Hvorfor macOS Update Stuck Error
Før noget andet er det vigtigt at kende den faktor, der forårsager macOS-opdatering, der sidder fast. I dette tilfælde ved du, hvad du skal forhindre, før du opdaterer macOS.
Den første ting du bør overveje er lagerpladsen på din Mac. Opdateringen kræver en stor lagerplads. Hvis du løber tør for det, vil opdateringen ikke blive gennemført. Eller værste, det kan forårsage andre mindre og større problemer på din Mac, såsom at halte eller gå ned på nogle af dens apps.
Derudover kræver opdateringen en internetforbindelse. Hvis du har en langsom Wi-Fi-forbindelse, kan det påvirke opdateringens forløb. Det er også muligt, at problemet er på Apple-serveren. Hvis din Mac er ved at løbe tør for batteri, kan det også forårsage, at macOS-opdateringen sidder fast. Du skal også tjekke om der er fejl på Mac'ens SMC og NVRAM.
FoneLab Data Retriever - gendan de tabte / slettede data fra computer, harddisk, flashdrev, hukommelseskort, digitalkamera og meget mere.
- Gendan fotos, videoer, dokumenter og flere data let.
- Forhåndsvisning af data inden gendannelse.
Del 2. Sådan rettes macOS Update Stuck Error
Disse ovennævnte årsager er kun nogle grunde til, at macOS Sierra-opdateringen sidder fast i fejlen. Det er tid til at løse det ved at læse denne del af artiklen om de gennemprøvede og testede måder at løse problemet på. Følg nedenstående metoder helhjertet for at opnå de bedste resultater. Rul ned for flere informative detaljer.
Metode 1. Genstart din Mac
Genstart af en enhed, når den lider af større eller mindre problemer, er en almindelig, men effektiv løsning. Genstart af din Mac frigør dens hukommelse og stopper nogle processer, du udfører, såsom opdatering af macOS. Hvad hvis en simpel genstart kan rette den fastlåste macOS-opdateringsfejl? Rul venligst ned nedenfor for at lære, hvordan du opnår det.
Klik på Apple ikonet i øverste venstre hjørne af din Mac. Derefter vil du se rullemenuen for knappen. Find venligst Genstart-knappen, og klik på den. Mac'en vil indlæse og genstarte. Du behøver kun at vente, indtil computeren er tændt. Prøv senere at opdatere macOS igen.
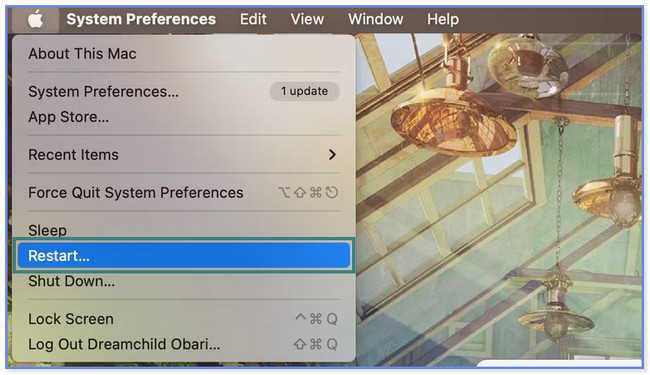
Metode 2. Tilslut Mac til offentlig DNS-server
Hvis du har mistanke om, at din Mac har et problem med sin internetforbindelse, er denne metode noget for dig! Vi viser dig, hvordan du forbinder din Mac til en offentlig DNS-server. Hvis det er tilfældet, kan det booste din internetforbindelse og have en hurtig proces til opdatering af din macOS. Lær nedenstående trin.
Klik på knappen Apple ikonet øverst, og vælg System Preferences ikon blandt alle rullemenuerne. Vælg senere Netværk knap. Klik venligst på Wi-Fi ikon og vælg Detaljer knappen på hovedgrænsefladen. Åbn DNS fanen og vælg Plus ikon. En teksteditor vises. Vælg en server bagefter, hvor du foretrækker at være forbundet med din Mac.
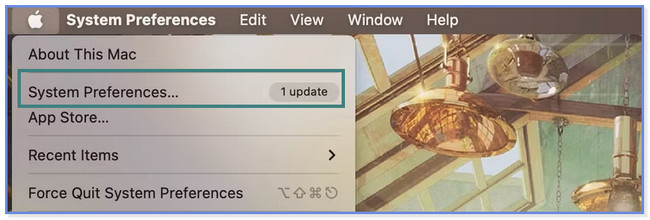
Metode 3. Nulstil Mac's NVRAM
Hvis du tror, at din Mac har et internt problem, anbefales det at nulstille dens NVRAM. Følg trinene nedenfor, hvordan du nulstiller Mac's NVRAM.
Sørg for, at din Mac-computer er slukket helt. Derefter skal du tænde for det. Når Mac'en starter op, skal du trykke og holde nede Kommando + Valg + P + R tasterne på dit tastatur. Slip derefter tasterne, når du har hørt startlyden igen. I dette tilfælde betyder det, at NVRAM på din Mac er blevet nulstillet. Prøv igen at opdatere macOS igen.
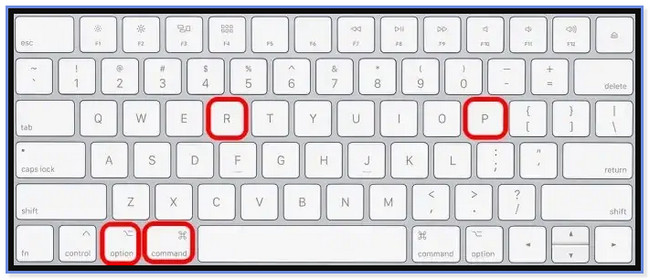
Del 3. Sådan gendannes data efter macOS Update Stuck Error Fixed
Hvad hvis du mistede nogle filer på din Mac efter at have rettet den fastlåste macOS-opdateringsfejl? Heldigvis, FoneLab Mac Data Retriever er til undsætning! Det kan gendanne flere typer computerfilformater. Det inkluderer fotos, dokumenter, e-mails, videoer og mere. Derudover kan den hente dine filer fra computere, harddiske, hukommelseskort, flashdrev og mere.
FoneLab Data Retriever - gendan de tabte / slettede data fra computer, harddisk, flashdrev, hukommelseskort, digitalkamera og meget mere.
- Gendan fotos, videoer, dokumenter og flere data let.
- Forhåndsvisning af data inden gendannelse.
Desuden vil dette værktøj bevare dine originale data fra din computer. Det vil ikke ændre eller ødelægge filerne før, under eller efter gendannelse. Det kan også gemme dine data eller filer i mange gendannes scenarier. Det inkluderer ikke-gemte dokumenter, gendannelse af papirkurven, virusangreb og mere. Vil du bruge dette værktøj? Efterlign nedenstående trin for at lære, hvordan du gendanner filer ved hjælp af FoneLab Mac Data Retriever.
Trin 1Download venligst FoneLab Mac Data Retriever på din Mac. Du behøver kun at klikke på Gratis download knap. Derefter skal du konfigurere den med det samme ved at trække den ind i Anvendelse folder. Installer softwaren bagefter for at starte den på din Mac. Klik venligst på Starten ikon eller knap i venstre side af hovedgrænsefladen.
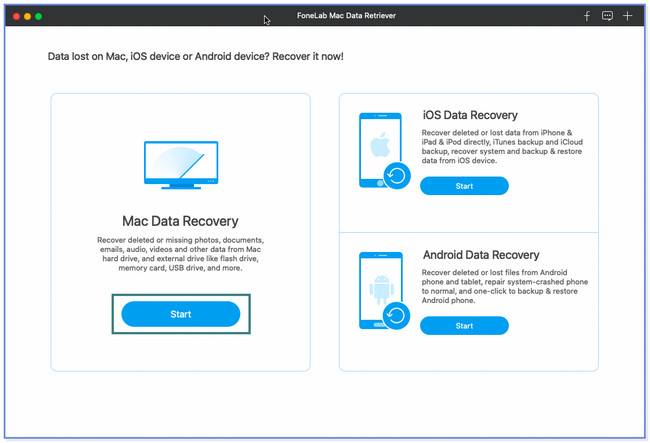
Trin 2Vælg eller vælg de filtyper, du ønsker at gendanne på din Mac. Klik på Marker alle filtyper knappen for at tilføje dem til gendannelsesprocessen. Vælg derefter mappen med dine tabte filer, før de forsvinder. Klik på Scan knappen bagefter for at starte scanningsprocessen.
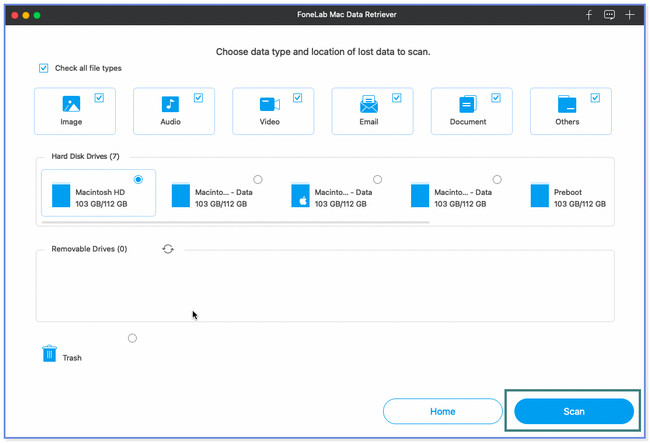
Trin 3Du vil se resultaterne i venstre side af værktøjet. Klik derefter på hver mappe for at se dens indhold. Vælg de filer, du kan gendanne til højre.
Bemærk: Du kan klikke på filtre knappen, hvis du kender oprettelsesdatoen for dine filer. Det er en funktion, der er designet til at se dine filer hurtigt. Indtast de nødvendige oplysninger, og klik på Indløs knappen bagefter.
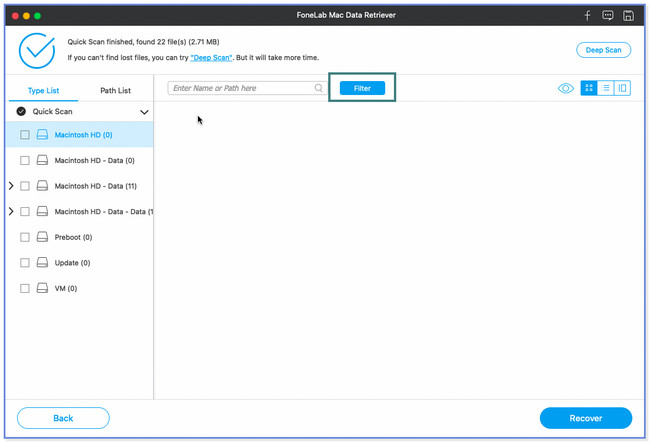
Trin 4For at starte gendannelsesprocessen skal du klikke eller markere Recover knappen i bunden. Vent venligst, indtil processen slutter, fordi du ikke kan afbryde den.
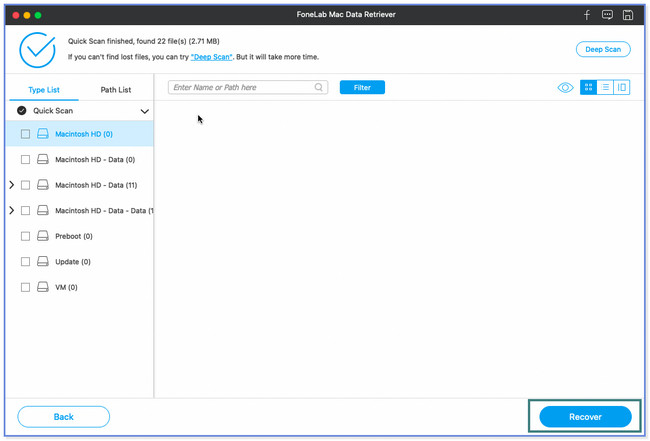
FoneLab Data Retriever - gendan de tabte / slettede data fra computer, harddisk, flashdrev, hukommelseskort, digitalkamera og meget mere.
- Gendan fotos, videoer, dokumenter og flere data let.
- Forhåndsvisning af data inden gendannelse.
Del 4. Ofte stillede spørgsmål om macOS Update Stuck Error
1.Hvordan opdaterer du MacBook Pro manuelt?
Vælg den Apple menu. Klik derefter på Systemindstillinger og vælg Generelt ikon i sidebjælken. Sæt derefter kryds ved softwareopdatering knappen på højre side af hovedgrænsefladen.
2. Hvordan sletter man macOS-opdateringsfiler?
Start venligst terminalen på din Mac. For at gøre det skal du starte Finder app og vælg Anvendelse knap i venstre side. Find Hjælpeprogrammer og vælg terminal knap. Indtast venligst sudo softwareupdate -clear-catalog codec i det lille vindue. Senere vil de gamle softwareopdateringsfiler blive fjernet fra din Mac.
FoneLab Data Retriever - gendan de tabte / slettede data fra computer, harddisk, flashdrev, hukommelseskort, digitalkamera og meget mere.
- Gendan fotos, videoer, dokumenter og flere data let.
- Forhåndsvisning af data inden gendannelse.
Vi håber, du har rettet den fastlåste macOS-opdateringsfejl ved hjælp af 3 metoder i dette indlæg. Vi ville også være glade, hvis du brugte tredjeparts bonusværktøjet, FoneLab Mac Data Retriever.
