- Del 1: Sådan synkroniserer du iPhone-fotos til Mac med iCloud
- Del 2: Sådan synkroniserer du iPhone-fotos til Mac med Google Fotos
- Del 3: Sådan overføres billeder fra iPhone til Mac og slettes fra telefon via AirDrop
- Del 4: Sådan overføres billeder fra iPhone til Mac og slettes fra telefon via USB-kabel
- Del 5: Sådan synkroniserer du iPhone-fotos til Mac med iTunes/Finder
- Del 6: Sådan overføres billeder fra iPhone til Mac og slettes fra telefon via FoneTrans til iOS
- Del 7: Ofte stillede spørgsmål om, hvordan man overfører billeder fra iPhone til Mac
- Påmindelse
- Safari historie
- Safari Bookmark
- Videoer
- Musik
- Kontakt os
- Kalender
- App Dato
- SMS
- iMessage
- Noter
- Dokument
- pics
Lær hvordan du overfører billeder fra iPhone til Mac på 6 gennemprøvede måder
 Opdateret af Széki / 21. december 2021 13:30
Opdateret af Széki / 21. december 2021 13:30Der er forskellige grunde til at synkronisere iPhone-fotos til Mac. For det første er listen over årsager til at frigøre hukommelsesplads på din iPhone. For at gøre det kan du begynde med at flytte dine billeder til din Mac og derefter slette dem på din telefon. Den følgende grund til, at du ønsker at synkronisere iPhone-fotos til Mac, er, at du vil sikkerhedskopiere eller gemme dine billeder et mere sikkert sted. Mobiltelefoner har meget større risiko for datatab og mangel på hukommelse end computere. En anden årsag er tilgængelighed eller arbejdsformål. Måske arbejder du på noget på din Mac, og du har brug for disse billeder fra din iPhone derinde. Du vil sikkert også gerne have adgang til dine billeder på din Mac.
Med alle disse punkter i tankerne er der forskellige metoder til at overføre billeder fra iPhone til Mac og slette dem eller ej fra din iPhone. Nedenfor er 6 forskellige værktøjer og teknikker til at synkronisere eller dele billeder fra din iPhone til Mac. Forudsat grundene ovenfor, læs indtil slutningen af dette indlæg, og gå ikke glip af de bedste løsninger til dig.
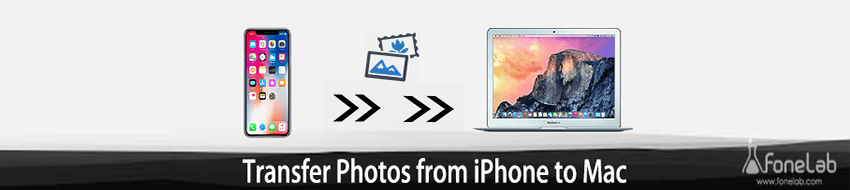

Guide liste
- Del 1: Sådan synkroniserer du iPhone-fotos til Mac med iCloud
- Del 2: Sådan synkroniserer du iPhone-fotos til Mac med Google Fotos
- Del 3: Sådan overføres billeder fra iPhone til Mac og slettes fra telefon via AirDrop
- Del 4: Sådan overføres billeder fra iPhone til Mac og slettes fra telefon via USB-kabel
- Del 5: Sådan synkroniserer du iPhone-fotos til Mac med iTunes/Finder
- Del 6: Sådan overføres billeder fra iPhone til Mac og slettes fra telefon via FoneTrans til iOS
- Del 7: Ofte stillede spørgsmål om, hvordan man overfører billeder fra iPhone til Mac
1. Sådan synkroniserer du iPhone-fotos til Mac med iCloud
Du kan bruge iCloud til at synkronisere billeder fra din iPhone til din Mac eller andre enheder.
Desuden er iCloud standard cloud-lagringstjeneste, som Apple-enheder bruger. Det gør iCloud populær til at gemme dine iPhone-data, administrere, få adgang til sikkerhedskopierede og gendanne dem via din Mac. Sådan kan du synkronisere iPhone-fotos til Mac.
Trin til, hvordan du synkroniserer iPhone-fotos til Mac med iCloud:
Trin 1På din iPhone, gå til Indstillinger. Tryk derefter på dit navn øverst på skærmen og vælg iCloud fra menuen.

Trin 2Herefter vælges pics, som kommer først på listen, og tænd derefter iCloud Billeder or Upload til My Photo Stream.

Trin 3På den anden side, gå til din Mac System Preferences og vælg iCloud.
Trin 4Endelig gå til pics og klik Indstillinger, fundet i det nye iCloud-vindue.
Trin 5Til sidst, for at synkronisere iPhone-fotos til Mac, skal du aktivere iCloud Photo or iCloud Photo Library.
Du ved, iCloud har en lagerbegrænsning på 5 GB, hvorfor du skal kigge efter en anden cloud-tjeneste for at gøre dette, hvis du har flere data. Så hvis du leder efter en løsning, der ligner iCloud, er Google Fotos bedst for dig. Ligeledes foretrækker du sandsynligvis at gemme dine billeder på skylager, så du kan få adgang til dem når som helst og hvor som helst og gemme dem på din computer bagefter.
2. Sådan synkroniserer du iPhone-fotos til Mac med Google Fotos
Google Fotos er en delings- og lagringstjeneste udviklet af Google specielt lavet til billeder. Derudover kan Google Fotos downloades og tilgængeligt på alle operativsystemer, hvilket gør det fantastisk at gemme dine billeder og derefter downloade dem på andre enheder, såsom din Mac.
Trin til, hvordan du synkroniserer iPhone-fotos til Mac med Google Fotos:
Trin 1For at begynde skal du downloade og starte Google Fotos app fra App Store på din iPhone. Efter det skal du logge ind eller vælge din Google-konto.
Trin 2Naviger til Fotos Indstillinger ved at trykke på profilikonet på din skærm. Gå derefter til Sikkerhedskopiering og synkronisering Og vælg Sikkerhedskopier.
Trin 3Vælg den mappe, der indeholder de billeder, du vil synkronisere iPhone-fotos til Mac efter det.
Trin 4Endelig adgang Google Fotos på din Mac ved hjælp af Safari.

Trin 5Derfra skal du vælge de billeder, du vil synkronisere iPhone-fotos til Mac, og åbne ellipsemenuen fra din browsers højre hjørne. Sidst men ikke mindst, klik Hent for at downloade billederne til din Macs lokale lager.

Tværtimod leder du sandsynligvis efter en måde at overføre dine iPhone-fotos til din Mac direkte, så. Antag, at du planlægger at slette dem fra din iPhone med det samme. Nå, bare rolig, for der er andre alternativer til det.
3. Sådan overfører du billeder fra iPhone til Mac og sletter fra telefon via AirDrop
Den hurtigste og mest ligetil metode til at overføre billeder fra iPhone til Mac eller endda til andre iOS-enheder er gennem AirDrop. AirDrop er en trådløs fildelingsmekanisme til iOS- og macOS-enheder. Derudover er dette en god måde at komme af din iPhone og derefter slette dem bagefter.
Trin til, hvordan du overfører billeder fra iPhone til Mac via AirDrop:
Trin 1På både din iPhone og Mac skal du tænde for WiFi, Bluetooth og AirDrop. For at bruge Airdrop på en iPhone skal du gå til kontrol center, tryk længe på WiFi, og tryk derefter AirDrop. Så vælg mellem Kun kontakter og alle.

Åbn Finder-vinduet på din Mac, og gå til AirDrop. Vælg mellem Kun kontakter og alle under Tillad mig at blive opdaget.

Trin 2Vælg derefter de billeder, du vil overføre til din Mac, i appen Fotos på din iPhone. Tryk derefter på Del-ikonet i nederste venstre hjørne af din skærm.

Trin 3Til sidst skal du vælge din Macs navn i AirDrop-sektionen og klikke på Accepter på din Mac, når du bliver bedt om det. Du kan finde de fotografier, du har delt, i mappen Download. Derefter kan du endelig slette disse billeder fra din iPhone.

På den anden side kan AirDrop fejle eller støde på en fejl ved overførsel af dine billeder. Med det skal du lede efter en meget direkte og effektiv måde at dele eller synkronisere dine iPhone-fotos med din Mac på. Derfor vil det være meget bedre at overføre via en USB.
4. Sådan overføres billeder fra iPhone til Mac og slettes fra telefon via USB-kabel
Overførsel via en USB er en effektiv metode til at overføre iPhone-data, især for fotos, fordi det er meget sikrere, effektivt og direkte. Desuden er dette meget nemmere, fordi du vil have mere kontrol over at overføre og gemme dem på din Mac.
Trin til, hvordan du overfører billeder fra iPhone til Mac via USB-kabel:
Trin 1For at begynde skal du bruge en USB-ledning til at forbinde din iPhone til din Mac. Hvis der vises en beskedboks på din iPhone, skal du trykke på Stol. Åbn derefter på din Mac iPhoto or pics program.
Trin 2Efter et par sekunder vil din Mac-skærm vise alle billederne på din Kamerarulle. Vælg de billeder, du vil importere til din Mac derfra. Til sidst skal du gå til toppen af din skærm og vælge Bibliotek, derefter Nyt album for dine billeder. Derefter kan du endelig slette disse billeder fra din iPhone.
Alternativt kan du bruge et andet standardværktøj til enhedsadministration leveret af Apple. Desuden er iTunes eller Finder en anden måde at synkronisere iPhone-fotos via USB.
5. Sådan synkroniserer du iPhone-fotos til Mac med iTunes/Finder
Som nævnt ovenfor er Apples standardværktøjer til datastyring til iOS-enheder iTunes og Finder. I modsætning til iCloud synkroniserer Finder og iTunes iPhone-fotos til Mac direkte fra din iPhone i stedet for dine backupfiler. Fortsæt, hvis din Mac kører en macOS Catalina eller nyere version, skal du bruge Finder. Hvis ikke, så brug iTunes i stedet.
Trin til, hvordan du synkroniserer iPhone-fotos til Mac med iTunes/Finder:
Trin 1Start iTunes eller Finder på din Mac for at begynde. Slut din iPhone til din Mac ved hjælp af et USB-kabel samtidigt.
Trin 2For det andet, fra sidebjælken, vælg din iPhones navn. Gå derefter til toppen af panelet og vælg pics.
Trin 3Til sidst skal du sætte kryds i boksen ved siden af Sync Photos. Vælg pics, Billeder, eller en mappe fra iCloud, som du vil synkronisere til din Mac.
Trin 4Til sidst, på din Mac, skal du vælge de billeder, du vil synkronisere. Sæt kryds i boksen ved siden af Kun favoritter, videoer eller alle billeder for at bestemme, hvilken der skal synkroniseres. Til sidst, når alt er på plads, klik ansøge.
Ikke desto mindre er der intet, der slår et tredjepartsværktøj, der er garanteret og bevist effektivt, effektivt og brugervenligt. Desuden er FoneTrans til iOS designet til at overføre billeder i bulk, selektivt eller hele din kamerarulle til din computer.
6. Sådan overføres billeder fra iPhone til Mac og slettes fra telefon via FoneTrans til iOS
Det bedste tredjepartsværktøj til Mac og Windows er FoneTrans til iOS. FoneTrans til iOS giver dig mulighed for at overføre billeder uden at miste kvalitet. Desuden har dette værktøj en preview-funktion og hurtig indlæsning, hvilket gør det effektivt. Du har også ret til at administrere og overføre iPhone-data til eller fra din computer eller mellem 2 enheder.
Med FoneTrans til iOS, vil du nyde frihed til at overføre dine data fra iPhone til computer. Du kan ikke kun overføre iPhone-beskeder til computeren, men også billeder, videoer og kontakter kan nemt flyttes til pc'en.
- Overfør fotos, videoer, kontakter, WhatsApp og flere data let.
- Gennemse data før overførsel.
- iPhone, iPad og iPod touch er tilgængelige.
Trin til, hvordan du overfører billeder fra iPhone til Mac via FoneTrans til iOS:
Trin 1Begynd med at downloade og installere FoneTrans til iOS til Mac på din Mac.
Brug i mellemtiden en USB-ledning til at forbinde din iPhone til Mac.
Trin 2Når FoneTrans til iOS har genkendt din iPhone, skal du gå til venstre side af skærmen og vælge Fotos.

Trin 3Derefter vises alle billeder på panelets forhåndsvisningsside. Vælg de billeder, du ønsker at overføre til din Mac, og klik på knappen Eksporter derfra. Du vil langt om længe kunne slette disse billeder fra din iPhone.

7. Ofte stillede spørgsmål om, hvordan man overfører billeder fra iPhone til Mac
Hvorfor kan jeg ikke overføre billeder fra iPhone til Mac?
Antag, at du har problemer med at overføre dine iPhone-billeder til din Mac. I så fald er dine operativsystemer på begge enheder muligvis ikke kompatible. Der er også mulighed for, at Apple, iCloud eller Google-fotos har en systemopdatering.
Hvorfor vises mine iCloud-billeder ikke på min Mac?
Den mest almindelige årsag til, at billeder ikke synkroniseres eller vises på din Mac, er som følger: Synkronisering til billeder er slået fra på din iPhone og Mac; du sluttede ikke din iPhone eller Mac til internettet, så billederne reflekterer ikke mellem enheder; Til sidst er din iCloud-lagerplads måske fuld, så dine billeder ikke længere synkroniseres længere og dermed ikke vises på din Mac.
Med FoneTrans til iOS, vil du nyde frihed til at overføre dine data fra iPhone til computer. Du kan ikke kun overføre iPhone-beskeder til computeren, men også billeder, videoer og kontakter kan nemt flyttes til pc'en.
- Overfør fotos, videoer, kontakter, WhatsApp og flere data let.
- Gennemse data før overførsel.
- iPhone, iPad og iPod touch er tilgængelige.
For at opsummere, er givet ovenfor 6 forskellige metoder til at overføre billeder fra iPhone til Mac. FoneTrans til iOS skiller sig mest ud for sin ydeevne med alle løsningerne ovenfor. Den bedste egenskab ved et overførselsværktøj er dets effektivitet, alsidighed, affektivitet og sikkerhed, som alle er funktionerne i FoneTrans til iOS. Ikke desto mindre har du fuldstændig skøn over, hvilket værktøj du vil overføre dine billeder fra iPhone til Mac.
