Sådan overfører du filer fra pc til iPhone på 4 problemfri måder
 Opdateret af Lisa Ou / 11. juli 2023 09:00
Opdateret af Lisa Ou / 11. juli 2023 09:00 Jeg fandt min yndlingsfilm på min vens pc, som jeg har ledt efter i næsten en måned. Jeg vil ikke gå glip af denne chance for at få den på min iPhone! Hun vil også overføre filer til min iPhone til vores skoleprojekt. Kan du hjælpe mig med at overføre filer fra min vens pc til min iPhone? Jeg er villig til at vente på et svar. På forhånd mange tak, gutter!
Du får din yndlingsfilm og skolefiler, fordi vi fik din ryg! Vi har allerede forberedt de 4 procedurer, du kan bruge til at overføre filer fra pc til iPhone. Vælg venligst de metoder du foretrækker afhængigt af hvilke materialer du har. Gennemse dette indlæg helhjertet.
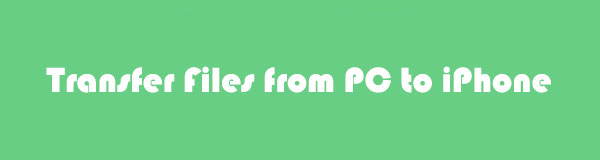

Guide liste
Del 1. Overfør filer fra pc til iPhone via USB-kabel
I denne metode bruger vi et USB-kabel til overførsel. Det gode ved at bruge et USB-kabel er, at du kan overføre filer fra iPhone til pc uden iTunes eller internet – omvendt. Men hvis du vil overføre dine filer trådløst, kan du fortsætte til de næste teknikker nedenfor.
Følg venligst nedenstående trin i overensstemmelse hermed.
Trin 1Find venligst din pc's Windows-søgelinje—skriv ind File Explorer. Mens du skriver, vises resultaterne. Klik venligst på File Explorer og Åbne knappen for at starte den på din pc.
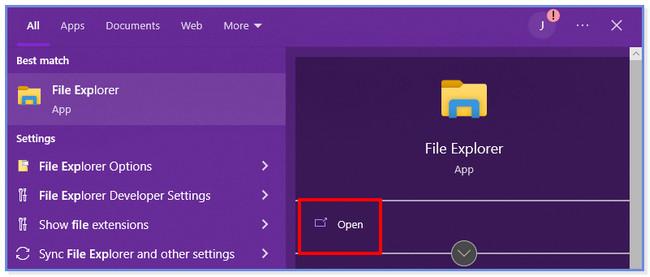
Trin 2Hurtig adgangsgrænsefladen vises på din skærm. Tilslut din iPhone til den aktuelle computer, du bruger via et kompatibelt USB-kabel, og tryk på Tillad knap, så pc'en kan få adgang til telefonen. Find de filer, du vil overføre til din iPhone. Tryk derefter på Ctrl + C tasten på dit tastatur for at kopiere filerne og indsætte dem på iPhone. For at gøre det behøver du kun at klikke på iPhone-ikonet i venstre side af File Explorer.
Bemærk: Du kan også højreklikke på computermusen og vælge Kopi knappen for at kopiere filerne.
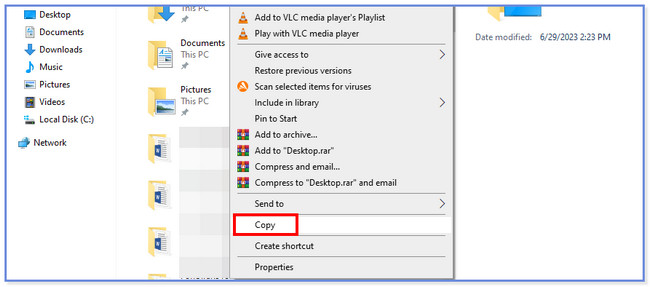
Med FoneTrans til iOS, vil du nyde frihed til at overføre dine data fra iPhone til computer. Du kan ikke kun overføre iPhone-beskeder til computeren, men også billeder, videoer og kontakter kan nemt flyttes til pc'en.
- Overfør fotos, videoer, kontakter, WhatsApp og flere data let.
- Gennemse data før overførsel.
- iPhone, iPad og iPod touch er tilgængelige.
Del 2. Overfør filer fra pc til iPhone via iCloud Drive
Bortset fra et USB-kabel kan du bruge din iCloud til at overføre filer. Du skal kun sikre dig, at du sikkerhedskopiere dine filer ved hjælp af det nævnte skylager. Der er to måder at overføre filer ved hjælp af iCloud til pc. Du kan overføre dine filer ved at downloade dem fra iCloud-webstedet eller via appen. Rul venligst ned nedenfor for at opdage deres processer.
Hvis du vil bruge iCloud-appen på en pc, behøver du kun at starte appen. Tilslut iPhone til pc'en. Derefter skal du logge ind på dine kontooplysninger. Indtast iCloud-kontoens Apple-id og adgangskode. Tryk derefter på Indtast tasten på dit tastatur for at fortsætte. Du vil se de sikkerhedskopierede filer fra din iPhone. Vælg venligst de filer, du vil overføre. Vælg deres placering på knappen Indstillinger til højre. I dette tilfælde skal du vælge iPhone-placeringen. Klik senere på Indløs knappen for at overføre filerne.
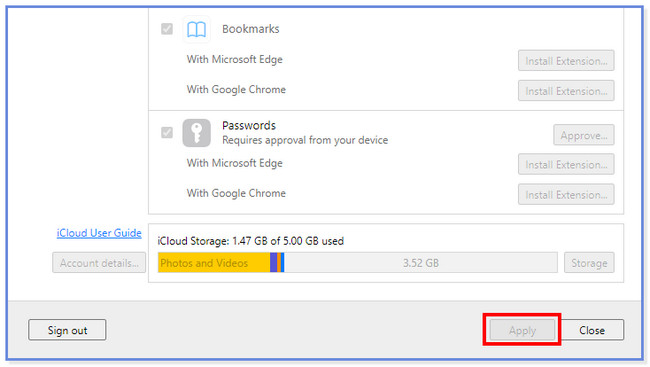
Men hvis du bruger iCloud-webstedet, behøver du kun at logge ind på den iCloud-konto, du brugte til at sikkerhedskopiere dine iPhone-filer. Tilslut iPhone til pc'en. Klik senere på Drive og find de filer, du vil downloade. Klik venligst på Sky pil-ned ikonet øverst i hovedgrænsefladen. Senere vil pc'ens File Explorer dukke op. Vælg iPhone-placeringen, og klik på Gem .
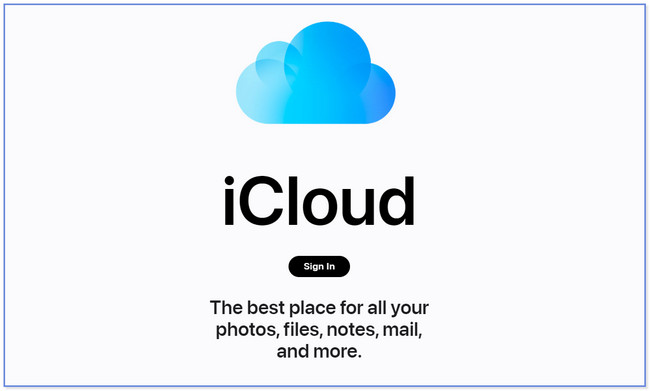
Del 3. Overfør filer fra pc til iPhone via iTunes
iTunes kan sikkerhedskopiere dine iPhone-filer. Bortset fra det, kan det også hjælpe dig med at overføre filer fra pc til iPhone. Se venligst den detaljerede vejledning nedenfor, hvis du vil vide, hvordan iTunes overfører filer.
Start iTunes-appen på din pc. Derefter skal du klikke på Konto knappen øverst. Log ind på den iTunes-konto, du bruger til sikkerhedskopierne. Senere vil du se Apple-id'et på hovedgrænsefladen, hvis du logger ind på din konto. Klik på Fildeling ikonet til venstre og find de filer, du vil overføre. Derefter skal du klikke på Tilføj eller Gem til knappen og vælg iPhone-placeringen.
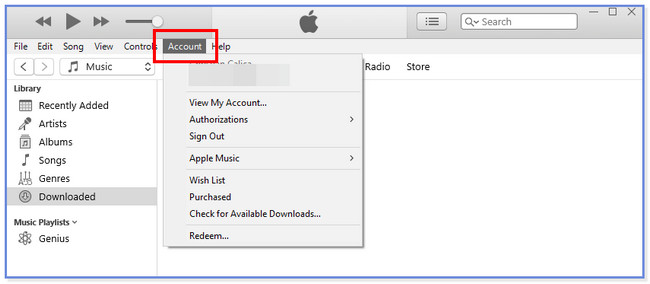
Du vil dog bemærke, at nogle datatyper ikke kan overføres med de ovennævnte metoder. Så du vil have den sidste kraftfulde mulighed for at gøre dette effektivt.
Del 4. Overfør filer fra pc til iPhone med FoneTrans til iOS
Hvis du er nybegynder og ikke kan behandle ovenstående metoder, så brug et brugervenligt værktøj. FoneTrans til iOS kan hjælpe dig med at overføre filer med et par klik! Derudover giver det dig mulighed for at administrere dine filer med et enkelt klik, selv for en nybegynder. Det kan overføre forskellige data til forskellige enheder. Det inkluderer fotos, videoer, kontakter, beskeder, dokumenter osv.
Med FoneTrans til iOS, vil du nyde frihed til at overføre dine data fra iPhone til computer. Du kan ikke kun overføre iPhone-beskeder til computeren, men også billeder, videoer og kontakter kan nemt flyttes til pc'en.
- Overfør fotos, videoer, kontakter, WhatsApp og flere data let.
- Gennemse data før overførsel.
- iPhone, iPad og iPod touch er tilgængelige.
Desuden vil denne software ikke slette dine data før og efter overførselsprocessen. Det vil heller ikke ændre dem og gemme dem bagefter. Se venligst vejledningen til dette værktøj for at vide, hvordan det fungerer at overføre filer fra pc til iPhone.
Trin 1Download FoneTrans til iOS på dets officielle hjemmeside. Klik venligst på Gratis download knappen for at gøre det. Senere skal du klikke på den downloadede fil og konfigurere den. En ny grænseflade vil dukke op på din skærm. Klik venligst på Installer knappen, og computeren åbner værktøjet bagefter.
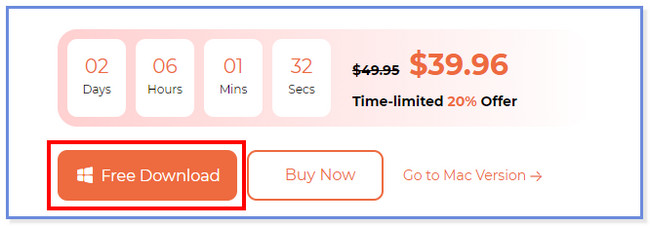
Trin 2Tilslut iPhone til computeren og brug et USB-kabel. Tryk på Stol knappen på din iPhone. Vælg bagefter Udført knappen på softwaren. Vælg senere de data, du vil overføre til din iPhone. Softwaren scanner automatisk de data, du vælger.
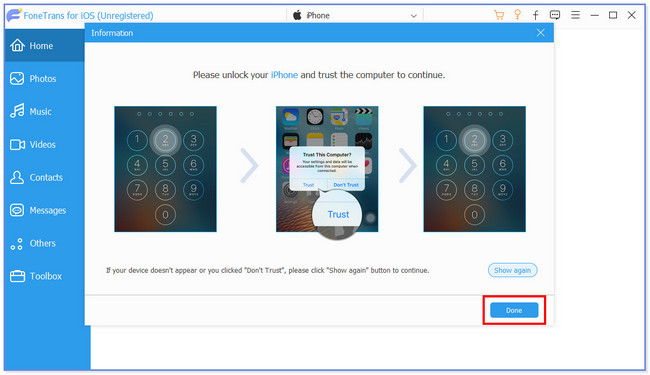
Trin 3Vælg de data, du vil overføre. Du kan klikke på Check All knappen øverst, hvis du vil tilføje dem alle.
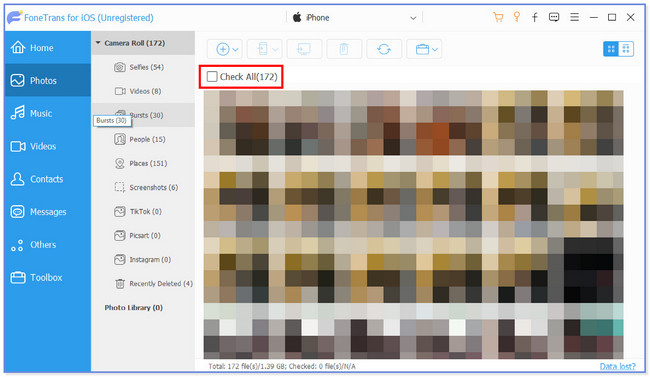
Trin 4Klik på knappen Telefon ikonet øverst. Vælg destinationen for dine filer. Derefter starter overførselsprocessen.
Med FoneTrans til iOS, vil du nyde frihed til at overføre dine data fra iPhone til computer. Du kan ikke kun overføre iPhone-beskeder til computeren, men også billeder, videoer og kontakter kan nemt flyttes til pc'en.
- Overfør fotos, videoer, kontakter, WhatsApp og flere data let.
- Gennemse data før overførsel.
- iPhone, iPad og iPod touch er tilgængelige.
Del 5. Ofte stillede spørgsmål om, hvordan du overfører filer fra pc til iPhone
1. Findes der en AirDrop-app til pc?
Desværre nej. Der er ingen AirDrop-app til din pc. Appen er kun eksklusiv og kompatibel med Apple-enheder. Den gode ting at gøre er at finde et alternativ til AirDrop. Heldigvis anbefaler vi, at du får FoneTrans til iOS.
2. Hvordan stopper man med at dele filer eller mapper i File Explorer?
Åbn venligst din pc. Find de filer, du vil sikre eller ikke vil dele med andre enheder. Derefter skal du højreklikke på dem, og nye vinduesindstillinger vises på hovedgrænsefladen. Klik på Giv adgang til knappen og vælg Fjern adgang knappen bagefter. Som en alternativ måde skal du vælge den mappe, du ikke vil dele. Derefter skal du klikke på Del fanen øverst. Vælg sektionen Del med, og klik på Fjern adgang knappen bagefter.
Overførselsprocessen kan være vanskelig for dig, hvis du er nybegynder. Vi håber, at du ved hjælp af de 4 metoder, vi har forberedt, nemt har overført dine filer.
Med FoneTrans til iOS, vil du nyde frihed til at overføre dine data fra iPhone til computer. Du kan ikke kun overføre iPhone-beskeder til computeren, men også billeder, videoer og kontakter kan nemt flyttes til pc'en.
- Overfør fotos, videoer, kontakter, WhatsApp og flere data let.
- Gennemse data før overførsel.
- iPhone, iPad og iPod touch er tilgængelige.
