[Løst] Den ultimative guide til sikkerhedskopiering af iPhone til iCloud
 Skrevet af Boey Wong / 20. jan 2021 16:00
Skrevet af Boey Wong / 20. jan 2021 16:00Jeg plejede at eje en Android-telefon før, men nu ændrede jeg mig til at bruge iPhone. Jeg ved, at Apple tilbyder brugere en fantastisk synkroniseringstjeneste, iCloud, hvor brugerne kan backup iPhone data til. Men hvordan kan jeg sikkerhedskopiere min iPhone derefter? Skal jeg lave en sikkerhedskopi manuelt hver gang?
I dag,
Folk har til hensigt at beholde nogle meget vigtige oplysninger på deres iPhones, uanset om det er billeder af uforglemmelige øjeblikke eller kontakter fra din vigtigste forretningspartner. Beskeder, opkaldshistorik, dokumenter, helbredsdata, apps og mere, alle disse personlige data gemmes på iPhone.

Så du vil bestemt ikke miste dem.
Men forekomsten sker overalt og når som helst. Hvad ville det være, hvis dine fotos, kontakter og alt andet var væk på grund af din iPhone tabt, stjålet eller vand beskadiget? Hvis du har en iPhone backup, så vil du være sikker på at miste data, fordi du kan Gendan iPhone data fra sikkerhedskopier.

Guide liste
1. Sådan sikkerhedskopieres iPhone til iCloud
HVAD ER BACKUP?
Sikkerhedskopiering er en eller flere kopier af data gemt på computer, anden ekstern harddisk eller cloud service. Du kan gendanne dine data, hvis dine originale data går tabt eller beskadiget. Forskellige backup løsninger beskytter forskellige typer data og forskellige kombinationer af enheder.
iCloud kan være det første værktøj, der springer ind i dit sind.
HVAD ER ICLOUD?
iCloud er en af de backup-løsninger på markedet, der sikkerhedskopierer din iPhone. Det giver dig mulighed for automatisk at sikkerhedskopiere dine data til skyen med en Wi-Fi-forbindelse og sikkerhedskopierer under data:
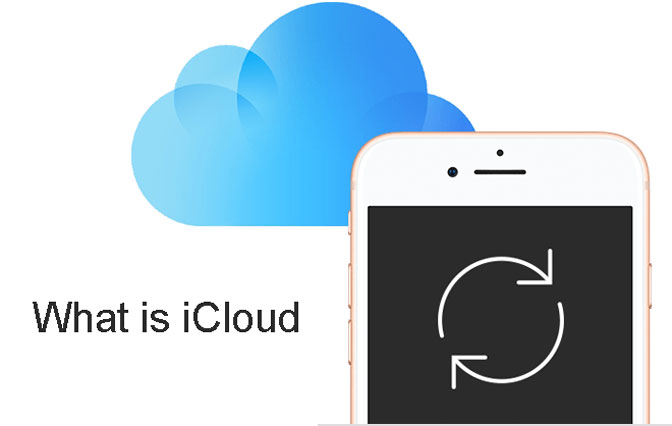
- Købt historie med musik, film, tv-shows, apps og bøger fra iTunes, App Store eller iBook Store.
- Fotos, videoer, indstillinger, appdata, iMessages, Beskeder, ringetoner.
Apple giver 5GB gratis iCloud-opbevaring pr. Apple ID. Det bliver spist hurtigt, hvis du er sikkerhedskopiere dine kontakter, videoer og flere data regelmæssigt. Så du skal måske købe yderligere iCloud-opbevaring.
iTunes og iCloud er forskellige typer backup løsninger, der tilbydes af Apple. Begge har deres fordele, og vi anbefaler at bruge dem.
Generelt sagt,
Du kan backup iPhone til iTunes, eller du kan sikkerhedskopiere det til iCloud. Hvis du gør det senere, behøver du ikke slutte din iPhone til en computer eller endda være hjemme for at sikkerhedskopiere med iCloud.
Det er en god idé at have iCloud-sikkerhedskopier. Hvis der sker noget med din iPhone, vil du være i stand til det Gendan iPhone fra iCloud hvor som helst med et Wi-Fi-netværk.
Sikkerhedskopier op til iCloud via iPhone-indstillinger
Før du kan begynde at sikkerhedskopiere iCloud, skal du sørge for, at iCloud-sikkerhedskopier er aktiveret på din iPhone.
Trin 1 Tænd iCloud Backup på din iPhone ved at gå til Indstillinger - iCloud - backup - iCloud Backup (Hvis din enhed kører iOS 7 eller tidligere, skal du trykke på Indstillinger - iCloud - Opbevaring og sikkerhedskopiering).
Trin 2 Veksle iCloud Backup tænde.
Trin 3 Efter iCloud Backup ICloud kan automatisk sikkerhedskopiere dine data hver dag, når din iPhone er tilsluttet, låst, tilsluttet Wi-Fi, og du har nok ledig plads i iCloud til backupen.
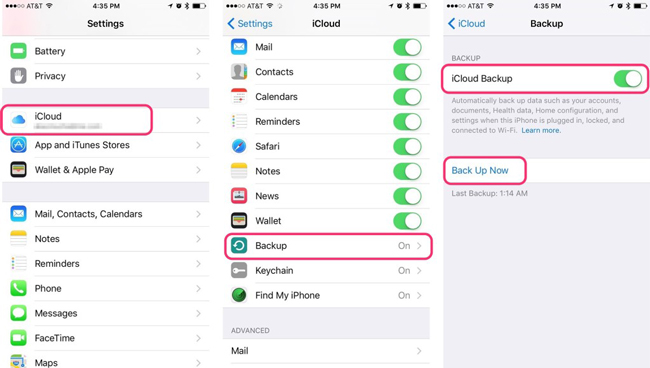
Hvis du vil sikkerhedskopiere din iPhone manuelt til iCloud, for eksempel når du er på farten og ikke har sikkerhedskopieret i et stykke tid, eller når du arbejder væk fra en strømkilde. Så kan du trykke på Backup nu lige ud over iCloud Backup .
Bemærk venligst, at den første sikkerhedskopieringsproces vil tage ret lang tid. Afbryd ikke netværket, mens iCloud sikkerhedskopierer.
Efter det,
iCloud uploader kun de ændringer, du har foretaget siden sidste sikkerhedskopiering, hvilket er meget hurtigere.
Kontrollér, om backupen er færdig eller ej, ved at trykke på Indstillinger > iCloud > Opbevaring > Administrer opbevaring (iCloud> Opbevaring og sikkerhedskopiering > Administrer Opbevaring for tidligere version af iOS), og vælg derefter din enhed. Den backup, du netop har oprettet, skal vises i detaljerne med tiden og størrelsen af backup.
Sikkerhedskopiering til iCloud med iCloud-program
Du kan administrere dine fotos og videoer via iCloud på pc med enkle klik.
Trin 1 Download og installer iCloud fra Apples officielle side på computer.
Trin 2 Start iCloud på computeren, klik pics > Indstillinger > iCloud Billeder.
Trin 3 Type Udført > Indløs.
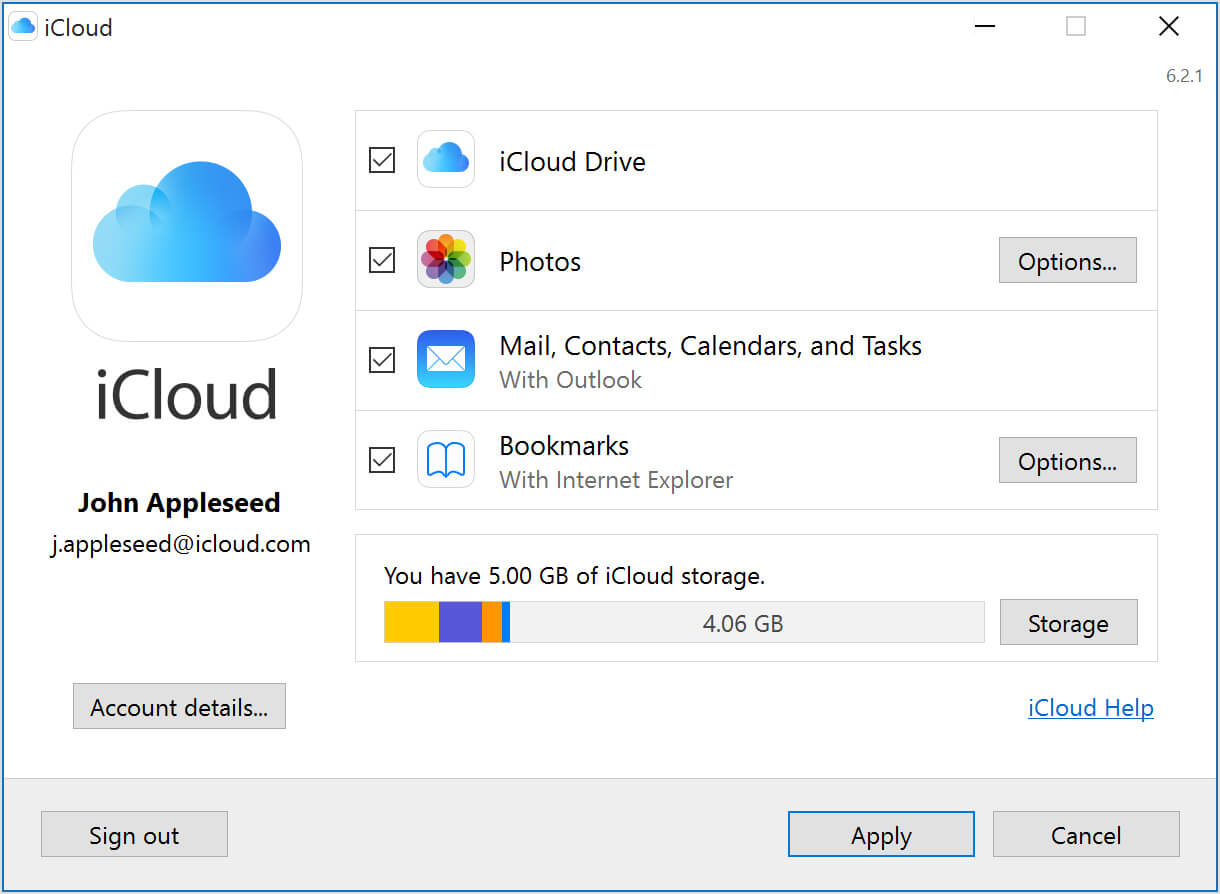
Du kan bruge på samme måde til at administrere dokumenter, mail, kontakt, kalender, opgave og mere.
Sikkerhedskopiering til iCloud med iCloud Photo Library
iCloud Photo Library er en funktion til automatisk at uploade og gemme hele dit bibliotek i iCloud for at få adgang til fotos og videoer fra alle dine enheder, når du har aktiveret det.
Trin 1 Gå til Indstillinger > [dit navn] > iCloud.
Trin 2 Finde Fotos og kamera, tryk på iCloud Photo Library at tænde den.
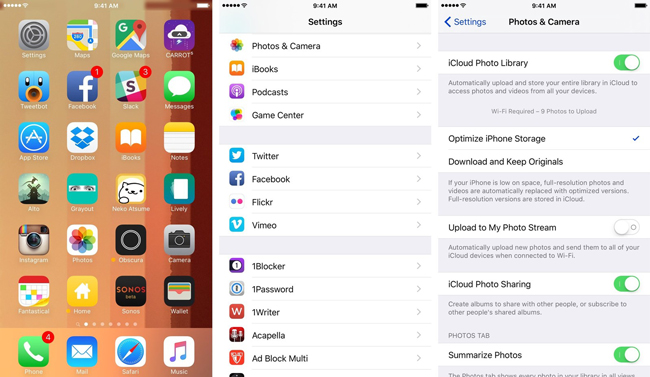
Du kan finde ud af, at det giver dig mulighed for at aktivere den lignende synkroniseringsfunktion til at anvende forskellige data på alle dine enheder med dit Apple ID.
Sikkerhedskopiering til iCloud med iCloud webside
iCloud webside er et alternativ for brugere, der ønsker at bruge iCloud-funktionen på computeren uden at downloade et program. Du kan bare besøge stedet direkte og derefter uploade eller gendanne dine data, som du vil.
Trin 1 Gå til iCloud.com, og log derefter ind med din konto og adgangskode.
Trin 2 Vælg pics på siden, og upload derefter de ønskede emner.

Du kan vælge den rigtige datatype i vinduet og derefter uploade de forberedte filer til den.
Sikkerhedskopier op til iCloud med iTunes på computeren
Du kan også gøre dette på iTunes, når din iPhone er tilsluttet din computer.
Trin 1 Start iTunes på din computer, og tilslut din enhed til den med USB-kabel.
Trin 2 Klik på ikonet på din iPhone, og derefter på Resumé fane.
Trin 3 I Sikkerhedskopier sektion til højre, vælg den iCloud valgmulighed.

Du kan også vælge Musik, Film, TV-shows, pics og mere under sektionen for at organisere forskellige data med iTunes.
2. Alternativer til sikkerhedskopi af iPhone til iCloud
iTunes er en anden måde at organisere iOS-data mellem enhed og computer let på. Du skal også bruge dem til at administrere data på iPhone, hvis du ikke kan lide iCloud, eller iCloud ikke kan bruges til din enhed.
Sikkerhedskopiér iPhone-data til computeren med iTunes
Bortset fra at være et iPhone-data-backup-værktøj, er FoneLab et godt valg at gendanne iPhone-data på computeren med lethed. Det giver også brugere mulighed for at tage backup og gendanne data selektivt og bekvemt.
Trin 1 Start iTunes på din computer, og tilslut din enhed til den med USB-kabel.
Trin 2 Klik på enhedsikonet> Resumé fane.
Trin 3 I Sikkerhedskopier afsnit til højre, vælg Denne computer for at gemme iPhone-kopi til iTunes-sikkerhedskopifil.

Derefter erstattes dine data på iPhone, hvis du vil gendanne iPhone-data fra disse iTunes- eller iCloud-sikkerhedskopifiler. Naturligvis kan du finde andre alternativer for at undgå tab af data.
Sikkerhedskopiér iPhone-data til computeren med USB-kabel
Hvis du slutter iPhone til computeren med et USB-kabel, kan du finde mappen på computeren. Derefter er overførsel af fotos og videoer mellem enhedsmappe og lokal mappe tilgængelig. Derfor kan du prøve at bruge det til backup iPhone-fotos til computeren ved blot at trække og slippe dem.
Sikkerhedskopiér iPhone-data med Google Drev
Du kan bruge Google Drev til at tage backup af fotos, kontakter, kalender på din iPhone og iCloud-konto som nedenfor.
Trin 1På din iPhone skal du installere og åbne Google Drev-app.
Trin 2 Øverst til venstre, tryk på Menu.
Trin 3 Tryk øverst på Sikkerhedskopiering af indstillinger.
Trin 4 Tryk på Start backup.

Vær opmærksom på at:
- Fotos sikkerhedskopieres til Google Fotos.
- Kontakter sikkerhedskopieres til Google Contacts.
- Kalenderen sikkerhedskopieres til Google Kalender.
Sikkerhedskopiér iPhone-data til computeren med FoneLab
FoneLab iOS Data Backup & Restore er et pålideligt og effektivt tredjepartsværktøj, der hjælper dig med at sikkerhedskopiere og gendanne iOS-data uden datatab. Du kan vælge hvilke data, du ønsker selektivt.
Nedenfor er demonstrationen.
Trin 1 Download og installer softwaren på din computer, og dobbeltklik derefter for at åbne den, hvis den ikke starter automatisk.
FoneLab giver dig mulighed for at sikkerhedskopiere og gendanne iPhone / iPad / iPod uden datatab.
- Sikkerhedskopier og gendan iOS-data til din pc / Mac nemt.
- Se data i detaljer, før du gendanner data fra sikkerhedskopier.
- Sikkerhedskopier og gendan iPhone, iPad og iPod touch data Selectively.
Trin 2 Vælg iOS Data Backup & Restore i grænsefladen, og klik derefter på iOS Data Backup når det vises.


Trin 3Vælg, om du skal kryptere sikkerhedskopifilen, og klik derefter på Starten.

Trin 4 Markér afkrydsningsfeltet ud for pics, og klik derefter på Næste at begynde.

3. Hvad vil der ikke blive sikkerhedskopieret ved hjælp af iCloud
Næsten alle data og indstillinger sikkerhedskopieres til iCloud. Bortset fra mediefiler, der synkroniseres fra din computer, vil der ikke blive sikkerhedskopieret af iCloud, og de købte apps, bøger, musik, film og tv-udsendelser vil heller ikke blive sikkerhedskopieret.
Hvad der faktisk er sikkerhedskopieret, er forbindelserne til disse emner i iTunes Store, App Store , iBookstore.
Men de bliver automatisk genindlæst fra deres respektive butikker, når du gendanner din iPhone fra en iPhone iCloud-backup. Det betyder, at du vil gemme noget iCloud-lagerplads.
4. Sådan administreres dine iCloud-sikkerhedskopier
iCloud backups er gode, men det har begrænset gratis opbevaring til 5GB. Det kan være, at du løber tør for plads, især hvis du har mere end en iOS-enhed og bruger iCloud til dokumentopbevaring.
Trin 1 Gå til Indstillinger - iCloud - Opbevaring - Administrer Opbevaring (iCloud - Opbevaring og backup - Administrer Opbevaring for tidligere version af iOS). Du får vist størrelsen på det samlede lager og tilgængelig lagerplads.
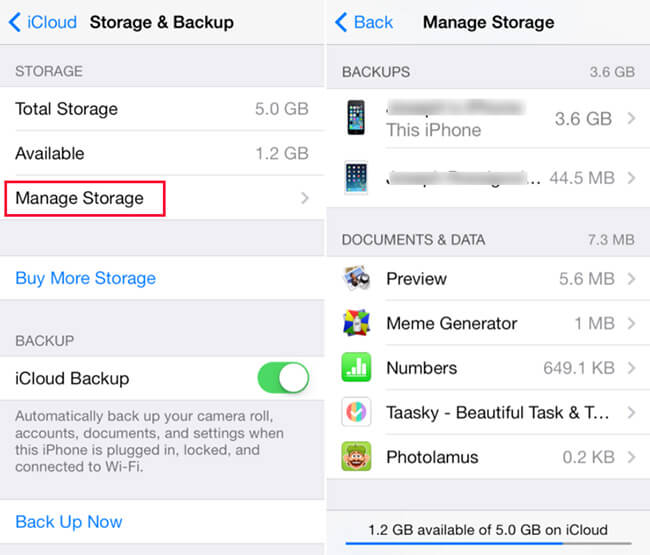
Trin 2 Trykke på Administrer Opbevaring at frigøre noget iCloud-rum.
For de apps, der fylder meget, og du faktisk ikke behøver at sikkerhedskopiere, skal du bare slå disse kontakter fra. Det stopper med at sikkerhedskopiere og slette backupdataene fra iCloud bagefter, men alt du sletter er dataene fra iCloud backup, du vil stadig have appen og dens data siddende lokalt på din iPhone.
Naturligvis Hvis du ønsker at sikkerhedskopiere alle data, kan du købe mere lagerplads efter dit behov. Sikkerhedskopiering af iPhone-data med iCloud er et nemt job for iPhone-brugere, selvom du ikke er bekendt med det.
Imidlertid det kan heller ikke sikkerhedskopiere og gendanne data selektivt som iTunes. Hvis du har brug for et praktisk og sikkert værktøj til sikkerhedskopiering og gendannelse af dine iOS-data, FoneLab iOS Data Backup & Restore vil være et godt valg for dig.
Hvorfor ikke downloade og forsøge at backup dine iPhone data nu?
FoneLab giver dig mulighed for at sikkerhedskopiere og gendanne iPhone / iPad / iPod uden datatab.
- Sikkerhedskopier og gendan iOS-data til din pc / Mac nemt.
- Se data i detaljer, før du gendanner data fra sikkerhedskopier.
- Sikkerhedskopier og gendan iPhone, iPad og iPod touch data Selectively.
