Sikkerhedskopier iPhone til Mac nemt ved hjælp af de rigtige teknikker
 Opdateret af Lisa Ou / 05. december 2023 13:30
Opdateret af Lisa Ou / 05. december 2023 13:30God dag! Jeg håber nogen kan hjælpe mig sikkerhedskopiere iPhone på Mac korrekt. Min enhed er langsomt ved at løbe tør for plads, hvilket påvirker dens ydeevne. Jeg planlægger således at rydde min iPhone for data, men jeg har stadig brug for de fleste af mine filer. Den eneste måde, jeg kan finde på at gemme både min enhed og data, er at sikkerhedskopiere dem på Mac. Jeg ville sætte pris på nogens hjælp. Tak skal du have!
Du kan sikkerhedskopiere din iPhone til flere steder, herunder et flashdrev, sky, onlinetjenester og mere. Mange brugere foretrækker dog at sikkerhedskopiere deres iPhone-data til deres Mac, da det er mere sikkert end andre mistænkelige onlinetjenester. Det er også meget nemmere og hurtigere at få adgang til dem, når du pludselig har brug for filerne, da de kun er gemt på Mac'en.

Spørgsmålet er dog, hvordan vil du sikkerhedskopiere en iPhone til din Mac? Nå, bliv ved, da denne artikel diskuterer de korrekte processer til at gemme en iPhone-sikkerhedskopi på din Mac. Uanset om du foretrækker de officielle sikkerhedskopieringsmetoder eller et professionelt sikkerhedskopieringsværktøj, vil du blive forsynet med detaljeret assistance og dokumenteret information, så gennemgå detaljerne nedenfor.
FoneLab giver dig mulighed for at sikkerhedskopiere og gendanne iPhone / iPad / iPod uden datatab.
- Sikkerhedskopier og gendan iOS-data til din pc / Mac nemt.
- Se data i detaljer, før du gendanner data fra sikkerhedskopier.
- Sikkerhedskopier og gendan iPhone, iPad og iPod touch data Selectively.

Guide liste
Del 1. Sådan sikkerhedskopieres iPhone til Mac via Finder/iTunes
Startende med den officielle sikkerhedskopieringsmetode til Apple-enheder, Finder eller iTunes er det, du kan bruge til sikkerhedskopieringsprocessen. Du kan blive forvirret, hvis du er ny på Mac eller ikke kender til sikkerhedskopieringsmetoderne, da Finder mere er en filhåndtering. Men du ved måske ikke, at den også har andre nyttige funktioner til at administrere dine enheders data bedre. Hvis du forbinder din enhed med Mac'en med et USB-kabel, bliver sikkerhedskopieringsprocessen nem at betjene på Finder-grænsefladen.
I mellemtiden, hvis din computer kører en nyere version af macOS, vil Finder være det program, du vil navigere. I mellemtiden er iTunes programmet til ældre macOS-versioner, da Finder ikke er tilgængelig. Brug derfor programmet på din Mac, afhængigt af dets version.
Gentag de praktiske instruktioner nedenunder for at forstå, hvordan du sikkerhedskopierer iPhone til MacBook via Finder eller iTunes:
Trin 1Tilslut din iPhone til Mac via et USB-kabel. Hvis du bruger Finder, vises dit enhedsnavn i venstre kolonne i dens grænseflade, så klik på det for at fortsætte. På den anden side skal du vælge enhed ikon på det øverste område af skærmen, hvis du bruger iTunes.
Trin 2Når et andet vindue vises på skærmen, skal du klikke på Generelt fanen. Programmet viser dine softwareoplysninger i den øverste sektion og Sikkerhedskopier under. Derfra skal du vælge Sikkerhedskopier alle data på din iPhone til denne Mac valgmulighed.
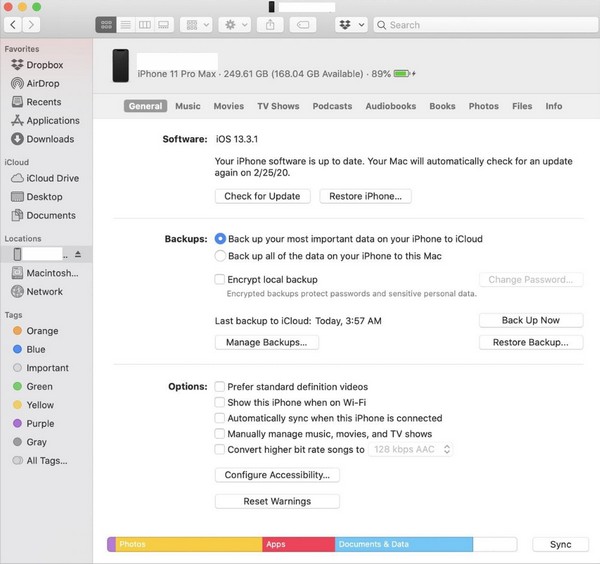
Trin 3Du kan også kryptere sikkerhedskopien for at beskytte den med en adgangskode. Sæt derefter kryds ved Backup nu fanen nederst til højre for at sikkerhedskopiere dine iPhone-data til Mac.
Del 2. Sådan sikkerhedskopieres iPhone til Mac ved hjælp af FoneLab iOS Data Backup & Restore
Du kan også bruge et professionelt backupprogram som f.eks FoneLab iOS Data Backup & Restore for at sikkerhedskopiere din iPhone til din Mac. Det er et fordelagtigt værktøj, der giver dig mulighed for at sikkerhedskopiere data selektivt med lethed. Uanset om du foretrækker at gemme dine enhedsfiler på en pc eller Mac, er det ikke noget problem, da dette program er tilgængeligt på begge computere. I mellemtiden, bortset fra dets evne til at sikkerhedskopiere filer selektivt, understøtter den også forhåndsvisning af dataene og dens information, før du gendanner dem, når tiden kommer, hvilket gør processen bekvem.
FoneLab giver dig mulighed for at sikkerhedskopiere og gendanne iPhone / iPad / iPod uden datatab.
- Sikkerhedskopier og gendan iOS-data til din pc / Mac nemt.
- Se data i detaljer, før du gendanner data fra sikkerhedskopier.
- Sikkerhedskopier og gendan iPhone, iPad og iPod touch data Selectively.
FoneLab iOS Data Backup & Restore understøtter næsten alle iOS-enheder, inklusive forskellige iPhone-, iPad- og iPod Touch-modeller. Desuden understøtter den adskillige datatyper til sikkerhedskopiering, såsom kontakter, beskeder og vedhæftede filer, videoer, noter og vedhæftede filer, opkaldshistorik, lyd, fotos, kalender, Safari-historik, stemmememoer, påmindelser og mere. Takket være programmets overskuelige grænseflade kan du behandle sikkerhedskopien på kort tid.
Forstå den glatte procedure nedenfor som et eksempel på, hvordan jeg sikkerhedskopierer min iPhone til min Mac ved hjælp af FoneLab iOS Data Backup & Restore:
Trin 1Åbn en browser for at få adgang til FoneLab iOS Data Backup & Restore side. Klik på for at downloade installationsprogrammet Gratis download og behandle installationen, efter at filen er gemt. Vigtige komponenter vil blive downloadet, men forvent, at det er færdigt snart. Kør derefter sikkerhedskopieringsprogrammet på din Mac.
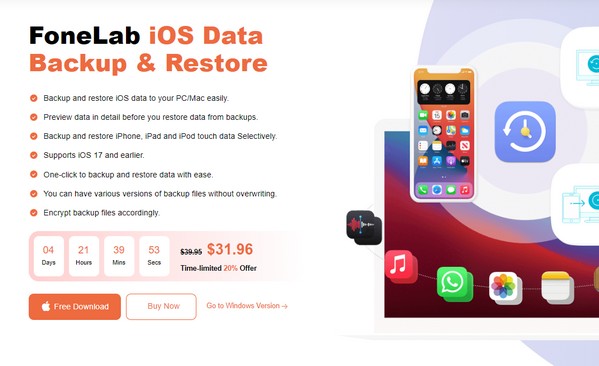
Trin 2Når du starter dens hovedgrænseflade, vil programmets nøglefunktioner blive præsenteret. Vælg derefter iOS Data Backup & Restore boksen til højre i midten, og backup- og gendannelsesmetoderne vil blive vist. Vælg iOS Data Backup fanen, og tilslut derefter din iPhone via et USB-kabel for at programmet kan finde din enhed.
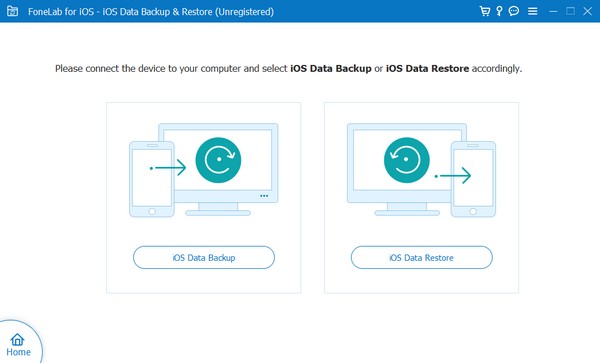
Trin 3Når det er opdaget, skal du vælge mellem standard , Krypteret backup. Tryk derefter på Starten knappen på det nederste område af grænsefladen. Programmet vil derefter begynde at sikkerhedskopiere din iPhone til Mac. Når du er færdig, behøver du ikke længere at bekymre dig om utilsigtet at miste filer på iPhone, da dens data allerede er sikkerhedskopieret på din Mac.
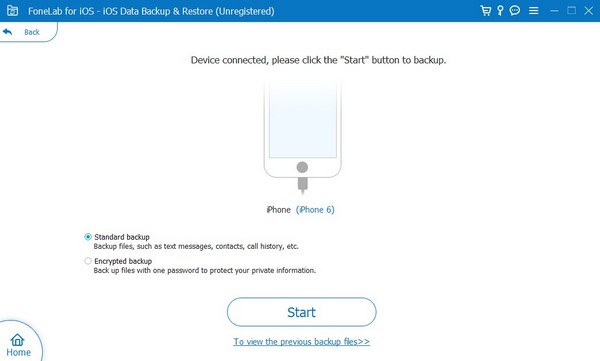
FoneLab giver dig mulighed for at sikkerhedskopiere og gendanne iPhone / iPad / iPod uden datatab.
- Sikkerhedskopier og gendan iOS-data til din pc / Mac nemt.
- Se data i detaljer, før du gendanner data fra sikkerhedskopier.
- Sikkerhedskopier og gendan iPhone, iPad og iPod touch data Selectively.
Del 3. Sådan sikkerhedskopieres iPhone til Mac via iCloud
I mellemtiden er iCloud løsningen, hvis du vil sikkerhedskopiere dine iPhone-data til Mac manuelt. Det er en Apple-tjeneste, der tilbyder flere funktioner, herunder muligheden for at gemme data. Med dens gratis 5 GB lagerplads kan du manuelt uploade dine iPhone-filer til iCloud Drive. Derefter, fra drevet, download dem til din Mac og gem dem i en mappe, der kan bruges som din backup. Du kan derefter nemt få adgang til mappen, når du har brug for at gendanne filer.
Overhold den utfordrende proces nedenunder for at mestre, hvordan du sikkerhedskopierer iPhone til MacBook via iCloud:
Trin 1Indtast din iPhone-browser, og log ind med dit Apple-id på det officielle iCloud-websted. Fortsæt derefter til iCloud Drive-siden, og gem derefter de filer, du ønsker at sikkerhedskopiere, ved at trykke på upload-ikonet. Når dine data er uploadet til drevet, skal du fortsætte til din Mac.
Trin 2Åbn iCloud Drive-appen, hvis du har den på Mac, eller du kan også få adgang til den i browseren. Se derefter dine uploadede filer med den samme konto, som du loggede ind på iPhone. Til sidst skal du vælge dine data og trykke på download-ikonet for at gemme og sikkerhedskopiere dem på din Mac.
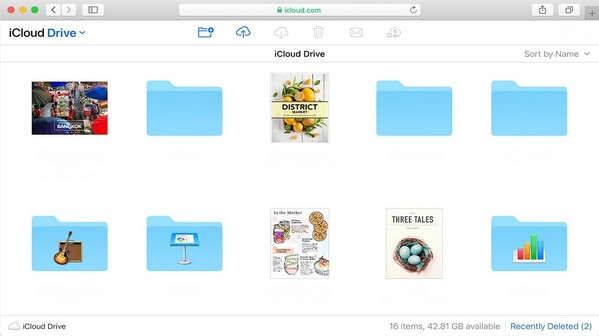
Del 4. Ofte stillede spørgsmål om, hvordan man sikkerhedskopierer iPhone til Mac
1. Hvor er iPhone-sikkerhedskopier gemt på Mac?
Dine iPhone-sikkerhedskopier er i din Macs backup-mappe på Finder. For at finde den skal du bruge et kabel til at tilslutte din enhed og derefter gå direkte til Finder-appen. Klik derefter Go > Gå til mappe, og indsæt derefter ~ / Bibliotek / Application Support / MobileSync / Backup / i placeringsstifeltet.
2. Hvorfor kan jeg ikke sikkerhedskopiere min iPhone til min Mac?
USB-kablet, du har brugt til at tilslutte, kan være defekt eller beskadiget, eller din Mac-lagerplads er utilstrækkelig, så Mac'en kan ikke registrere og sikkerhedskopiere din iPhone. Sørg for, at det kabel, du bruger, fungerer godt, eller få mere lagerplads på Mac før du gør noget.
FoneLab giver dig mulighed for at sikkerhedskopiere og gendanne iPhone / iPad / iPod uden datatab.
- Sikkerhedskopier og gendan iOS-data til din pc / Mac nemt.
- Se data i detaljer, før du gendanner data fra sikkerhedskopier.
- Sikkerhedskopier og gendan iPhone, iPad og iPod touch data Selectively.
Det er alt for at sikkerhedskopiere din iPhone til Mac. Teknikkerne nævnt i denne artikel er velundersøgte, så de har høje succesrater for sikkerhedskopiering af enheder.
