rette iPhone / iPad / iPod fra DFU-tilstand, gendannelsestilstand, Apple-logo, hovedtelefontilstand osv. til normal tilstand uden datatab.
4 nemme og hurtige metoder til at ordne AirDrop, der ikke virker på iPhone
 Skrevet af Lisa Ou / 17. marts 2023 09:00
Skrevet af Lisa Ou / 17. marts 2023 09:00 AirDrop er den bedste og hurtigste måde at overføre filer fra iPhone til iOS- eller macOS-enheder, fordi det ikke kræver fysisk eller hurtig internethastighed. Med et par tryk kan du overføre videoer, billeder, placeringer og mange flere filer. Hvad hvis iOS-enheder som iPhone 12 AirDrop ikke virker?
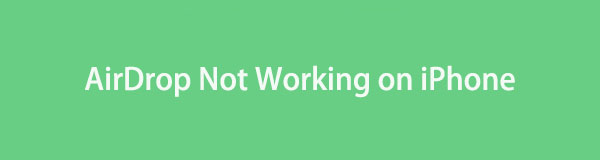
Der er ikke noget at være generet over. Efter at have læst denne artikel, vil du helt sikkert rette AirDrop på din iPhone. Den har alle de nemme metoder, som du helt sikkert ikke bliver stresset af ved at udføre dem. Bortset fra det kan du bruge den bedste software i iOS-systemgendannelse. Rul ned for at starte proceduren.

Guide liste
Med FoneTrans til iOS, vil du nyde frihed til at overføre dine data fra iPhone til computer. Du kan ikke kun overføre iPhone-beskeder til computeren, men også billeder, videoer og kontakter kan nemt flyttes til pc'en.
- Overfør fotos, videoer, kontakter, WhatsApp og flere data let.
- Gennemse data før overførsel.
- iPhone, iPad og iPod touch er tilgængelige.
Del 1. Hvorfor AirDrop ikke virker på iPhone
Der er øjeblikke eller tidspunkter, hvor din AirDrop ikke kan modtage eller sende filer til andre brugere. Hvis AirDrop ikke virker på iPhone, er der helt sikkert gyldige grunde.
Den mest almindelige årsag til, at AirDrop ikke virker, er, at Wi-Fi og Bluetooth er slået fra. Disse to er de mest ting, du bør overveje, når du bruger AirDrop. Der er mere! Det kan skyldes, at din iPhone ikke er opdateret, eller at hotspottet er tændt.
Desuden kan det skyldes, at du ikke genstartede din iPhone efter at have foretaget ændringer i dine indstillinger.
Heldigvis, uanset årsagen, vil denne artikel hjælpe dig. Du kan se fejlfindingsvejledningen i næste del for at reparere AirDrop, der ikke virker på iPhone 12 og andre modeller. Kom videre.
Del 2. Sådan rettes AirDrop, der ikke virker på iPhone
Det er et stort besvær, hvis AirDrop ikke fungerer på iPhone 11 og nyere. Du kan ikke modtage eller sende filer, når først den ikke fungerer. AirDrop-problemet, du står over for, vil ende, fordi denne artikel har alle de nemme metoder til at løse det. Du vil se dem, når du fortsætter med at læse. Er du klar til at reparere din AirDrop? Kom videre.
FoneLab gør det muligt at rette iPhone / iPad / iPod fra DFU-tilstand, genoprettelsesfunktion, Apple-logo, hovedtelefontilstand mv. Til normal tilstand uden tab af data.
- Løs deaktiverede iOS-systemproblemer.
- Uddrag data fra deaktiverede iOS-enheder uden datatab.
- Det er sikkert og nemt at bruge.
Metode 1. Genstart iPhone
Genstart af din iPhone kan løse mindre problemer på din telefon, som at iPhone 11 AirDrop ikke virker. Hvorfor ikke prøve at reparere dit nuværende problem? Se de detaljerede trin nedenfor.
Måde 1. Hvis din iPhone har en Home knappen, er dette trin til dig. Tryk og hold den nede Side knappen indtil Sluk-skærm popper op. Træk derefter skyderen til højre, og iPhone vil blive slukket. Vent venligst et par sekunder. Tryk senere på og hold Side knappen samtidigt, indtil du ser Apple-logoet.
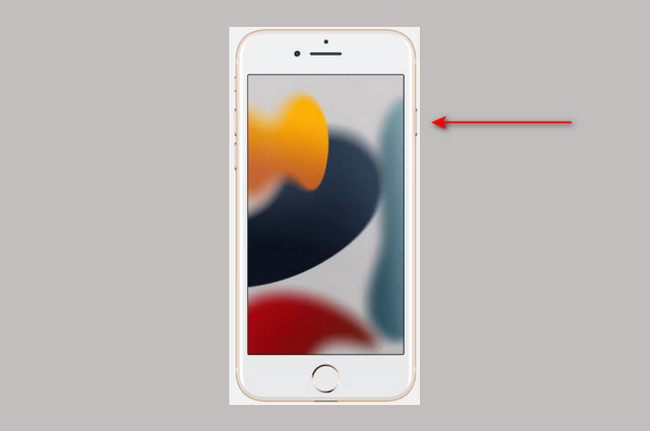
Måde 2. Denne måde er for iPhone-enheden, der har Face ID. Du behøver kun at trykke på og holde Side , Bind telefonens knapper. Derefter skal du slippe begge knapper, hvis du allerede kan se Sluk-skærm skilt. Træk det til højre, og det vil få det til at slukke for enheden. Vent i 30 sekunder. Tryk senere på Side knappen og slip den, når Apple-logoet vises. Du behøver kun at vente, indtil iPhone er tændt.
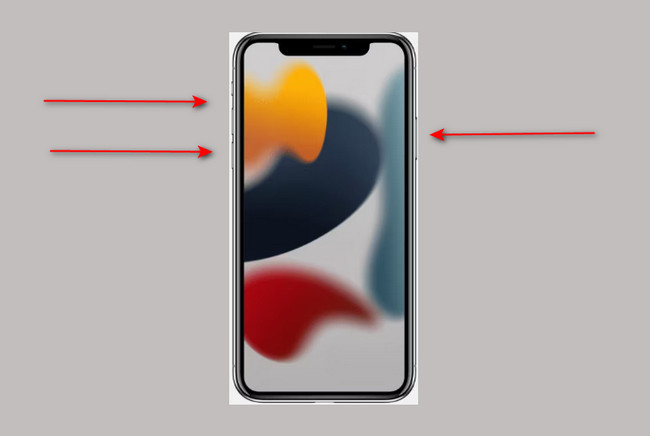
Vej 3. Der er iPhones, hvis knapper er ødelagte. Hvis din iPhone er en af dem, er denne måde noget for dig. Gå til Indstillinger ikonet på telefonen. Bagefter skal du gå til Generelt knappen og rul ned, indtil du ser shutdown knap. Tryk på den og vent i mindst 30 sekunder. For at tænde din iPhone igen skal du tilslutte den for at oplade.
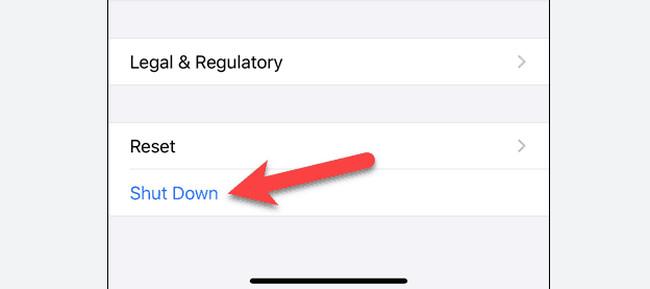
Løser en simpel genstart ikke AirDrop på iPhone, der ikke virker? Du kan se andre metoder nedenfor. Kom videre.
Metode 2. Sluk AirDrop fra din iPhone, og tilslut den igen
Nogle gange kan AirDrop ikke aktiveres kun ved at tænde den. Du kan slukke den og tilslutte den igen. Hvis du ikke ved, hvordan du gør det, er nedenfor de nemme trin til at hjælpe dig.
Trin 1I øverste højre hjørne af hovedgrænsefladen behøver du kun at skubbe den ned for at se indstillingerne eller tilpasningen til din iPhone kontrol center. Derefter skal du trykke på og holde Connectivity sektion på venstre side af telefonen. Senere vil det udvide sig, og du vil se AirDrop .
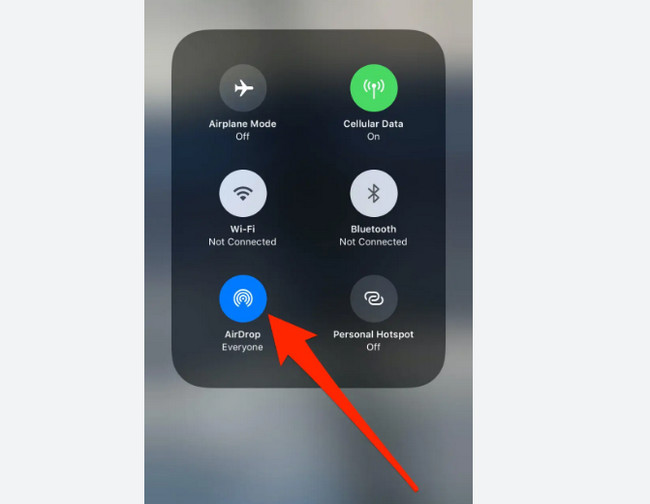
Trin 2Tryk på ikonet AirDrop ikonet i bunden af alle mulighederne. Derefter vil du se de tre muligheder for AirDrop synlighed. Du skal klikke på Modtagelse af mulighed for at slå AirDrop fra, som ikke vil modtage filer.
Bemærk: For at tænde for AirDrop behøver du kun at vælge Kun Kontakter or alle mulighed for at gøre det synligt for de andre AirDrop-brugere.
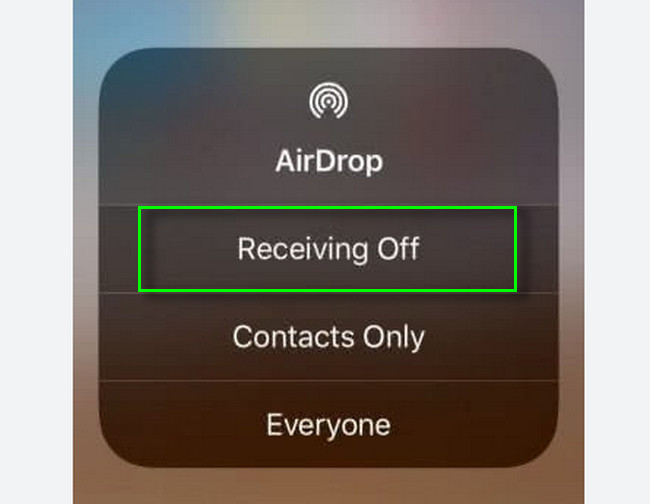
Metode 3. iOS-systemgendannelse
Hvad hvis iOS-systemet er hovedproblemet, hvorfor AirDrop ikke virker på iPhone XR og andre? Du er heldig! FoneLab iOS System Recovery kan hjælpe dig med det. Det løser mange problemer med din iPhone, inklusive batteridræning, sløjfe genstart, opladningsproblemer, iPhone deaktivering og mere. Bortset fra det har du valgmuligheder for at rette din iOS, uanset om det er i standard eller avanceret tilstand. Du vil opdage disse unikke funktioner, når du bruger det på din iPhone-enhed. Vil du lære mere om dette bedste værktøj? Du kan udføre nedenstående trin i overensstemmelse hermed og få de bedste resultater! Kom videre.
FoneLab gør det muligt at rette iPhone / iPad / iPod fra DFU-tilstand, genoprettelsesfunktion, Apple-logo, hovedtelefontilstand mv. Til normal tilstand uden tab af data.
- Løs deaktiverede iOS-systemproblemer.
- Uddrag data fra deaktiverede iOS-enheder uden datatab.
- Det er sikkert og nemt at bruge.
Trin 1Få det bedste iOS-systemgendannelsesværktøj ved at klikke på Gratis download knap. Derefter skal du vente på, at downloadprocessen er færdig, og konfigurere den. Installer det senere og kør det på din computer.
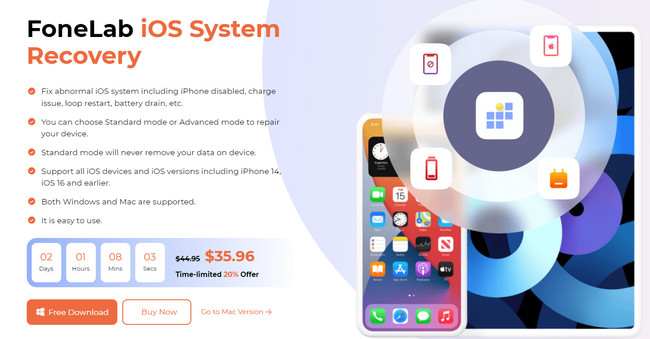
Trin 2Du vil se afsnittet iOS Systemgendannelse på højre side af softwaren. Du skal klikke på det, og du vil se fejlfindingstrin for at rette dit iPhone-system.
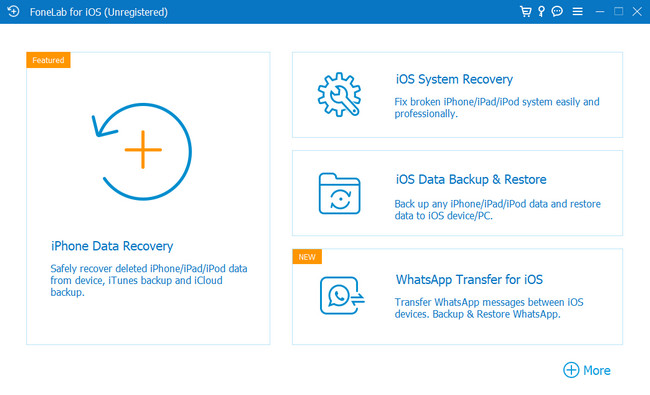
Trin 3Softwaren vil bede dig om at tilslutte din iPhone til computeren. Når du har tilsluttet telefonen til computeren, vil du se navnet på din telefon i softwaren. Alt du skal udføre er at sætte kryds Fix knappen for at starte processen.
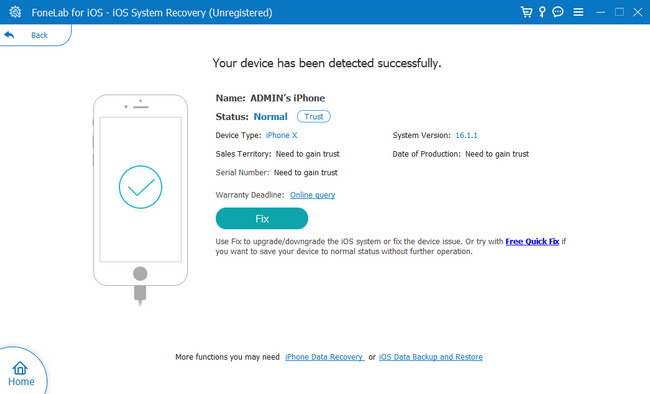
Trin 4Vælg det problem, du står over for lige nu, i den midterste del af softwaren. Klik senere på Starten knappen for at gå til det næste vindue i softwaren.
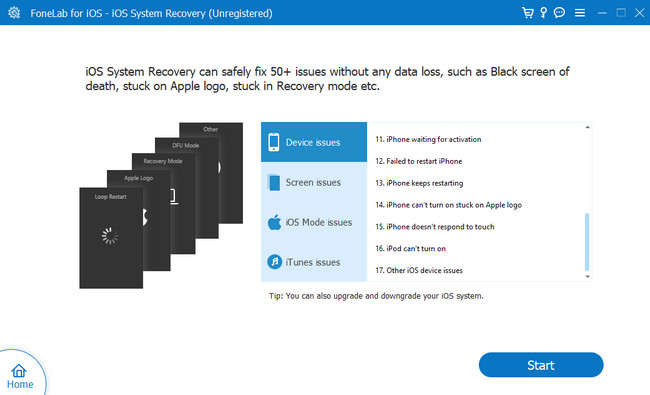
Trin 5Vælg den tilstand, du ønsker til reparation af iPhone. Du kan vælge standardtilstanden for ikke at miste filer. Du kan også vælge afsnittet Avanceret tilstand, som sletter alle data på din iPhone. I dette tilfælde skal du først downloade dine filer til skytjenesterne eller en anden telefon. Derefter skal du klikke på Optimer or Reparation knapper for at begynde at reparere din iPhone. Du behøver kun at vente, indtil processen er færdig, og kontrollere AirDrop på din iPhone for at se, om den virker.
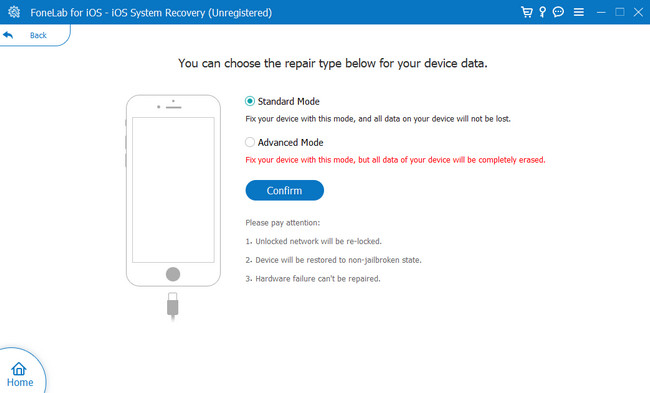
FoneLab gør det muligt at rette iPhone / iPad / iPod fra DFU-tilstand, genoprettelsesfunktion, Apple-logo, hovedtelefontilstand mv. Til normal tilstand uden tab af data.
- Løs deaktiverede iOS-systemproblemer.
- Uddrag data fra deaktiverede iOS-enheder uden datatab.
- Det er sikkert og nemt at bruge.
Metode 4. Gendan iPhone til dens standardnetværksindstillinger
Tror du, at netværksindstillingerne forårsager, at AirDrop ikke virker på iPhone 6 og andre versioner? Du kan indstille det og bringe det tilbage til dets standard. Vil du vide hvordan? Kom videre.
Trin 1Gå til Indstillinger af din iPhone. Hvis du ikke kan finde det, er det en Gear ikon. Derefter skal du gå til Generelt ikonet på hovedgrænsefladen for at se flere indstillinger for din app.
Trin 2Efter det, se Overfør eller nulstil iPhone og Nulstil knapper. Tryk på Nulstil knappen og vælg indstillingen Nulstil netværksindstillinger. I dette tilfælde vil det fjerne alle de netværksindstillinger, du tilpasser.
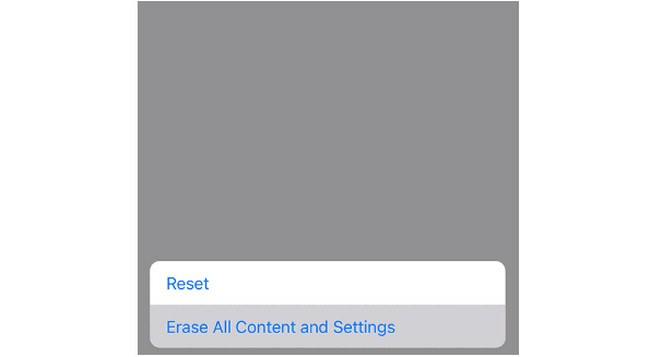
FoneLab gør det muligt at rette iPhone / iPad / iPod fra DFU-tilstand, genoprettelsesfunktion, Apple-logo, hovedtelefontilstand mv. Til normal tilstand uden tab af data.
- Løs deaktiverede iOS-systemproblemer.
- Uddrag data fra deaktiverede iOS-enheder uden datatab.
- Det er sikkert og nemt at bruge.
Del 3. Ofte stillede spørgsmål om at rette AirDrop, der ikke virker på iPhone
1. Hvad er standardindstillingen for AirDrop?
Standardindstillingen for AirDrop er Kun Kontakter. Det er for at sikre din telefon mod de andre afsendere. Men du kan også bruge alle tilstand for at gøre den synlig for alle brugere og Modtagelse af hvis du vil slå den fra.
2. Hvorfor kan jeg ikke se mine AirDrop-billeder?
Du kan ikke se AirDrop-billederne på din iPhone af mange gyldige årsager. Du har muligvis ikke nok lagerplads til de filer, du har modtaget. Bortset fra det er det muligt, at du finder filerne i de andre mapper, og du behøver kun at tjekke alle mulige mapper.
3. Kan alle telefoner AirDrop?
Nej. AirDrop understøtter kun iOS- og macOS-enheder. Det inkluderer iPhones, iPads, Macs og mere. Nå, du kan bruge alternative værktøjer til at overføre eller sende filer fra Android til iPhone og omvendt.
Dette indlæg hjælper dig med at reparere AirDrop, der ikke virker på iPhone 11 og andre versioner. Bortset fra det havde du chancen for at opdage det bedste systemgendannelsesværktøj kaldet FoneLab iOS System Recovery. Vil du vide meget mere om softwaren? Download det nu!
FoneLab gør det muligt at rette iPhone / iPad / iPod fra DFU-tilstand, genoprettelsesfunktion, Apple-logo, hovedtelefontilstand mv. Til normal tilstand uden tab af data.
- Løs deaktiverede iOS-systemproblemer.
- Uddrag data fra deaktiverede iOS-enheder uden datatab.
- Det er sikkert og nemt at bruge.
