Professionelle metoder til at overføre billeder fra bærbar computer til iPhone
 Skrevet af Lisa Ou / 11. maj 2023 09:00
Skrevet af Lisa Ou / 11. maj 2023 09:00 Planlægger du at flytte billeder fra bærbar computer til iPhone? Mange mennesker overfører deres billeder af forskellige årsager. Måske vil du gerne se dine billeder mere bekvemt, og du kan gøre det ved at flytte dem til din iPhone. Faktisk er det nemmere at få adgang til filer på en mobiltelefon end på en bærbar computer. I stedet for at vente på, at den tænder, er det hurtigere at se og dele dine billeder med et par tryk på din iPhone. Bortset fra det indeholder iPhones i dag mere lagerplads. Derfor kan det hjælpe din bærbare computer med at frigøre plads ved at flytte nogle af dine filer, f.eks. billeder, hvilket kan forbedre dens ydeevne.
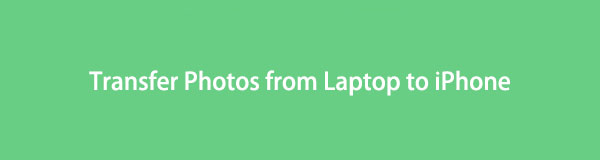
Denne artikel vil omfatte de effektive overførselsværktøjer og teknikker til at flytte billederne fra din bærbare computer til din iPhone med succes. Vi inkluderede de mest tilgængelige, så du ikke vil kæmpe for at betjene processen. Der findes også omfattende instruktioner i hver metode for at hjælpe dig med at udføre trinene korrekt. Uanset værktøjet eller den indbyggede funktion, kan du forvente at nå dit overførselsmål efter at have læst denne artikel. Flyt venligst sammen med delene nedenfor for at begynde at reparere dine problemer.

Guide liste
Del 1. Sådan overføres billeder fra bærbar til iPhone med FoneTrans til iOS
Når det kommer til overførsel, FoneTrans til iOS er et af de programmer, der først kommer til at tænke på. Dette tredjepartsværktøj giver dig mulighed for at dele data mellem computere, iTunes-bibliotek og iOS-enheder. Således kan du nemt overføre dine bærbare billeder til din iPhone ved kun at følge nogle få instruktioner ved hjælp af dette program. Desuden kan du drage fordel af dens bonusfunktioner, når du har gennemført overførslen. Det omfatter backup og gendannelse af dine kontakter. Kend de andre bonusfunktioner, den tilbyder senere.
Med FoneTrans til iOS, vil du nyde frihed til at overføre dine data fra iPhone til computer. Du kan ikke kun overføre iPhone-beskeder til computeren, men også billeder, videoer og kontakter kan nemt flyttes til pc'en.
- Overfør fotos, videoer, kontakter, WhatsApp og flere data let.
- Gennemse data før overførsel.
- iPhone, iPad og iPod touch er tilgængelige.
Her er eksemplerne på, hvordan du overfører billeder fra bærbar computer til iPhone med FoneTrans til iOS:
Trin 1Gå til FoneTrans til iOS officielle websted for at klikke på Gratis download fanen og gem dens installationsfil. Den har et Windows-ikon, men hvis du kører macOS, skal du først vælge indstillingen Gå til Mac-version. Du vil se knappen med Apple-logoet, og du kan klikke på den for at downloade. Fortsæt derefter med installationsproceduren, og start derefter programmet på din bærbare computer.
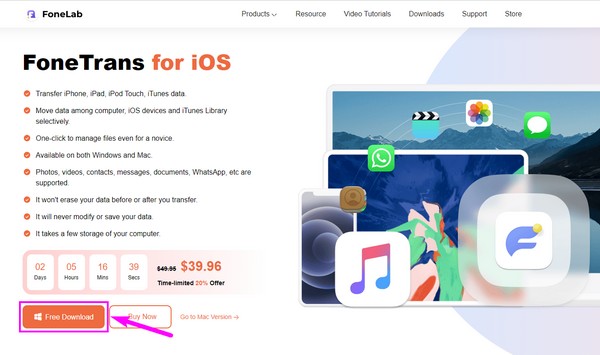
Trin 2Tilslut din iPhone ved hjælp af et USB-kabel til din bærbare computer, når programmets primære grænseflade starter. Etabler forbindelsen ved at tillade kravene og tilladelserne på begge enheder. På denne måde kan FoneTrans til iOS få adgang til din iPhone og vil være i stand til at overføre filer til den. I mellemtiden skal du klikke på fanen øverst på grænsefladen og sikre dig, at din bærbare computer er indstillet som afsenderenhed.
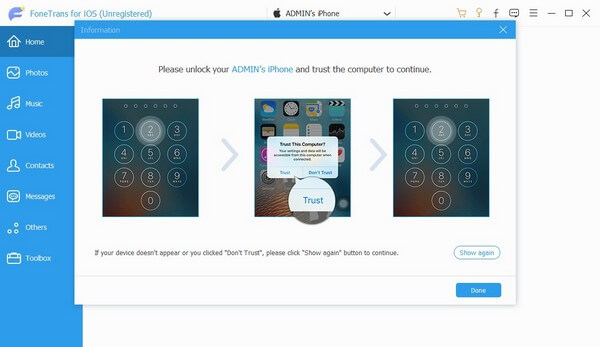
Trin 3Vælg derefter Fotos fra de anførte datatyper i grænsefladens venstre del. En anden kolonne vises, der indeholder billedmapperne, der er gemt på din bærbare computer. Åbn mappen, hvor de billeder, du ønsker at flytte eller kopiere, er gemt. Når billederne vises til højre, skal du vælge dem enkeltvis eller alle på én gang ved at markere Check All boks.
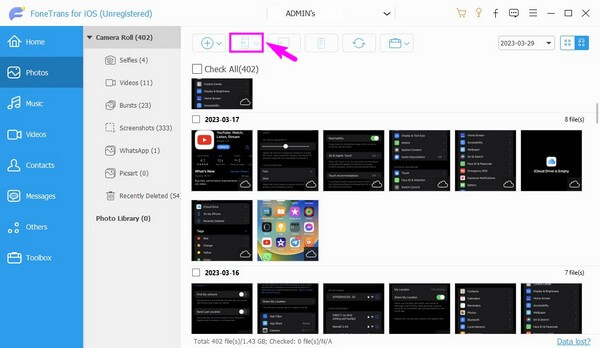
Trin 4Når du har valgt dine ønskede billeder, er det tid til at dele dem ved at klikke på knapperne i den øverste del med mobiltelefonikonet. Vælg din iPhone som modtager, når de tilknyttede enheder vises under ikonet. De billeder, du har valgt fra den bærbare computer, begynder derefter at kopiere til din iPhone. Vent et øjeblik, indtil processen er færdig.
Med FoneTrans til iOS, vil du nyde frihed til at overføre dine data fra iPhone til computer. Du kan ikke kun overføre iPhone-beskeder til computeren, men også billeder, videoer og kontakter kan nemt flyttes til pc'en.
- Overfør fotos, videoer, kontakter, WhatsApp og flere data let.
- Gennemse data før overførsel.
- iPhone, iPad og iPod touch er tilgængelige.
Del 2. Sådan overføres billeder fra bærbar til iPhone via iCloud
iCloud har en synkroniseringsfunktion til at se dine bærbare billeder på din iPhone. Med dette kan du få adgang til dine billeder på forskellige enheder, hvis du uploader dem til iCloud og aktiverer billederne på din iPhone.
Gå sammen med de problemfrie trin nedenfor for at overføre billeder fra bærbar til iPhone via iClouds officielle webside:
Trin 1Kør en webbrowser på din bærbare computer, og besøg iClouds officielle websted. Log ind på den ved hjælp af din iPhones Apple ID, og gå derefter til pics afsnittet på din iCloud-konto.
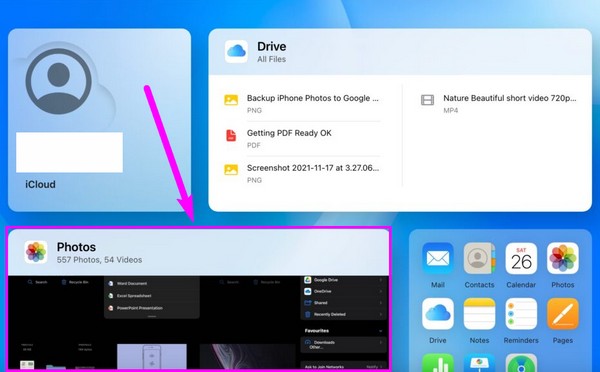
Trin 2Importer de bærbare billeder, du kan lide, på webstedet ved at klikke på upload-ikonet øverst til højre på skærmen. Lås derefter din iPhone op og direkte til Indstillinger. Tryk på dit navn øverst på skærmen Indstillinger.
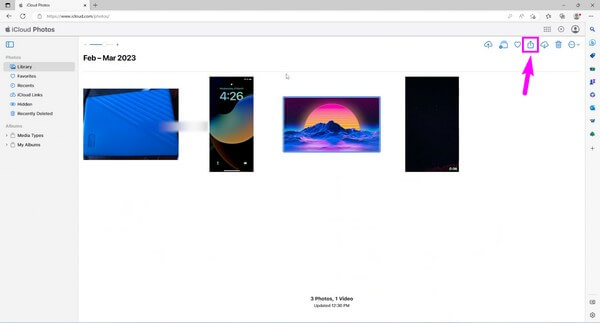
Trin 3Vælg iCloud fra indstillingerne, og tryk på Fotos, når apps vises på følgende grænseflade. Aktivér derefter iCloud Billeder med skyderen ved siden af. De billeder, du har uploadet til iCloud, synkroniseres derefter med din iPhone, og du kan se dem.
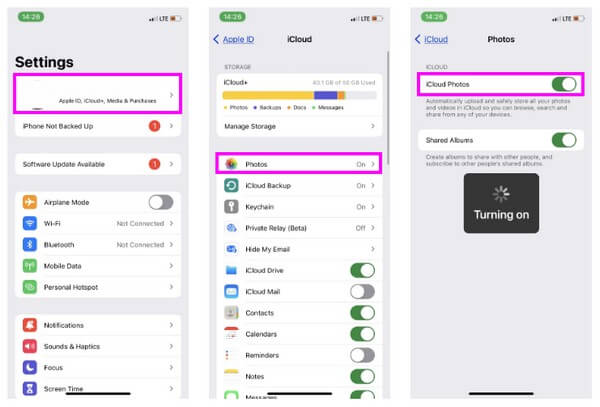
Alternativt kan du også prøve at synkronisere billeder via iCloud med det samme Apple ID på tværs af flere enheder. Installer iCloud til Windows på en computer, og aktiver iCloud Photos-funktionen igennem pics > Indstillinger > iCloud Billeder. Eller aktiver iCloud-fotos på Macbook via Apple-menuen > System Preferences > Apple-id > iCloud > pics > Synkroniser denne Mac.
Vær opmærksom på, at iCloud kun kan gemme op til 5 GB gratis lagerplads. Derfor kan du kun synkronisere en begrænset størrelse af billeder, og du kan ikke længere gemme flere, når du har fyldt den gratis lagerplads op. Men hvis du vil overføre mere, skal du betale prisen for det.
Med FoneTrans til iOS, vil du nyde frihed til at overføre dine data fra iPhone til computer. Du kan ikke kun overføre iPhone-beskeder til computeren, men også billeder, videoer og kontakter kan nemt flyttes til pc'en.
- Overfør fotos, videoer, kontakter, WhatsApp og flere data let.
- Gennemse data før overførsel.
- iPhone, iPad og iPod touch er tilgængelige.
Del 3. Sådan overføres billeder fra bærbar til iPhone med AirDrop
Hvis du har Macbook, er en anden nem måde at overføre billeder på gennem AirDrop. Det er en indbygget funktion på Apple-enheder, der lader dig dele data mellem macOS og iOS. Med AirDrop kan du hurtigt overføre billeder fra din bærbare Mac til din iPhone via det samme Wi-Fi-netværk.
Hold dig til de ligefremme instruktioner nedenunder for at flytte billeder fra bærbar computer til iPhone med AirDrop:
Trin 1Inden du starter, skal du tænde for din Mac og iPhones Wi-Fi-, Bluetooth- og AirDrop-tilladelser. Hvis en af disse ikke er aktiveret, virker denne metode ikke. Og sørg for, at begge enheder er tilsluttet det samme Wi-Fi-netværk.
Trin 2På din Mac skal du klikke på Go fanen øverst på skærmen, og vælg derefter Airdrop fra rullemenuen. Tillad din Mac at blive opdaget i overensstemmelse hermed ved at klikke på indstillingen nederst. Gør det samme på din iPhone. Tryk på Indstillinger > Generelt > AirDrop.
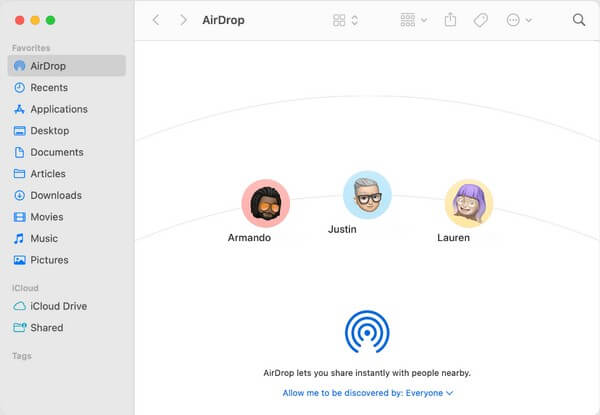
Trin 3Når din iPhone er opdaget af din Mac på AirDrop, skal du åbne Finder og vælge de billeder, du har til hensigt at overføre. Senere skal du trække de valgte billeder og slippe dem på din enhedsikon i AirDrop afsnit. Dette vil automatisk overføre billederne til din iPhone.
Del 4. Ofte stillede spørgsmål om, hvordan man overfører billeder fra bærbar til iPhone
1. Kan jeg AirDrop-billeder med en Windows-computer?
Nej, det kan du ikke. Desværre understøtter Windows ikke AirDrop-funktionen, og kun Apple-enheder tilbyder det til brugerne. Selvom du bruger en iPhone, overfører den ikke data fra Windows. Du kan kun overføre billeder eller andre data via AirDrop, hvis dine afsendelses- og modtageenheder er fra Apple, såsom Mac, iPhone, iPad og iPod Touch.
2. Hvordan overfører jeg billeder fra min bærbare computer til min iPhone uden et USB-kabel?
Du kan bruge AirDrop til at overføre bærbare billeder til din iPhone, hvis du ikke har et USB-kabel. Men AirDrop vil ikke være tilgængelig til overførsel, hvis du bruger Windows. Derfor anbefaler vi FoneLab HyperTrans i stedet. Dette overførselsprogram tillader en trådløs overførsel, så det er okay, hvis du ikke har et USB-kabel. Du skal kun bruge dine enheder til at oprette forbindelse til det samme LAN for at overføre.
Tak for den tid, du har afsat til at forstå metoderne i denne artikel. Forhåbentlig var vi i stand til at hjælpe dig med at opnå en vellykket overførselsprocedure.
Med FoneTrans til iOS, vil du nyde frihed til at overføre dine data fra iPhone til computer. Du kan ikke kun overføre iPhone-beskeder til computeren, men også billeder, videoer og kontakter kan nemt flyttes til pc'en.
- Overfør fotos, videoer, kontakter, WhatsApp og flere data let.
- Gennemse data før overførsel.
- iPhone, iPad og iPod touch er tilgængelige.
