Slet iTunes-sikkerhedskopi og lær effektive sikkerhedskopieringsmetoder
 Skrevet af Lisa Ou / 05. maj 2023 09:00
Skrevet af Lisa Ou / 05. maj 2023 09:00 Sikkerhedskopierer du ofte din iPhone ved hjælp af iTunes? Hvis det er tilfældet, skal din computers lager være fyldt op hurtigt. Når du sikkerhedskopierer dine iPhone-data med iTunes, gemmes sikkerhedskopierne normalt på din computers C-drev. Derfor kan du have utilstrækkelig plads med det samme, når du fortsætter med at sikkerhedskopiere din iPhone. For at løse dette problem vil det være nyttigt, hvis du ved, hvordan du sletter backup fra iTunes, især da det kan give dig flere fordele.
Med det i tankerne har vi sporet den korrekte teknik til at slette din iPhone-sikkerhedskopi på iTunes. Men før det, forstå først betydningen af at slette iTunes-sikkerhedskopi, og hvad det kan gøre for din computer. Derefter vil denne artikel præsentere de mest effektive og sikreste metoder til at sikkerhedskopiere din iPhone. Læs videre for at fortsætte.
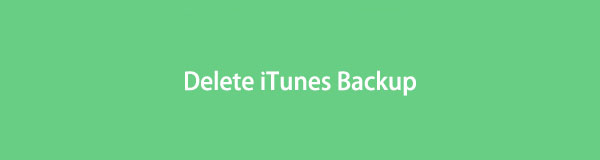

Guide liste
Del 1. Hvad betyder iTunes Slet sikkerhedskopiering
iTunes sletning af backup betyder simpelthen at slette de iPhone-sikkerhedskopier, du har lavet på iTunes. Dette kan give dig flere fordele, især med hensyn til opbevaring. Hvis din computer løber tør for plads, kan du slette de sikkerhedskopier, du ikke længere bruger. Jo oftere du sikkerhedskopierer din iPhone, jo hurtigere fyldes dit computerlager op, så det anbefales at slette de andre sikkerhedskopier. Især når de næsten alle er ens, og der kun er få ændringer i hver backup.
Del 2. Sådan sletter iTunes backup med indbygget funktion
Nu hvor du kender fordelene ved at slette sikkerhedskopier, er det tid til at starte sletningsprocessen med den indbyggede funktion. Der er 2 forskellige måder at gøre dette på. For det første, ved hjælp af Mac, kan du betjene processen på Finder. For det andet kan du behandle sletningen på File Explorer, hvis du bruger en Windows-computer.
Bliv guidet af de ubesværede instruktioner nedenfor for at slette backup fra iTunes med den indbyggede funktion på Mac:
Trin 1Find ikonet med to ansigter på din Macs dock, og klik på det for at åbne Finder. Forbind din iPhone med et lynkabel til din Mac, så din enhed vises på Finder. Vælg det i venstre kolonne på skærmen.
Trin 2Når mulighederne for din enhed dukker op, skal du trykke på Administrer sikkerhedskopier fanen under afsnittet Generelt. Du vil derefter se listen over sikkerhedskopier, du har lavet. Find den sikkerhedskopi, du ikke længere bruger, og højreklik på den.
Trin 3Fra de muligheder, der vises, skal du vælge Slet og derefter trykke på Slet sikkerhedskopi fanen i pop op-dialogboksen for at bekræfte sletningen.
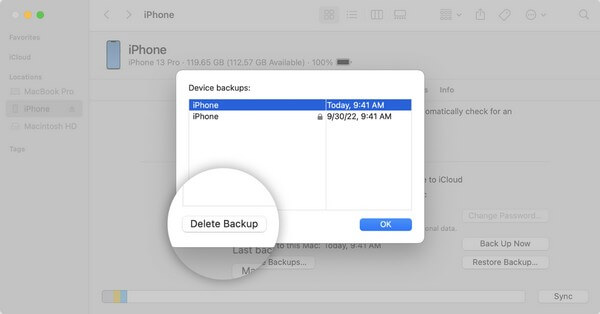
Bemærk de problemfrie instruktioner nedenfor for at slette din iPhone-sikkerhedskopi fra iTunes med den indbyggede funktion på Windows:
FoneLab giver dig mulighed for at sikkerhedskopiere og gendanne iPhone / iPad / iPod uden datatab.
- Sikkerhedskopier og gendan iOS-data til din pc / Mac nemt.
- Se data i detaljer, før du gendanner data fra sikkerhedskopier.
- Sikkerhedskopier og gendan iPhone, iPad og iPod touch data Selectively.
Trin 1Start File Explorer på din Windows-computer. I det øverste højre område af skærmen skal du klikke på søgelinjen og indtaste %appdata%.
Trin 2Åbn derefter Apple or Apple Computer folder. Indeni vil du støde på en anden liste over mapper. Vælg MobileSync mappe, og fortsæt derefter til Backup.
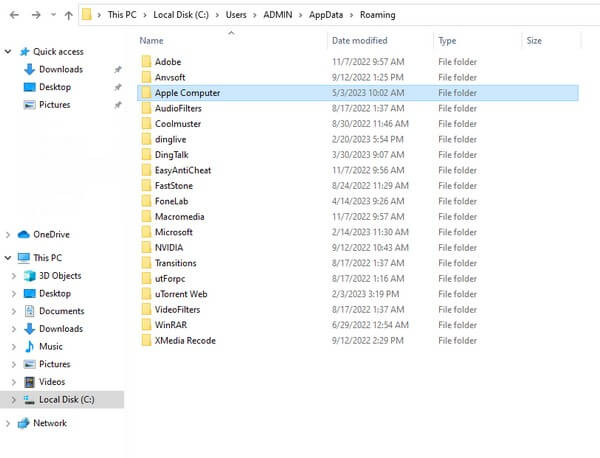
Trin 3Højreklik på den sikkerhedskopi-mappe, du vil slette. Til sidst, vælg Slette fra mulighederne for at slette din uønskede iTunes-sikkerhedskopi.
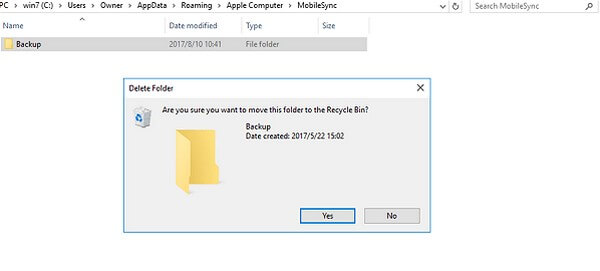
Del 3. Sådan sikkerhedskopieres iPhone
de sikre sikkerhedskopieringsmetoder nedenfor. Dette vil beskytte dine enhedsdata, selvom du ikke bruger iTunes.
Metode 1. Prøv FoneLab iOS Data Backup & Restore
Hvis der er en nem og tilgængelig måde at sikkerhedskopier din iPhone, FoneLab iOS Data Backup & Restore er blandt topvalgene. Dette sikkerhedskopieringsværktøj lader dig sikkerhedskopiere eller gemme dine iPhone-data på et sikkert sted. I modsætning til andre sikkerhedskopieringsmetoder giver dette dig også mulighed for at forhåndsvise dine data i detaljer, når du gendanner dem. Og du kan sikkerhedskopiere eller gendanne selektivt efter din smag. Den tilbyder også en backup med et enkelt klik, så det er ikke et problem, hvis du planlægger at tage backup af alt på én gang.
FoneLab giver dig mulighed for at sikkerhedskopiere og gendanne iPhone / iPad / iPod uden datatab.
- Sikkerhedskopier og gendan iOS-data til din pc / Mac nemt.
- Se data i detaljer, før du gendanner data fra sikkerhedskopier.
- Sikkerhedskopier og gendan iPhone, iPad og iPod touch data Selectively.
Gå sammen med de krævende trin nedenfor for at sikkerhedskopiere din iPhone, efter du har slettet iPhone-sikkerhedskopi fra iTunes med FoneLab iOS Data Backup & Restore:
Trin 1Få Windows-versionen af FoneLab iOS Data Backup & Restore ved at trykke Gratis download på sin officielle side. I mellemtiden skal du klikke på valget Gå til Mac-version for at se Apple-versionen af downloadfanen. Indstil derefter installationsprocessen og kør sikkerhedskopieringsprogrammet på din computer senere.
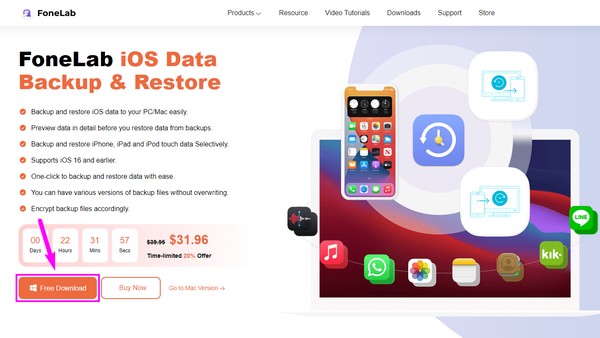
Trin 2Værktøjets primære grænseflade viser funktionerne iOS Data Backup & Restore, iPhone Data Recovery, WhatsApp Transfer til iOS og iOS System Recovery. Du kan bruge dem i overensstemmelse hermed, hvis du har brug for deres funktioner senere. Men indtil videre skal du klikke på boksen, der indeholder iOS Data Backup & Restore funktion.
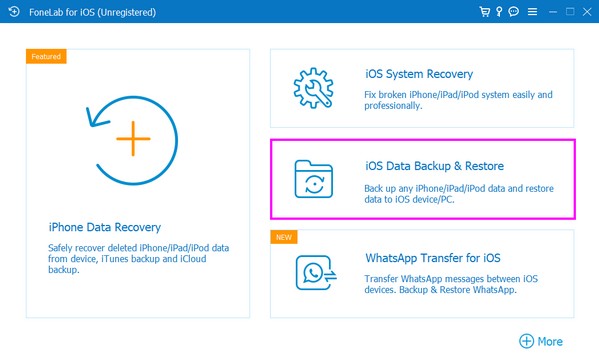
Trin 3Vælg på programmets følgende grænseflade iOS Data Backup, og tilslut derefter din iPhone ved hjælp af en lynledning til computeren. Vælg derefter din foretrukne sikkerhedskopieringstilstand fra standard or krypteret backup. Tryk derefter på fanen Start nedenfor og kontroller de datatyper, du ønsker at sikkerhedskopiere på den næste grænseflade.
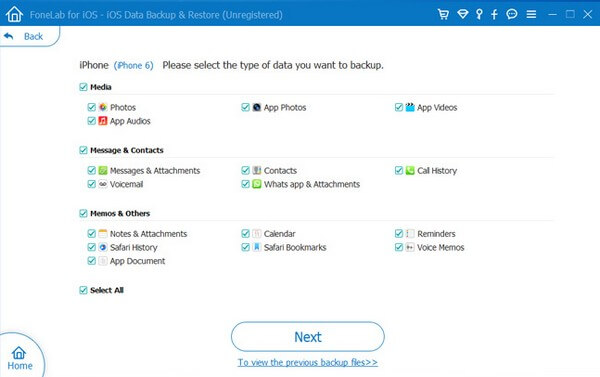
Trin 4Når du er færdig med at vælge filtyperne, skal du klikke på Næste fanen nederst på værktøjets skærm. Bagefter den mappedestination, du ønsker at din sikkerhedskopi skal gemmes. Sikkerhedskopien vil derefter behandle afhængigt af størrelsen og mængden af dine data. Vent indtil det er færdigt, og din iPhone sikkerhedskopierer med succes.
Metode 2. Brug iCloud
iCloud er en af de primære metoder til at sikkerhedskopiere din iPhone. Den tilbyder 5 GB gratis lagerplads; således kan du sikkerhedskopiere de væsentlige filer og andre data på din enhed med denne tjeneste, så længe du har en hurtig Wi-Fi-forbindelse.
Tag de håndterbare retningslinjer til hjerte for at sikkerhedskopiere din iPhone, efter du har slettet iPhone-sikkerhedskopi fra iTunes med iCloud:
Trin 1Indtast Indstillinger app på din iPhone, og tryk på din profil øverst på skærmen. Tryk derefter på iCloud fanen fra listen over muligheder.
Trin 2Tryk på iCloud Backup på følgende skærm, og slå derefter skyderen ved siden af. Under denne mulighed skal du trykke på Backup nu fanen til din iPhone for at begynde at sikkerhedskopiere til iCloud.
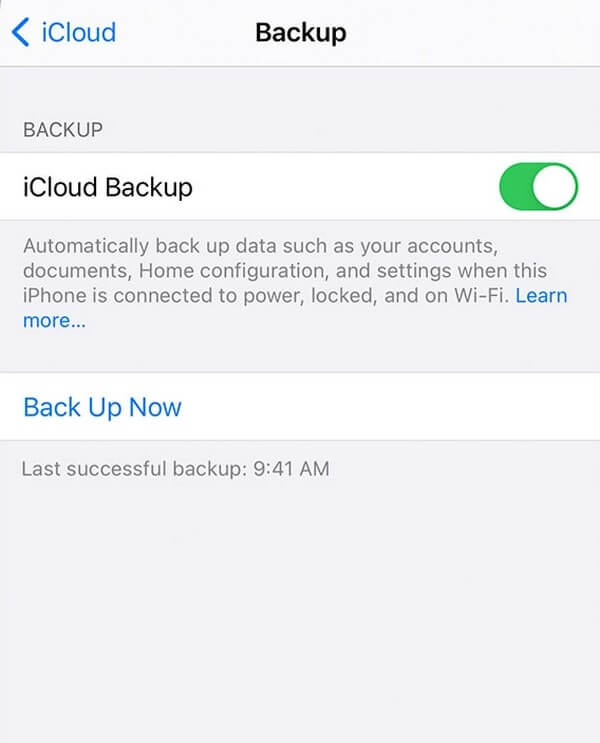
Som nævnt ovenfor kræver denne metode internet, så du skal være tilsluttet et stabilt netværk. Hvis ikke, vil sikkerhedskopieringsprocessen tage et stykke tid eller, værre, blive afbrudt.
FoneLab giver dig mulighed for at sikkerhedskopiere og gendanne iPhone / iPad / iPod uden datatab.
- Sikkerhedskopier og gendan iOS-data til din pc / Mac nemt.
- Se data i detaljer, før du gendanner data fra sikkerhedskopier.
- Sikkerhedskopier og gendan iPhone, iPad og iPod touch data Selectively.
Del 4. Ofte stillede spørgsmål om iTunes Slet sikkerhedskopi
1. Er det ok at slette gamle iPhone-sikkerhedskopier på iTunes?
Ja det er. Intet er galt, hvis du ønsker at slette dine iPhone-sikkerhedskopier, især de gamle. Faktisk vil dette give fordele til din lagerplads og kan føre til bedre computerydelse. Du kan oprette en sikkerhedskopi bagefter for at holde dine nuværende data sikre ved hjælp af pålidelige værktøjer som FoneLab iOS Data Backup & Restore.
2. Gemmer en iTunes-sikkerhedskopi alt på min iPhone?
Ikke alt, men det gemmer de fleste af din iPhones lokale data. Dette inkluderer dine billeder, beskeder, videoer, opkaldslogger, kontakter osv. Det er derfor oprettelse af en sikkerhedskopi med iTunes kan hurtigt fylde dit lager op. Forskellig fra andre programmer som FoneLab iOS Data Backup & Restore, som lader dig sikkerhedskopiere selektivt.
Det er let at slette en sikkerhedskopi, hvis du behandler de korrekte instruktioner. Det samme med at sikkerhedskopiere din iPhone for at sikre dine data. Således kan du stole på de enkle metoder ovenfor for at gøre din backupproces mere overskuelig.
FoneLab giver dig mulighed for at sikkerhedskopiere og gendanne iPhone / iPad / iPod uden datatab.
- Sikkerhedskopier og gendan iOS-data til din pc / Mac nemt.
- Se data i detaljer, før du gendanner data fra sikkerhedskopier.
- Sikkerhedskopier og gendan iPhone, iPad og iPod touch data Selectively.
