[iTunes Backup] Sådan gendannes og sikkerhedskopieres iPad med iTunes
 Skrevet af Somei Liam / 14. april 2021 09:00
Skrevet af Somei Liam / 14. april 2021 09:00 iTunes er Apple-softwaren til at synkronisere indhold mellem iOS-enheder og computere, inklusive iPhone, iPad, iPod, Mac og PC. Du kan bruge iTunes til Windows til at sikkerhedskopiere iPhone, iPad, iPod touch til pc eller iTunes Mac-versionen til at sikkerhedskopiere iPhone, iPad og iPod touch til Mac.
Når en sikkerhedskopi af din iPad er oprettet i iTunes og gemt på din computer, kan du gendanne sikkerhedskopi til iPad med iTunes. Se denne vejledning til sikkerhedskopiering og gendannelse af iPad med iTunes. I dag bruger vi en iPad i demoen til at forklare, hvordan man bruger iTunes til at sikkerhedskopiere iPad, skift iTunes backup placering , gendanne iPad fra iTunes-sikkerhedskopi.


Guide liste
1. Sådan sikkerhedskopieres iPad til iTunes
Hvis du har aktiveret iTunes-sikkerhedskopi, sikkerhedskopieres din iPad automatisk, når du slutter den til din computer. Du kan også manuelt sikkerhedskopiere din iPad, hvis du vil oprette en ny sikkerhedskopi, mens den stadig er tilsluttet.
vi bør opdatere til den nyeste version af iTunes, hvis vi ønsker at tage backup af vores iPad til iTunes.
Trin 1Åbn iTunes, og tilslut din enhed til din computer. Hvis en meddelelse beder om enhedens adgangskode eller til Stol på denne computer, følg trinnene på skærmen.
Trin 2Klik på Enhed ikon ved siden af kategori rullemenuen i venstre side af iTunes-vinduet.
Trin 3Type Resumé fra sidebjælken, og vælg derefter Denne computer under Sikkerhedskopier automatisk.

Trin 4Hvis du vil gemme private data fra din iOS-enhed eller Apple Watch, skal du kryptere din sikkerhedskopi. Vælg det kaldte felt Krypter [enhed] backup og opret en mindeværdig adgangskode.
Hvis du ikke behøver at gemme dine private data, kan du oprette en sikkerhedskopi, der ikke er krypteret. Bare klik Backup nu.
Trin 5Når processen slutter, kan du se, om sikkerhedskopien er afsluttet på Resumé skærm i iTunes. Bare se under Seneste sikkerhedskopi for at finde dato og klokkeslæt.
Tip: Brug FoneLab iOS Data Backup & Restore til at tage backup af din iPad
Hvis du vil have mere lagerplads eller metoder til sikkerhedskopiering af dine data fra iPad eller andre iOS-enheder, kan du bruge FoneLab iOS Data Backup & Restore som kan sikkerhedskopiere dine data på iPhone, iPad eller iPod touch med et enkelt klik.
FoneLab iOS Data Backup & Restore giver dig mulighed for at vælge filstien på din computer, og den vil ikke ændre eller overskrive dine gamle sikkerhedskopier. Alle data på iOS-enheder er tilgængelige, du kan sikkerhedskopiere de data, du ønsker selektivt og bekvemt.
FoneLab giver dig mulighed for at sikkerhedskopiere og gendanne iPhone / iPad / iPod uden datatab.
- Sikkerhedskopier og gendan iOS-data til din pc / Mac nemt.
- Se data i detaljer, før du gendanner data fra sikkerhedskopier.
- Sikkerhedskopier og gendan iPhone, iPad og iPod touch data Selectively.
Trin 1Download og installer iOS Data Backup & Restore. Det starter automatisk, når installationen er afsluttet. Vælge iOS Data Backup & Restore på den første side med software.

Trin 2Tilslut din iPad til din computer. Et tillidsvindue vises, når du slutter din iPad til computeren for første gang, tryk let på Stol i pop-up-tillidsvinduet.
Trin 3Efter at have valgt iOS Data Backup, du kan vælge Krypteret backup hvis du vil beskytte dine sikkerhedskopieringsfiler med adgangskode. Eller bare vælg Standard backup for at komme videre. Og klik derefter på Starten.

Trin 4Du kan vælge den type data, du vil tage backup af. Hvis du vil sikkerhedskopiere alle data, skal du blot markere afkrydsningsfeltet ud for Marker alt mulighed nederst til venstre. Klik derefter på Næste at begynde.

2. Sådan ændres iTunes Backup Location
Det er lidt nemmere at ændre standardpladsen til musiklagring end at ændre din iPad-backupplacering. Her kan du bare fortælle iTunes, hvor du skal gemme din musik og dine medier og lade programmet komme videre med det.
Hvis du vil ændre iTunes backup-placering, er det her, hvordan du gør det.
Trin 1Åbn din iTunes på din computer.
Trin 2Klik Redigere som er den anden knap på menulinjen til venstre på hovedsiden.
Trin 3Type Indstillinger og klik derefter på Avanceret.
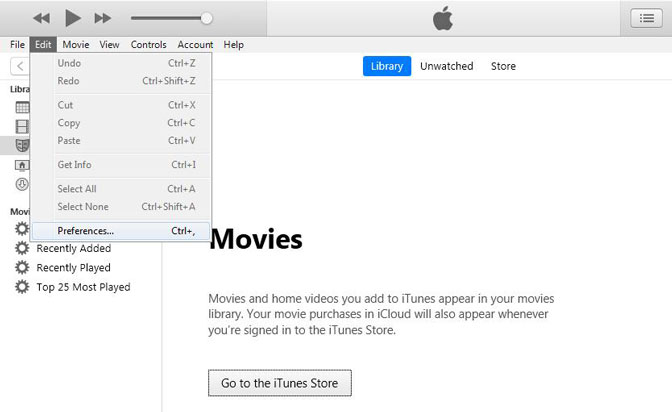
Trin 4Klik Skift og vælg derefter det drev eller det sted, hvor du vil have iTunes til at gemme dine medier.
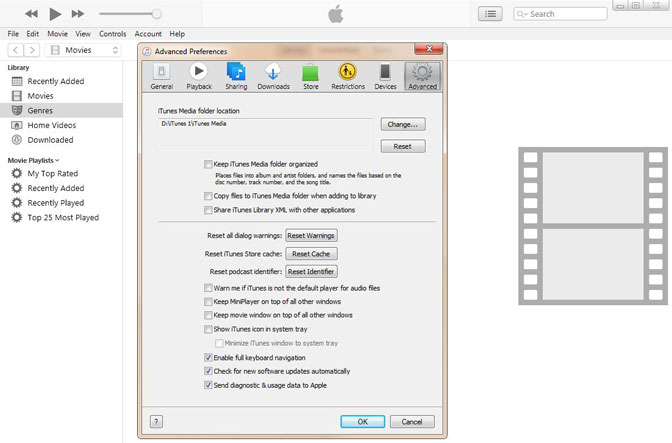
Dette er en lige mappeændring og ikke et symbolsk link. Slutresultatet er dog det samme. Når det er ændret, gemmes alle medier, du tilføjer til iTunes, på dette nye sted. Det inkluderer alt, hvad du køber, og alt, hvad du importerer til iTunes.
3. Sådan gendannes iPad fra iTunes Backup
Metode 1: Gendan iPad fra iTunes Backup via iTunes
Hvis du vælger at tage backup af din iPad ved at forbinde den til iTunes og gemme sikkerhedskopierne på din computer, kan du også gendanne den fra din seneste iTunes-sikkerhedskopi.
Trin 1Tilslut iPad til computeren, og start derefter iTunes på computer.
Trin 2Klik på knappen iPad ikon, gå til Indstillinger.
Trin 3Gå til Sikkerhedskopier > Manuelt sikkerhedskopier og gendan > Gendan sikkerhedskopi.

Trin 4Du har derefter chancen for at vælge en gemt iPad-sikkerhedskopi eller iTunes-sikkerhedskopi og gendanne den til iPad.
Dette gendanner kun dine personlige filer, f.eks. Kontakter, kalendere, noter og indstillinger, ikke iPad-firmwaren. Hvis du har synkroniseret flere iOS-enheder til den samme computer, kan du skifte mellem de forskellige sikkerhedskopier i en rullemenu.
Bemærk: Find min iPad skal være slået fra, før du gendanner iPad-sikkerhedskopier via iTunes. Du kan deaktivere det fra iPad> Indstillinger > iCloud > Find min iPad.
Metode 2: Gendan iPad fra iTunes Backup via FoneLab
Vi kan også bruge FoneLab til iOS til at gendanne din iPad fra iTunes-sikkerhedskopi.
FoneLab til iOS kan hjælpe dig med at gendanne iPad fra iTunes-sikkerhedskopi. Det dækker alle muligheder for at gendanne de mistede eller slettede mediefiler, kontakter, meddelelser og memoer, fordi programmet tilbyder dig tre gendannelsestilstande, du kan nå.
For eksempel kan du gendanne direkte fra din iOS-enhed eller udpakke filer fra iCloud / iTunes.
Med FoneLab til iOS vil du gendanne de mistede / slettede iPhone-data, herunder fotos, kontakter, videoer, filer, WhatsApp, Kik, Snapchat, WeChat og flere data fra din iCloud eller iTunes-sikkerhedskopi eller enhed.
- Gendan fotos, videoer, kontakter, WhatsApp og flere data let.
- Forhåndsvisning af data inden gendannelse.
- iPhone, iPad og iPod touch er tilgængelige.
Trin 1Først og fremmest skal du downloade softwaren og installere den bagefter.
Trin 2Dobbeltklik for at åbne det, og vælg tilstanden af Gendan fra iTunes Backup File på grænsefladen.

Trin 3Du vil se listen over din sikkerhedskopihistorie. Vælg den, der muligvis indeholder det, du vil starte scanningsprocessen.
Trin 4Når scanningen er udført, viser softwaren det gendannede indhold til venstre sorteret efter filtyper. Kontroller dem en ad gangen, eller dem, du vil forhåndsvise detaljerne. Marker dem, du vil udpakke til computeren, og klik på Recover.
Konklusion
Så vidt du kan se, er hele genoprettelsesprocessen super let, enhver kan helt sikkert bruge den selv uden denne vejledning.
Hvis du desuden har sikkerhedskopieret dine iPad-data til iCloud før, kan du vælge at Gendan iPad fra iCloud backup or hent dokumenter fra iCloud i stedet.
Med FoneLab til iOS vil du gendanne de mistede / slettede iPhone-data, herunder fotos, kontakter, videoer, filer, WhatsApp, Kik, Snapchat, WeChat og flere data fra din iCloud eller iTunes-sikkerhedskopi eller enhed.
- Gendan fotos, videoer, kontakter, WhatsApp og flere data let.
- Forhåndsvisning af data inden gendannelse.
- iPhone, iPad og iPod touch er tilgængelige.
