- Påmindelse
- Safari historie
- Safari Bookmark
- Videoer
- Musik
- Kontakt os
- Kalender
- App Dato
- SMS
- iMessage
- Noter
- Dokument
- pics
Billedoptagelse til Mac virker ikke i 7 effektive metoder
 Opdateret af Lisa Ou / 10. jan 2023 09:50
Opdateret af Lisa Ou / 10. jan 2023 09:50Hvad skal du gøre, hvis Image Capture til Mac ikke fungerer? Når du slutter iOS-enheden til din MacBook, finder du muligvis ikke Image Capture på din MacBook, eller der er nogle fejlmeddelelser. Lær bare mere om de 7 effektive metoder til at rette Image Capture til Mac-fejl samt det bedste alternativ fra artiklen.
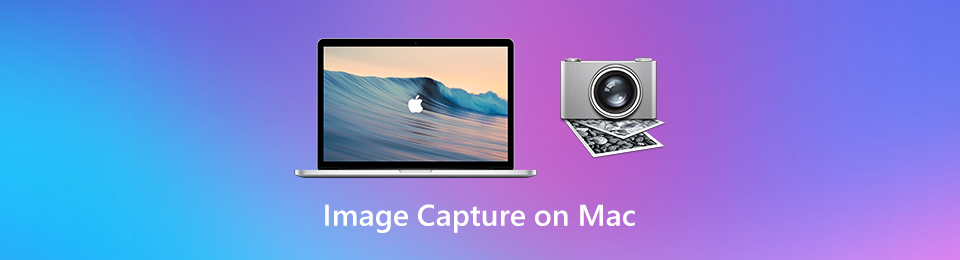

Guide liste
Del 1. 6 bedste metoder til løsning af billedoptagelse til Mac-fejl
Mange mennesker ved ikke, hvordan man bruger Image Capture på deres Mac. Spørgsmålet er: hvad er Image Capture på Mac? Ud over oplysningerne ovenfor kan dette billedstyringsværktøj også overføre billeder fra dine eksterne enheder, hukommelseskort, scannere og mere. En anden god ting er, at du kan redigere dine billeder, når du overfører dem til din Mac. Du kan justere deres farve og andre funktioner. Du kan også ændre deres filformat baseret på dine præferencer. Men hvis Image Capture ikke virker, kan du skifte dit USB-kabel. Derudover kan du ændre tilladelsen til destinationsmappen for dine billeder. Du kan dog også prøve alternativ software eller værktøjer. Du kan opdage dem i den næste del af denne artikel.
Del 2. 6 bedste metoder til løsning af billedoptagelse til Mac-fejl
Metode 1: Fjern de ødelagte fotos eller videoer
Hvis du ikke kan finde Image Capture til Mac, skal du sørge for, at fotos eller videoer ikke er beskadiget. Selvfølgelig kan du blot fjerne det beskadigede billede eller video i kamerarullen eller endda listefilen i et bibliotek på din computer. Især når du vil importere en stor mængde fotos eller videoer på én gang.
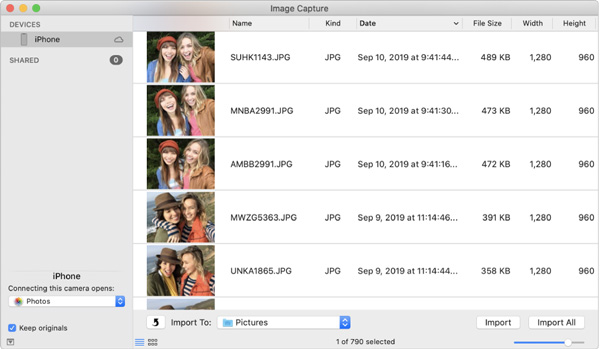
Metode 2: Deaktiver iCloud Photo Library
Når der ikke vises noget foto eller en video i Image Capture til Mac, fordi mediefiler kun er gemt i iCloud snarere end på din iPhone, skal du deaktivere indstillingen iCloud Photo Library og endda optimere Storage på iPhone. Derefter downloades fotos tilbage til telefonen og indlæses på din MacBook efter tilslutning.
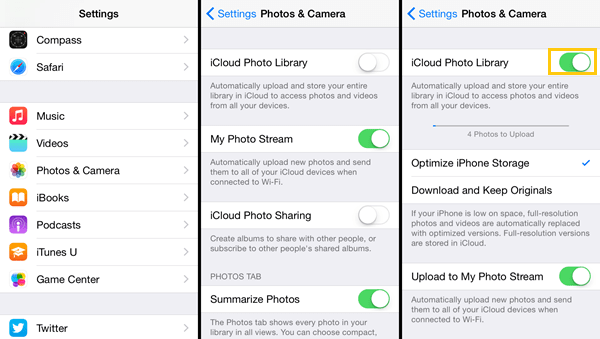
Metode 3: Opdater Mac-operativsystemet
På grund af det nye HEIC- og HEVC-format er nogle gamle Mac-systemversioner ikke kompatible med det nye iOS-system. Medieformaterne kan ikke overføres eller åbnes normalt på Image Capture til Mac, der kører macOS 10.12. Du skal kontrollere dit macOS-system og opdatere det til den nyeste version, der er kompatibel med iOS-enheden.
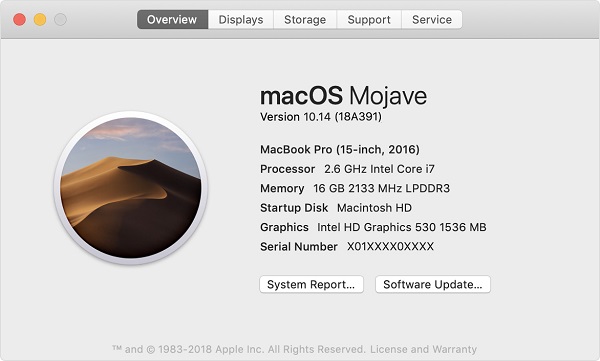
Metode 4: Skift til et andet USB-kabel
Selvfølgelig er skift til et andet USB-kabel et andet problem for Image Capture til Mac, der ikke vises. Når du har en fejlmeddelelse som Kunne ikke importere fotos Fejl 9912, skyldes det tilsluttede USB-kabel eller USB-forbindelse mellem iPhone og din computer. Vælg blot et andet USB-kabel for at løse problemet eller fejlen.

Metode 5: Nye sikkerhedskrav og fortrolighedskrav
På grund af de nye sikkerheds- og fortrolighedskrav til macOS Mojave og macOS Catalina, vil Image Capture til Mac fejle og mislykkes efter forbindelse. Gå blot til menuen Systemindstillinger, i indstillingen Sikkerhed og fortrolighed, kan du give Image Capture muligheden for at have "Fuld diskadgang" til at løse problemet.
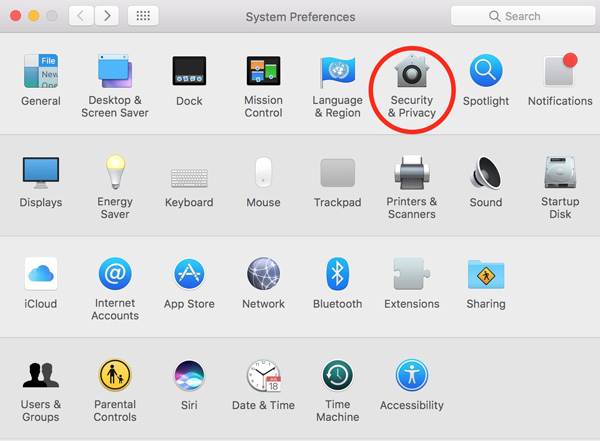
Metode 6: Skift tilladelse til destinationsmappe
Da den mappe eller mappe, som du prøver at importere fotos til, ikke har de relevante indstillinger og tilladelser, får du muligvis fejlmeddelelsen Image Capture error 9934. Sørg for, at destinationsmappen og den specifikke mappe har tilladelser, så du kan skrive til mappe, når du har Image Capture for Mac-fejlen.
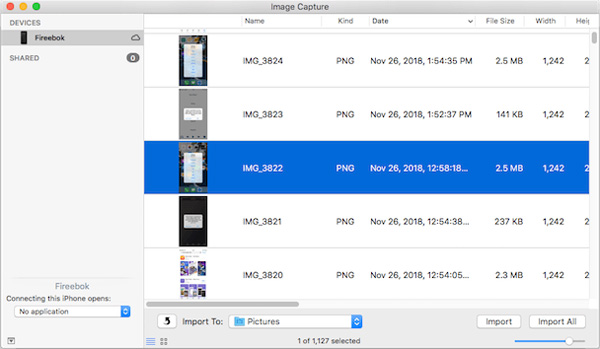
Del 3. Sådan overføres filer som billedoptagelse til Mac-alternativ
Hvad skal du gøre, hvis du stadig ikke kan overføre filerne med Image Capture til Mac? For at overføre alle mediefiler fra iPhone til computereller omvendt FoneTrans til iOS er en ultimativ telefonoverførsel til let at flytte data mellem forskellige enheder. Som alternativ til Image Capture til Mac overfører du ikke kun mediefiler, men også kontakter, beskeder, stemmememoer og mere. Desuden kan du også administrere kontakterne, oprette en ringetone og endda konvertere HEIC-fotos.
- Overfør fotos, videoer og andre mellem enhed og computer.
- Synkroniser de ønskede filer til iPhone / iPad / iPod, computer og iTunes.
- Administrer de ønskede filer, tilføj, rediger, slet og opret endda en playliste.
- Gør automatisk din musik og videoer kompatible med iOS.
Med FoneTrans til iOS, vil du nyde frihed til at overføre dine data fra iPhone til computer. Du kan ikke kun overføre iPhone-beskeder til computeren, men også billeder, videoer og kontakter kan nemt flyttes til pc'en.
- Overfør fotos, videoer, kontakter, WhatsApp og flere data let.
- Gennemse data før overførsel.
- iPhone, iPad og iPod touch er tilgængelige.
Trin 1Download og installer alternativet Image Capture til Mac, start programmet på din MacBook. Slut iPhone til din MacBook med det originale USB-kabel. Når du har brug for det konverter HEIC-fotos, kan du klikke på Værktøjskasse valgmulighed.
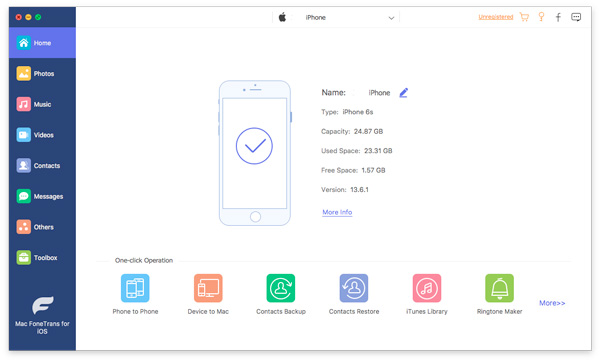
Trin 2Vælg filformatet i menuen til venstre, som du kan vælge fotos, musik, videoer, kontakter, beskeder og andre. Det registrerer og indlæser alle filerne i forskellige kategorier. Vælg bare den ønskede, du vil overføre i henhold til dit krav.
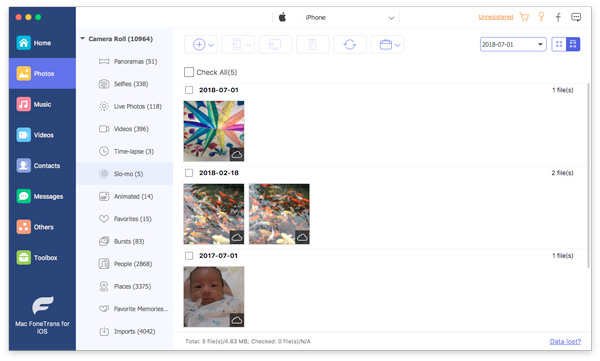
Trin 3Når du har valgt de ønskede filer, kan du klikke på Eksporter til Mac mulighed for at vælge destinationsmappen som destinationsplacering som alternativ til Image Capture til Mac. Når processen er afsluttet, vil der være en popup-besked.
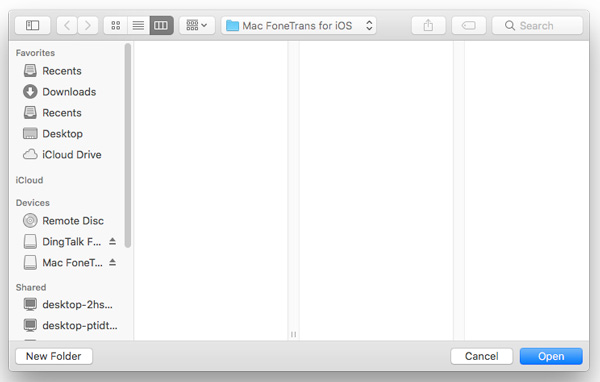
Del 4. Ofte stillede spørgsmål om billedoptagelse til Mac-problemer
Spørgsmål 1. Hvad skal du gøre, hvis billedoptagelse til Mac ikke fungerer for kameraet?
Hvis du ikke kan overføre fotos og videoer fra kameraet til en MacBook med Image Capture til Mac, kan du installere den relaterede software for at sikre, at enheden er kompatibel med din Mac. Selvfølgelig kan du simpelthen tilslutte SD-kortet til Mac-stikket i stedet.
Spørgsmål 2. Hvordan vises de overførte fotos på billedoptagelse til Mac?
Hvis du gerne vil have et overblik over de fotos, du har gemt på din Mac, har du mulighed for at vise dem sammen på et kontaktark via Image Capture til Mac. Det giver dig mulighed for at generere et ark uden engang at lukke Image Capture-appen.
Spørgsmål 3. Hvad skal du gøre, når du har en fejlmeddelelse 9937 for Image Capture?
Når du har en fejlmeddelelse, såsom Image Capture-fejl 9937, kan du blot ændre en indstilling på din iPhone for at løse problemet. På din iPhone og gå til Indstillinger app, vælg Kamera og vælg Mest kompatible mulighed fra dannet valgmulighed.
Spørgsmål 4. Hvorfor kan jeg ikke se min iOS-enhed i Image Capture?
Hvis du ikke kan se den iOS, du i øjeblikket bruger i Image Capture, er der noget galt med dine enheder. Det er også muligt, at du udfører den forkerte metode til at overføre på Image Capture. Afbryd iOS fra Mac, og gå derefter til Itunes. Klik på Fortsæt > Tillid knapperne.
Spørgsmål 5. Hvordan rettes det, hvis billedoptagelse ikke viser alle billeder?
Du skal foretage fejlfinding, hvis Image Capture ikke viser alle billederne. Du skal finde indstillingerne på din iPhone. Vælg derefter indstillingen Foto og kamera. Deaktiver kontakten ved siden af iCloud Photo Library-indstillingen.
Konklusion
Når du vil overføre mediefiler mellem din iPhone og en Mac via Image Capture til Mac, kan du muligvis finde nogle overførselsproblemer. Lær mere om de 7 bedste løsninger fra artiklen. FoneTrans til iOS bør være den ultimative løsning til at overføre alle mediefiler som Image Capture for Mac-alternativet.
Med FoneTrans til iOS, vil du nyde frihed til at overføre dine data fra iPhone til computer. Du kan ikke kun overføre iPhone-beskeder til computeren, men også billeder, videoer og kontakter kan nemt flyttes til pc'en.
- Overfør fotos, videoer, kontakter, WhatsApp og flere data let.
- Gennemse data før overførsel.
- iPhone, iPad og iPod touch er tilgængelige.
