- Del 1. Sådan sikkerhedskopieres iPhone til computer via iCloud-webstedet
- Del 2. Sådan sikkerhedskopieres iPhone til computer via Google Drev
- Del 3. Sådan sikkerhedskopieres iPhone til computer via iTunes
- Del 4. Sådan sikkerhedskopieres iPhone til computer med Finder
- Del 5. Sådan sikkerhedskopieres iPhone til computer med FoneLab iOS Data Backup & Restore
- Del 6. Ofte stillede spørgsmål om, hvordan man sikkerhedskopierer iPhone til computer
Sådan sikkerhedskopieres iPhone til computer [5 sikreste procedurer]
 Skrevet af Lisa Ou / 09. april 2024 09:00
Skrevet af Lisa Ou / 09. april 2024 09:00 I vores daglige liv har vi en tendens til at bruge eller oprette filer på vores iPhones. Det inkluderer billeder, videoer, sange, mapper og mere. iPhones er en af de sikreste enheder, du kan bruge i hele dit liv gennem iOS. Hændelser med tab af data eller filer er dog uundgåelige. Det sker alle steder og hver gang, at man nogle gange ikke ser det komme.
Vil du sikre dine data på din iPhone? Sikkerhedskopiering af dem på en computer er det bedste valg, du kan træffe for dem. Sagen er, at der er forskellige måder at sikkerhedskopiere en iPhone på din computer. Hvilken metode er den sikreste? Dette indlæg indeholdt de førende procedurer, som kan bruges til missionsprocessen. Se dem, mens du ruller ned nedenfor.
![Sådan sikkerhedskopieres iPhone til computer [5 sikreste procedurer]](https://www.fonelab.com/images/ios-backup-restore/how-to-backup-iphone-to-computer/how-to-backup-iphone-to-computer.jpg)

Guide liste
- Del 1. Sådan sikkerhedskopieres iPhone til computer via iCloud-webstedet
- Del 2. Sådan sikkerhedskopieres iPhone til computer via Google Drev
- Del 3. Sådan sikkerhedskopieres iPhone til computer via iTunes
- Del 4. Sådan sikkerhedskopieres iPhone til computer med Finder
- Del 5. Sådan sikkerhedskopieres iPhone til computer med FoneLab iOS Data Backup & Restore
- Del 6. Ofte stillede spørgsmål om, hvordan man sikkerhedskopierer iPhone til computer
FoneLab giver dig mulighed for at sikkerhedskopiere og gendanne iPhone / iPad / iPod uden datatab.
- Sikkerhedskopier og gendan iOS-data til din pc / Mac nemt.
- Se data i detaljer, før du gendanner data fra sikkerhedskopier.
- Sikkerhedskopier og gendan iPhone, iPad og iPod touch data Selectively.
Del 1. Sådan sikkerhedskopieres iPhone til computer via iCloud-webstedet
Før noget andet, er det ikke praktisk, hvis du bruger den indbyggede backup-funktion på iPhone? Hvis du ikke vidste det, er iCloud den primære sikkerhedskopieringsfunktion på Apple-enheder. Du kan få adgang til den i appen Indstillinger. Sagen er, kan du bruge den til at sikkerhedskopiere en iPhone til en computer? Selvfølgelig! Du behøver kun at logge ind på Apple-id'et på iCloud-webstedet på din computer ved hjælp af en webbrowser.
Der er dog en stor forskel i sikkerhedskopieringsprocessen fra iPhones Indstillinger-app. I denne procedure vil du kun importere eller uploade de filer, du ønsker at sikkerhedskopiere manuelt. Vil du lære at backup iPhone til iCloud på computer? Følg venligst de detaljerede trin nedenfor.
Trin 1Få det fungerende USB-kabel for at forbinde iPhone til computeren. Sørg for, at du giver alle de tilladelser, som computeren har brug for fra iPhone. Senere, søg venligst efter icloud.com-webstedet på en af webbrowserne på din computer. Klik på Log på knappen i midten og log ind på den Apple ID-konto, du vil bruge til at gemme iPhone-dataene.
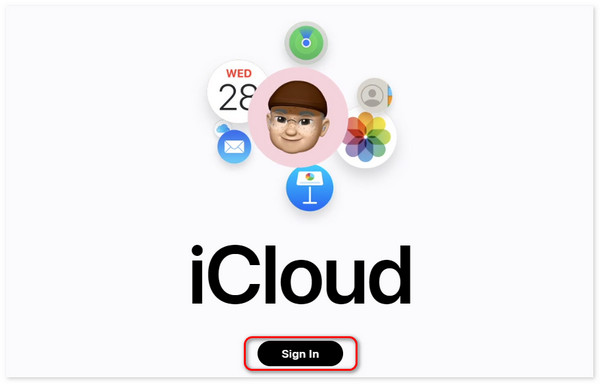
Trin 2Du vil se de understøttede filtyper for iCloud. Vælg venligst klassifikationerne af de data, du vil sikkerhedskopiere. Åbn derefter computeralbummet og find de filer, du vil sikkerhedskopiere ved hjælp af iCloud. Træk og slip dem for at importere dem til iCloud-kontoen.
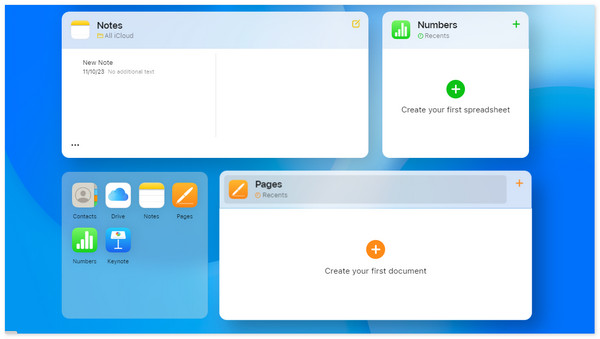
Del 2. Sådan sikkerhedskopieres iPhone til computer via Google Drev
Et andet skybaseret lager, du kan bruge, er Google Drev. Faktisk betragtes det som det bedste alternativ til iCloud, hvis du sikkerhedskopierer iPhone til computeren. Det tilbyder dog mindre lagerplads sammenlignet med iCloud. Google Drev giver dig kun mulighed for at bruge 15 GB gratis lagerplads, og du skal købe et abonnement, hvis du vil opgradere eller tilføje lagerplads til det skybaserede lager.
Det gode ved denne skybaserede lagring er dens kompatibilitetsevne. Google Drev er kompatibel med mange operativsystemer, såsom macOS, iOS, iPadOS, Android og mere. Vil du bruge Google Drev til at sikkerhedskopiere din iPhone til en computer ved at uploade dataene? Se venligst de detaljerede trin nedenfor for de bedste resultater.
Trin 1Søg venligst efter Google Drev-webstedet ved at åbne en af webbrowserne på din computer. Derefter vil Google Drev-webstedet kræve, at du logger ind på den næste grænseflade. Indtast venligst Gmail, inklusive adgangskoden korrekt. Senere skal du klikke på ikonet 9 cirkelprikker øverst til højre for at få flere muligheder. Klik senere på Drive .
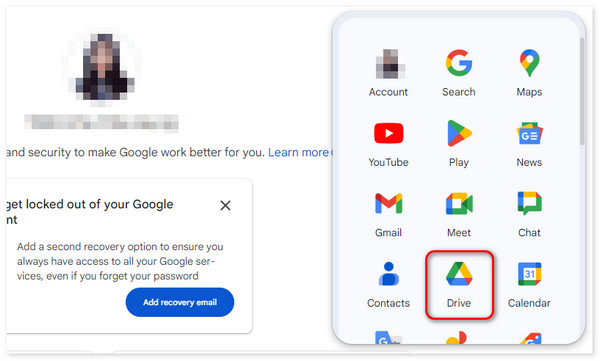
Trin 2Det anbefales, at der oprettes en ny mappe til sikkerhedskopieringsdataene. Det er nemt at finde og få adgang til dem, når du først vil se dem. For at gøre det skal du klikke på knappen Mit drev i venstre side af hovedgrænsefladen. Senere skal du højreklikke på højre side af skærmen under mappesektionen. Indstillinger vil blive vist, og klik på Ny mappe knappen blandt dem alle.
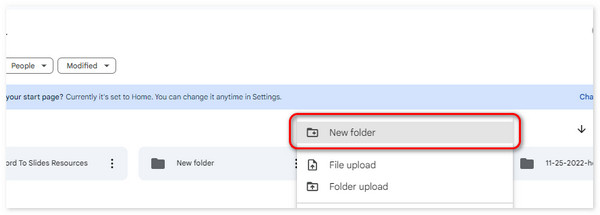
Trin 3Tilslut iPhone til computeren ved hjælp af det kompatible USB-kabel. Åbn computeralbummet, og find de filer, der skal sikkerhedskopieres. Vælg dem alle senere, og træk og slip dem i Google Drev-mappen. Vent venligst på, at importprocessen er færdig for de bedste resultater. Luk ikke programmet; ellers vil du ikke uploade dataene fuldstændigt.
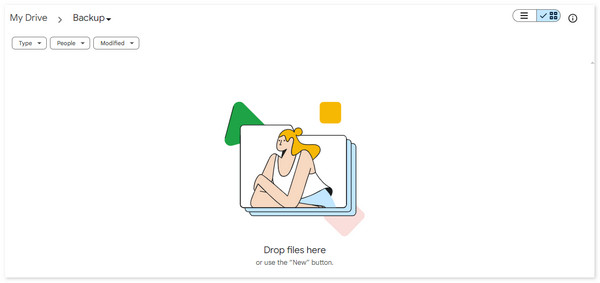
FoneLab giver dig mulighed for at sikkerhedskopiere og gendanne iPhone / iPad / iPod uden datatab.
- Sikkerhedskopier og gendan iOS-data til din pc / Mac nemt.
- Se data i detaljer, før du gendanner data fra sikkerhedskopier.
- Sikkerhedskopier og gendan iPhone, iPad og iPod touch data Selectively.
Del 3. Sådan sikkerhedskopieres iPhone til computer via iTunes
Udover det skybaserede lager kan du også bruge itunes på din computer til at sikkerhedskopiere iPhones. Det betragtes som et af Mac- og Windows-computeres mest brugte backup-programmer. Programmet vil bruge en USB-forbindelse eller trådløs forbindelse.
Programmet er kun tilgængeligt på tidligere versioner af macOS. Du kan dog også bruge Finder som et alternativ på senere macOS-enheder. Derudover giver iTunes og Finder dig mulighed for at tilføje backup-kryptering for dataene for at forhindre nogen i at få adgang til dem uden din tilladelse. Vil du bruge iTunes til at sikkerhedskopiere din iphone? Se venligst de detaljerede trin nedenfor.
Trin 1Få et USB-kabel og tilslut iPhone til computeren. Klik på iPhone ikon og vælg knappen Resume til venstre.
Trin 2Til højre skal du vælge Backup nu knap. Processen starter automatisk bagefter. Afbryd venligst ikke processen for de bedste resultater.
Del 4. Sådan sikkerhedskopieres iPhone til computer med Finder
Du kan bruge Finder på de nyeste macOS-versioner som et alternativ til iTunes. Det gode ved dem er, at de har næsten samme procedure, men adskiller sig på nogle knapper. Vil du bruge Finder til at sikkerhedskopiere din iPhone til Mac? Se venligst de detaljerede trin nedenfor.
Trin 1Tilslut iPhone til din Mac ved hjælp af et USB-kabel. Derefter skal du klikke på iPhone-navnet i venstre side af hovedgrænsefladen. Brug mange muligheder til højre på skærmen bagefter.
Trin 2Gå venligst til den højre sektion af programmet. Vælg senere Generelt knappen og klik på knappen Backup nu ikonet nederst til højre i programmet. Processen starter automatisk bagefter.
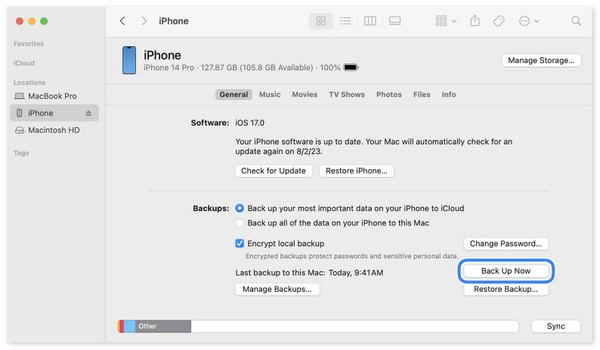
Del 5. Sådan sikkerhedskopieres iPhone til computer med FoneLab iOS Data Backup & Restore
Sådan sikkerhedskopieres iPhone til computer uden iTunes og Finder? Her er FoneLab iOS Data Backup & Restore som et alternativ! Den er tilgængelig på Mac- og Windows-operativsystemerne. Det gode ved dette er, at du selektivt kan sikkerhedskopiere dine iPhone-data. I modsætning til andre metoder skal du sikkerhedskopiere hele filtypen eller dataene. De understøttede data er fotos, beskeder, kontakter, opkaldshistorik, voicemails og noter.
FoneLab giver dig mulighed for at sikkerhedskopiere og gendanne iPhone / iPad / iPod uden datatab.
- Sikkerhedskopier og gendan iOS-data til din pc / Mac nemt.
- Se data i detaljer, før du gendanner data fra sikkerhedskopier.
- Sikkerhedskopier og gendan iPhone, iPad og iPod touch data Selectively.
Derudover kan denne software også gendanne de sikkerhedskopier, du har oprettet. Hvad mere er, kan du bruge Preview-funktionen i dette værktøj først for at se de data, du vil gendanne. I dette tilfælde vil du kende de data, du vil returnere på din iPhone. Vil du bruge dette værktøj til at sikkerhedskopiere dataene på din iPhone? Følg venligst de detaljerede trin nedenfor. Kom videre.
Trin 1Download værktøjet og sæt det op ved at finde og klikke på den downloadede fil på computeren. Derefter skal du starte det, og du vil se 4 funktioner på hovedgrænsefladen. Vælg venligst iOS Data Backup & Restore knappen til højre. Du vil efterfølgende blive dirigeret til en ny grænseflade.
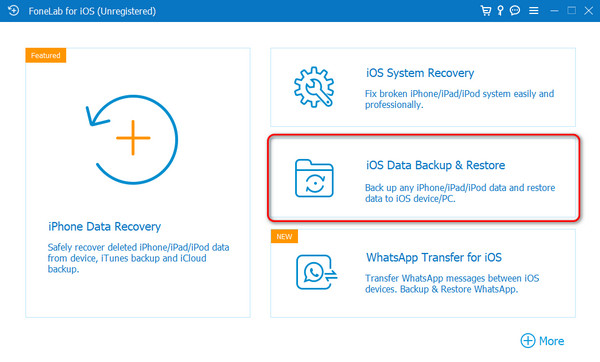
Trin 22 muligheder på skærmen vil blive afsløret. Det inkluderer knapperne iOS Data Backup og iOS Data Restore. Vælg venligst iOS Data Backup mulighed til venstre mellem de 2. Senere vil softwaren kræve, at du slutter iPhone til din computer ved hjælp af et fungerende USB-kabel. Det er den eneste måde at gøre det på, fordi du ikke kan forbinde de 2 enheder trådløst.
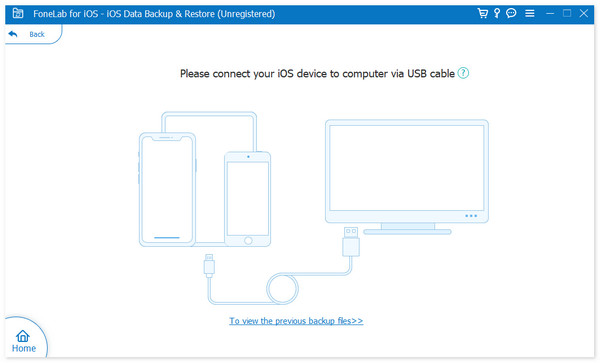
Trin 3På den næste grænseflade skal du vælge de typer data, du foretrækker at sikkerhedskopiere fra din iPhone til computeren. Du kan vælge mellem Medier, Beskeder og kontakter, Memoer og andre eller Marker alt sektioner. Klik på Næste knappen bagefter for at se følgende procedure.
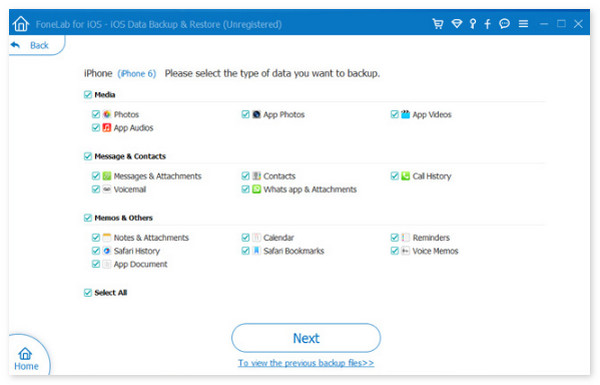
Trin 4Vælg de filer, hvor du foretrækker at gemme sikkerhedskopierne. Derefter starter processen med at sikkerhedskopiere dataene. Vent venligst, indtil du ser Tillykke! skærmen på den næste grænseflade. Det betyder kun, at sikkerhedskopieringsprocessen er afsluttet og vellykket.
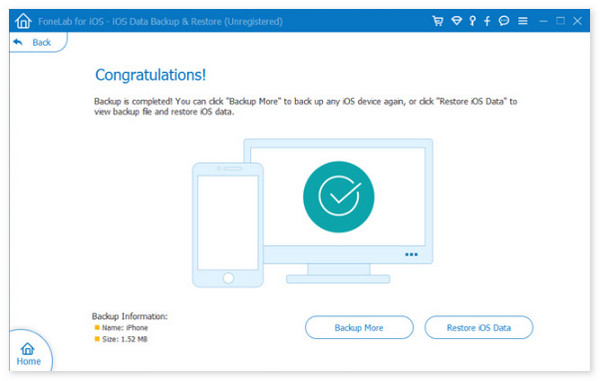
FoneLab giver dig mulighed for at sikkerhedskopiere og gendanne iPhone / iPad / iPod uden datatab.
- Sikkerhedskopier og gendan iOS-data til din pc / Mac nemt.
- Se data i detaljer, før du gendanner data fra sikkerhedskopier.
- Sikkerhedskopier og gendan iPhone, iPad og iPod touch data Selectively.
Del 6. Ofte stillede spørgsmål om, hvordan man sikkerhedskopierer iPhone til computer
Hvor lang tid tager det at sikkerhedskopiere min iPhone til en computer?
Tidsintervallet eller de minutter, der bruges på at sikkerhedskopiere iPhone til en computer, vil variere af forskellige årsager. Generelt vil den nævnte proces vare mere end 10 minutter op til 1 time og mere. Hvis du foretrækker en hurtig og jævn sikkerhedskopieringsproces, skal du sikre dig en stærk internetforbindelse eller kompatible USB-kabler. De nævnte forslag er de mest brugte teknikker til sikkerhedskopiering.
Hvor er iPhone-sikkerhedskopier gemt på min computer?
Det er faktisk nemt at sikkerhedskopiere data fra din iPhone til din computer, især ved hjælp af dette indlæg. Men sagen er, at du måske undrer dig over, hvor sikkerhedskopierne er gemt. Hvis du bruger Windows, kan du finde sikkerhedskopierne i mappen C:\Users\[brugernavn]\AppData\Roaming\Apple Computer\MobileSync\Backup. Men hvis du bruger en Mac, kan du få adgang til dem i mappen ~/Library/Application Support/MobileSync/Backup/. Det afhænger dog stadig af den sikkerhedskopieringsproces, du bruger.
Hvor ofte skal jeg sikkerhedskopiere min iPhone til en computer?
Det foreslås, at du ofte sikkerhedskopierer din iPhone til en computer. Det er for at sikre de nyligt gemte og oprettede data på din iPhone. Som en ekstra information er computere ikke de eneste enheder, hvor du kan sikkerhedskopiere din iPhone. Du kan også bruge selve iPhonen, en anden iPhone, iPad og mere. Du kan bruge dem, hvis enheden kan gemme eller opbevare dataene.
Vi håber, vi har besvaret dit spørgsmål: Hvordan sikkerhedskopierer jeg min iPhone til min computer? Havde du en sjov og smidig procedure til at følge de nævnte procedurer? Lad mig spørge dig om én ting. Hvilken af teknikkerne finder dig den sikreste og nemmeste? Det går vi ud fra FoneLab iOS Data Backup & Restore! Har du flere spørgsmål om problemet? Fortæl os det ved at skrive dem i kommentarfeltet nedenfor. Tak skal du have!
FoneLab giver dig mulighed for at sikkerhedskopiere og gendanne iPhone / iPad / iPod uden datatab.
- Sikkerhedskopier og gendan iOS-data til din pc / Mac nemt.
- Se data i detaljer, før du gendanner data fra sikkerhedskopier.
- Sikkerhedskopier og gendan iPhone, iPad og iPod touch data Selectively.
