Sådan sikkerhedskopieres iPhone 6s / 6s plus / 7 / 7plus / Før opgradering til iOS 11
 Skrevet af Lisa Ou / 14. april 2021 09:00
Skrevet af Lisa Ou / 14. april 2021 09:00 Du har måske set Apple-udgivelsesbegivenheden, og du kan stadig være chokeret over det kraftfulde design til dets nye iPhones, Apple Watch og Apple TV. Kan ikke vente med at lære mere om det?
Apple afslører ikke en, men tre nye iPhones ved udgivelsesbegivenheden i september 12, 2017. Apple meddelte, at iPhone X, iPhone 8 og iPhone 8 plus med trådløs opladning og ny ansigtsgenkendelse teknologi. Og det har også et 4K Apple TV og en ny Apple Watch-serie 3 med den cellulære forbindelse.
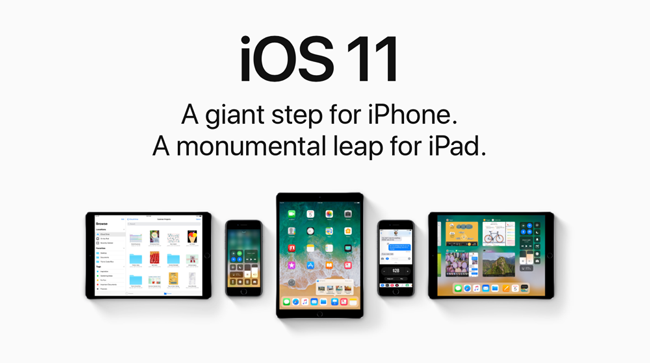
Du har muligvis fundet iPhone X, der blev udtalt som iPhone ti, og har en 5.8-tommer helt Retina-skærm. Og det kører iOS 11, som er det samme med iPhone 8 og iPhone 8 Plus.
Tip: iOS 12 blev annonceret den 4. juni 2018, som er den nuværende store udgivelse af det mobile operativsystem og efterfølgeren til iOS 11. Det ligner iOS 11 æstetisk, men indeholder adskillige ydeevne forbedringer og sikkerhedsopdateringer ud over tilføjede funktioner inden for native applikationer. Hvis du vil opgradere dit mobilsystem til iOS 12, skal du kontrollere det Oversigt over Apple iOS 12.

Guide liste
1. Om iOS 11
iOS 11 er et stort skridt til iPhone og et monumentalt spring til iPad. Det gør iPhone meget bedre end før, og gør iPad mere stand end nogensinde. Så du kan nyde fantastisk brugeroplevelse i spil og apps. Nedenfor er hvad der gør det skiller sig ud.
Egenskaber i iPad med iOS 11
- Den nye filer app bringer alle dine filer sammen, så du kan gennemse, søge og administrere alle filer nemt og bekvemt.
- Det giver dig mulighed for at åbne og skifte apps med det samme med bare en swipe. Og tilpassede indstillinger er tilgængelige.
- Det er lettere at multitask. Så du kan åbne en anden app lige fra Dock og begge forbliver aktive i Slide Over samt Split View.
- Du kan trække og slippe for at flytte tekst, fotos og filer fra en app til en anden.
- Det gør Apple pencil til iPad Pro til at tage noter, øjeblikkelig markering, noter, inline drawing og meget mere.
- Det har et hurtigtypetastatur, som gør det muligt at skrive så hurtigt som et klik.
Funktioner af både iPhone og iPad med iOS 11
- Det giver bekvemmeligheden at betale, anmode om og modtage penge lige så nemt.
- Mere ekspressive billeder.
- App Store hjælper dig med at opdage nye apps og spil.
- Få apps hurtigere og lettere i Messages-appen.
- Siri oversætter engelsk til forskellige sprog for dig.
- Det kan give mening, når du måske kører og hjælper dig med at blive distraheret af opkald, tekst og andre meddelelser.
2. Hvad skal man gøre før opgradering til iOS 11?
iOS 11 er kompatibel med forskellige iPhone-, iPad- og iPod-modeller, så kan du ikke vente med at opgradere din iOS-enhed til iOS 11? Hvad skal du gøre, før du opgraderer til iOS 11?
De fleste af iPhone-brugere har muligvis mødt revisoren, der taber alle iPhone-data efter opgraderingen af den nye version iOS, så det anbefales at sikkerhedskopiere alle dine vigtige data, før du gør det.
3. Hvorfor skal du sikkerhedskopiere iOS-data?
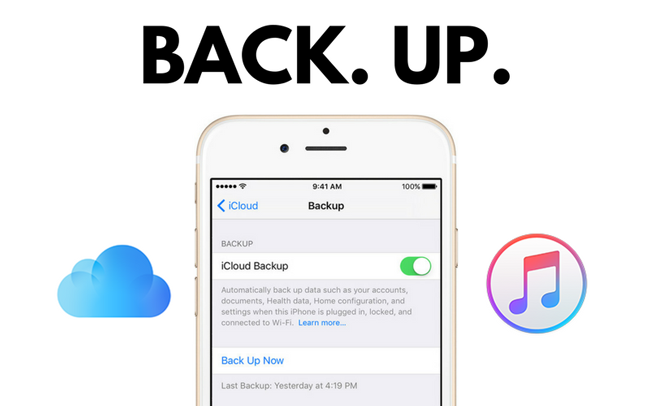
Faktisk skal alle mobiltelefonbrugere backup data på et bestemt tidspunkt og gøre det som en månedlig eller sæsonmæssig begivenhed for at sikre, at de ikke mister deres data, hvis de sletter eller mister dem ved et uheld. Hvis du gjorde det, kan du Gendan dine data fra dine sikkerhedskopieringsfiler, så du behøver ikke længere bekymre dig om tab af data.
4. Sådan Backup iPhone Data?
1) Backup iPhone med iTunes
iTunes er et almindeligt værktøj til iPhone-brugeren til at overføre data mellem enhed og computer. Når du skal flytte dataene fra computeren til iPhone eller vil gemme iPhone-dataene på computerens lokale mappe, skal du forbinde din iPhone til computeren og derefter flytte dem til det sted, hvor du vil. Vi vil introducere hvordan backup dine iPhone data trin for trin i undervisningen med iTunes.
Trin 1 Tilslut din iPhone til computeren med USB-kabel.
Trin 2Kør iTunes på din computer.
Trin 3 Klik på knappen Enhedsikon i vinduets øverste venstre hjørne.
Trin 4 Vælg Denne computer under Resumé afsnit. Hvis du ikke vil have andre til at fange din sikkerhedskopifil, kan du markere Krypter iPhone backup at gøre dine sikkerhedskopier som en privat fil.
Trin 5Klik Backup nu.
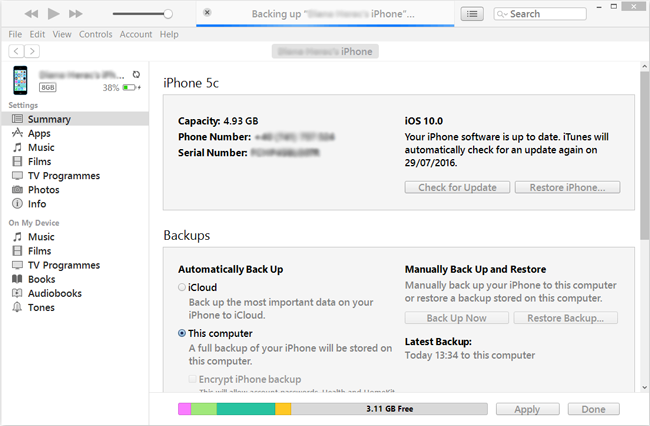
Så tager det lidt tid at afslutte backupproceduren i henhold til størrelsen af dine iPhone-backup-filer.
Som du ved, inkluderer en iTunes-sikkerhedskopi næsten alle din enheds data og indstillinger som nedenfor.
- Billeder og billeder
- Film, musik, videoer (anden app / enhed), ringetoner osv.
- iMessage, operatør-SMS, stemmemeddelelse, kontakter, opkaldshistorik osv.
- Appindstillinger, præferencer, data, dokumenter og installationsprofiler
- App Store købte ansøgningsdata
- Hjemme skærm arrangement, parrede Bluetooth enheder osv.
- Netværksindstillinger (Wi-Fi hotspots, VPN-indstillinger, netværkspræference)
- Noter & Kalender & Bogmærke
- Safari historie, offline data, browser cache osv.
Men en iTunes-sikkerhedskopi inkluderer ikke nedenstående elementer.
- Indhold fra iTunes og App Stores direkte til iBooks.
- Indhold synkroniseret fra iTunes.
- Tryk på ID-indstillinger.
- Billeder, der allerede er gemt i skyen.
- Apple Pay oplysninger og indstillinger.
- Aktivitet, sundhed, nøglering data.
2) Backup iPhone med iCloud
Som du ved, er der en anden Apple måde at styre iPhone data uden computer. iCloud er en bekvem metode til at gemme dine data. Så kan du bruge det, når du vil. Der er to måder at sikkerhedskopier dine data med iCloud som under trin.
en. Sikkerhedskopier dine data til iCloud med iTunes
Trin 1 Sæt din iPhone til computeren med USB-kabel.
Trin 2 Dobbeltklik for at åbne iTunes på din computer.
Trin 3 Klik på knappen Enhedsikon i vinduets øverste venstre hjørne.
Trin 4 Vælg Resumé på venstre panel.
Trin 5 Type Denne computer. Og det giver dig mulighed for at krydsse Krypter iPhone backup at låse dine sikkerhedskopier med et kodeord.
Trin 6 Klik Backup nu.
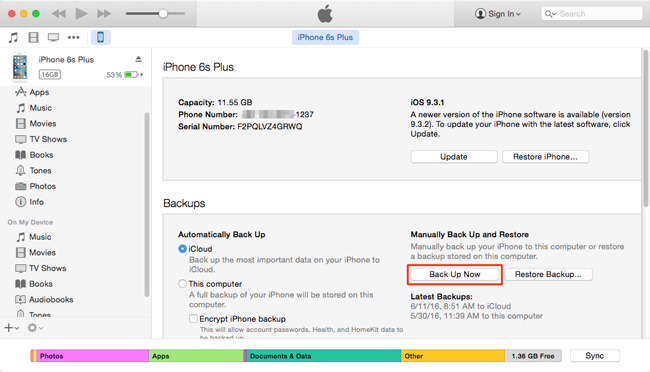
b. Sikkerhedskopier dine data til iCloud med iCloud
Trin 1 Tilslut din iPhone med Wi-Fi-netværk.
Trin 2 Finde Indstillinger på din iPhone startskærm.
Trin 3 Tryk på dit navn øverst på skærmen og gå til iCloud hvis din enhed er med iOS 10.3 og senere, eller venligst rul ned for at hente iCloud mulighed direkte.
Trin 4 Gå til iCloud Backup or Opbevaring og sikkerhedskopiering.
Trin 5 Tænd iCloud Backup hvis det er slukket.
Trin 6 Trykke på Backup nu.

Hvis der er noget galt for at låse iPhone fejl, kan du tjekke hvordan låse op til iPhone her.
3) Sikkerhedskopier iPhone med iOS Data Backup & Restore
Begge de ovennævnte Apple måder backup næsten alle iPhone-, iPad- og iPod-data på en gang, hvis du vil sikkerhedskopiere enhedsdata selektivt, kan du prøve iPhone data backup og gendannelse at gøre dette for dig. FoneLab iOS Data Backup & Restore anbefales stærkt til dig her. Det er et tredjeparts værktøj med enkel, bekvem og kraftfuld funktion.
Funktioner af FoneLab iOS Data Backup & Restore
- Du kan vælge sikkerhedskopiering af datatyper, og det giver dig mulighed for at sikkerhedskopiere data selektivt.
- Den understøtter fuldt ud iPhone, iPad og iPod touch. Du kan bruge den til nemt at sikkerhedskopiere din nye iPhone 8 eller iPhone X.
- IOS 11 og ealier verisions er tilgængelige.
- Du kan også bruge den til at gendanne data til computer eller enhed.
- Det vil ikke ændre eller kopiere dine data.
- Det er let og sikkert at bruge.
Trin 1 Download og installer den software, der kaldes FoneLab iOS Data Backup & Restore på din computer. Dobbeltklik for at åbne den, hvis den ikke startes automatisk.
FoneLab giver dig mulighed for at sikkerhedskopiere og gendanne iPhone / iPad / iPod uden datatab.
- Sikkerhedskopier og gendan iOS-data til din pc / Mac nemt.
- Se data i detaljer, før du gendanner data fra sikkerhedskopier.
- Sikkerhedskopier og gendan iPhone, iPad og iPod touch data Selectively.
Trin 2 Tilslut din iPhone til computeren med USB-kabel. Tryk derefter på Stol på din enhedens startskærm, hvis den dukker op.
Trin 3 Klik på knappen iOS Data Backup & Restore i nederste højre hjørne.
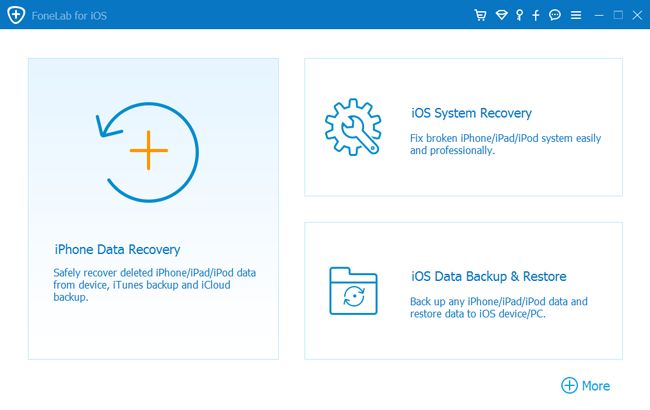
Trin 4 Vælg iOS Data Backup i dette afsnit.
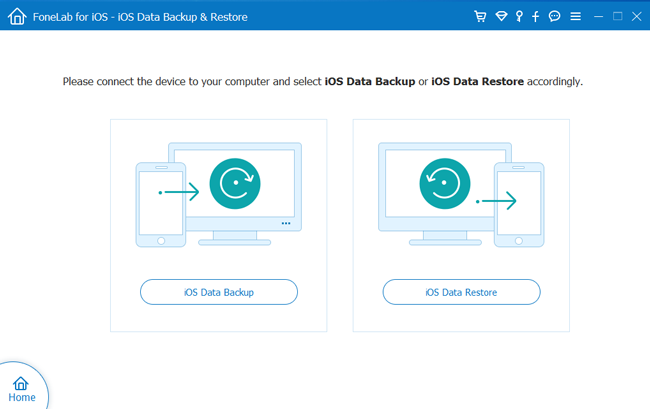
Trin 5 Du kan vælge Krypteret backup hvis du vil beskytte dine sikkerhedskopieringsfiler med adgangskode. Eller bare vælg Standard backup for at komme videre.

Trin 6 Det giver dig mulighed for at vælge den type data, du vil sikkerhedskopiere. Hvis du vil sikkerhedskopiere alle data, skal du bare markere feltet ved siden af Marker alt mulighed nederst til venstre.
Trin 7 Klik på knappen Starten og vent på det.
Det tager få minutter eller timer at afslutte efter størrelsen af de data, du vil sikkerhedskopiere. Du kan vælge hvilken lokal mappe der skal gemme dine sikkerhedskopierede filer via ikonet med tre linjer> indstillinger.
FoneLab iOS Data Backup & Restore er et enkelt og sikkert værktøj til at sikkerhedskopiere og gendanne dine data på iPhone, iPad og iPod. Tøv ikke med at downloade og prøv nu!
FoneLab giver dig mulighed for at sikkerhedskopiere og gendanne iPhone / iPad / iPod uden datatab.
- Sikkerhedskopier og gendan iOS-data til din pc / Mac nemt.
- Se data i detaljer, før du gendanner data fra sikkerhedskopier.
- Sikkerhedskopier og gendan iPhone, iPad og iPod touch data Selectively.
