Nyttig guide til, hvordan du nemt finder downloads på min iPad
 Skrevet af Lisa Ou / 17. april 2024 09:00
Skrevet af Lisa Ou / 17. april 2024 09:00Hvor kan jeg finde downloads på min iPad? Jeg downloadede et billede af min yndlingskunstner på min enhed, men jeg ved ikke, hvor det er blevet gemt. Download-processen foregik i min browser, så jeg er usikker på, om jeg skal kigge efter den i Safari eller andre dele af min iPad. Vil du oplyse mig om dette? Jeg har allerede spildt så meget tid på dette, så hjælp venligst. Tak!
At downloade filer eller andre data er en sædvanlig proces for mange enhedsbrugere, så det er grundlæggende for mange mennesker. Det er dog også forståeligt, hvis du stadig er i tvivl om at finde de filer, du har downloadet, især hvis du er ny iPadOS-bruger. Det er derfor, vi har forberedt de trinvise procedurer i de følgende dele for at hjælpe dig med at finde de billeder, videoer, dokumenter eller andre filer, du har downloadet. Du kan også se frem til en bonusdel.
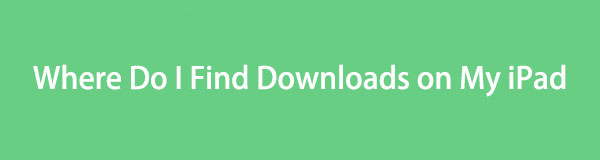

Guide liste
Del 1. Hvor finder jeg downloads på min iPad
Hvis du er blandt de mennesker, der spørger: "Hvor finder jeg mine downloads på min iPad?" du er heldig, da denne artikel endelig afslører svaret på din bekymring. Når du downloader filer på en iPad, vil de automatisk blive gemt i den browser, hvor downloadprocessen er foregået. For eksempel kan du finde dem i Safari-browserens downloadsektion.
I mellemtiden vil du også finde de downloadede filer på en anden del af iPad. Udover browsing-appen, gemmes dine downloads automatisk i Filer-appen. De er gemt i mappen Downloads, så det vil ikke være svært at finde dem. Når alt kommer til alt, kan filerne og browser-apps nemt tilgås på iPad, hvilket gør det nemt at finde dine downloadede filer.
Del 2. Sådan finder du downloads på min iPad
Som nævnt gemmes de downloadede dokumenter, billeder, lyd, videoer, app-filer og mere automatisk i browseren og Filer-appen. Tjek derfor nedenstående procedurer for at finde de downloadede filer begge steder.
Metode 1. På Filer App
Filer-appen er Apples officielle filhåndtering til deres enheder, som iPad. Så alle de filer, du downloader på enheden, gemmes også automatisk i appen Filer. Ligesom de andre apps er dens ikon placeret på startskærmen eller appbiblioteket; således kan du finde det med det samme med kun et par ruller eller tryk. Bagefter er mappen Downloads, der indeholder dine nødvendige filer, nem at få adgang til, især ved hjælp af filstien, vi vil give senere.
Efterlign de passende trin nedenunder for at finde ud af, hvordan jeg finder mine downloads på min iPad i appen Filer:
Trin 1Gennemse din iPad Home or App-bibliotek skærmen indtil Filer app vises. Når det er fundet, skal du trykke på dets ikon for at se dets grænseflade, og derefter gå straks til iCloud Drive sektion.
Trin 2Derfra Downloads og andre mapper vil blive præsenteret, så tryk på Downloads for at se og finde de data, du har downloadet på din iPad.
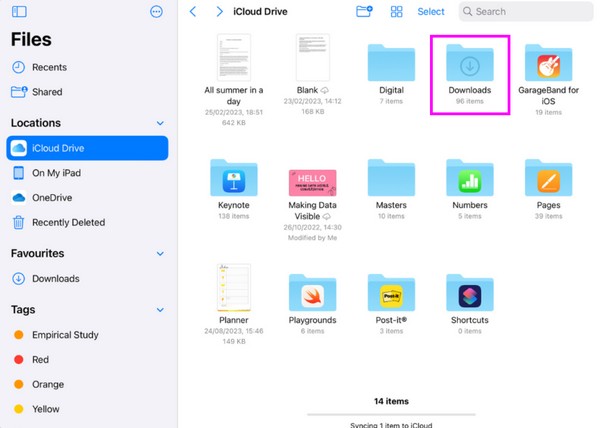
Metode 2. På Safari Browser
På den anden side udføres de fleste downloads normalt i Safari-browseren. Det er derfor ikke overraskende, at det giver en downloadsektion til at få adgang til alle de filer eller andre data, du har downloadet, inklusive billeder, app-filer, videoer, dokumenter osv. Selvom det virker mere kompliceret at finde data i en browser, kan du finde dine downloadede filer i Safari-appen er lige så nem som den foregående procedure, især da der er en udpeget sektion til dem.
Husk den enkle procedure nedenfor for at mestre, hvordan jeg finder downloads på min iPad i Safari-browseren:
Trin 1Tryk på Safaris-ikonet på startskærmen på din iPad. Hvis du ikke kan se det, så prøv at se på App-bibliotek for at præsentere browserappens grænseflade på din enhed.
Trin 2Vælg derefter Pil ned ikon ved siden af adresselinjen øverst på browserskærmen. De filer, du har downloadet, vil derefter blive vist på en liste.
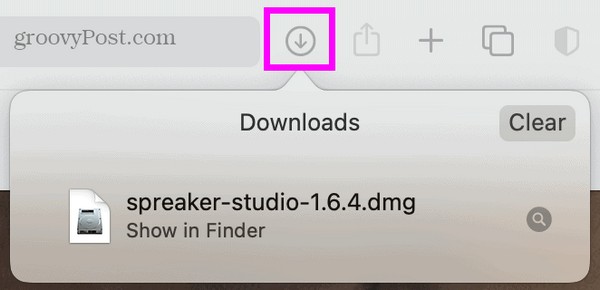
Metode 3. Prøv FoneLab iPhone Data Recovery
I mellemtiden klager andre nogle gange over ikke at se de filer, de downloadede på iPad. Hvis du har oplevet dette, så overvej muligheden for utilsigtet sletning, hvilket forårsager tab af data. Heldigvis programmer som FoneLab iPhone Data Recovery kan gendanne tabte filer. Det er ligegyldigt, om dine downloadede filer forsvandt på grund af utilsigtet sletning, uønsket format osv. Dette værktøj kan returnere dataene uden komplikationer, så du kan finde dem.
Med FoneLab til iOS vil du gendanne de mistede / slettede iPhone-data, herunder fotos, kontakter, videoer, filer, WhatsApp, Kik, Snapchat, WeChat og flere data fra din iCloud eller iTunes-sikkerhedskopi eller enhed.
- Gendan fotos, videoer, kontakter, WhatsApp og flere data let.
- Forhåndsvisning af data inden gendannelse.
- iPhone, iPad og iPod touch er tilgængelige.
Desuden er FoneLab iPhone Data Recovery tilgængelig for Windows- og macOS-brugere, hvilket er nyttigt for næsten alle iOS- og iPadOS-enheder. Desuden understøtter dette program adskillige filtyper, såsom lyd, videoer, fotos, kontakter, påmindelser, noter og mere.
Brug den enkle vejledning nedenfor som et mønster for, hvordan du finder downloads på min iPad ved hjælp af FoneLab iPhone Data Recovery:
Trin 1Få adgang til den officielle FoneLab iPhone Data Recovery-side, og brug derefter Gratis download fanen for at gemme programmets installationsprogram. Åbn derefter den til installationen, som afsluttes inden for et minut. Når du er færdig, skal du køre værktøjet på dit skrivebord.
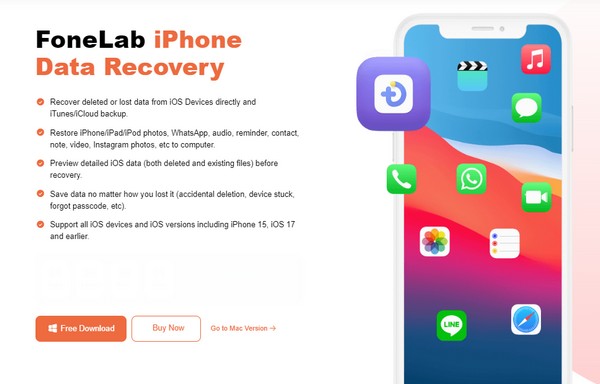
Trin 2Dernæst, vælg iPhone Data Recovery fra den primære interface og tilslut din iPad via et lynkabel. Når programmet genkender det, skal du trykke på Begynd Scan fane i midten. De tilgængelige datatyper vil derefter være i venstre kolonne, så klik på din downloadede filtype.
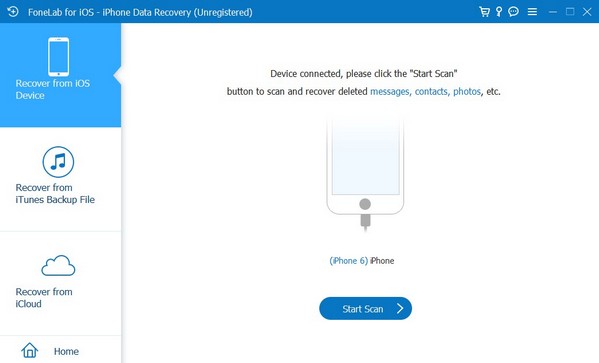
Trin 3Når filerne er udstillet på værktøjsgrænsefladen, skal du finde de elementer, du har downloadet, og derefter markere felterne ud for hver fil. Når du er valgt, skal du markere Recover knappen nederst til højre på grænsefladen for at returnere dine valgte data til din iPad.
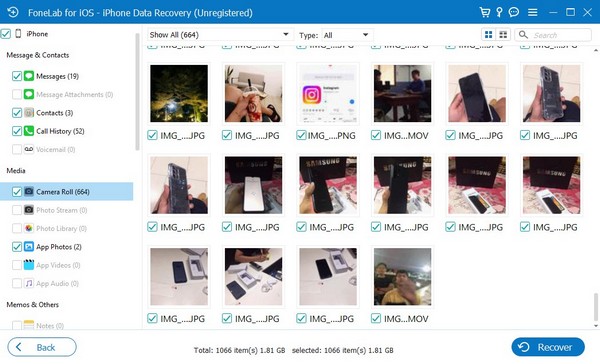
Med FoneLab til iOS vil du gendanne de mistede / slettede iPhone-data, herunder fotos, kontakter, videoer, filer, WhatsApp, Kik, Snapchat, WeChat og flere data fra din iCloud eller iTunes-sikkerhedskopi eller enhed.
- Gendan fotos, videoer, kontakter, WhatsApp og flere data let.
- Forhåndsvisning af data inden gendannelse.
- iPhone, iPad og iPod touch er tilgængelige.
Del 3. Bonustip - Fremragende dataoverførselsværktøj
FoneTrans til iOS er et funktionelt overførselsværktøj, der lader dig flytte data på tværs af computere, iTunes-bibliotek, iPadOS og iOS-enheder. Derfor anbefaler vi at installere programmet, så du kan drage fordel af dets funktioner, når det er nødvendigt senere. Det understøtter dataoverførsel fra dine downloads og andre mapper på iPad eller andre Apple-enheder. Men selv med sine nyttige funktioner tager dette overførselsværktøj kun lidt plads på computerens lager.
Med FoneTrans til iOS, vil du nyde frihed til at overføre dine data fra iPhone til computer. Du kan ikke kun overføre iPhone-beskeder til computeren, men også billeder, videoer og kontakter kan nemt flyttes til pc'en.
- Overfør fotos, videoer, kontakter, WhatsApp og flere data let.
- Gennemse data før overførsel.
- iPhone, iPad og iPod touch er tilgængelige.
Manøvrér de nemme instruktioner nedenfor som en model til overførsel af iPad-data ved hjælp af FoneTrans til iOS:
Trin 1Download FoneTrans til iOS på dens officielle webside ved hjælp af Gratis download mulighed. Når installationsfilen er gemt, skal du vælge den, og installationen vil ske automatisk. Senere vil processen være færdig, og du kan køre værktøjet på computeren.
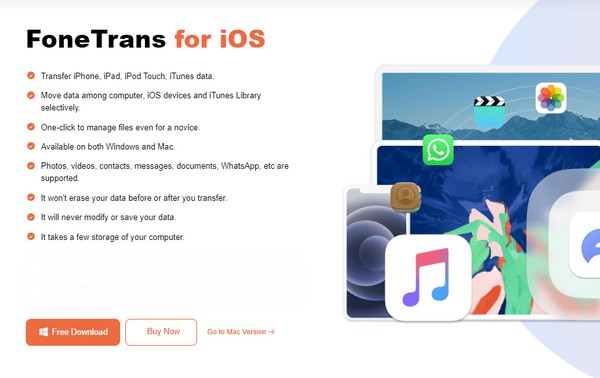
Trin 2Forbind din iPad med det samme til programmet med et USB-kabel, når det primære interface starter. På denne måde vil dine iPad-data og informationer blive læst og vist. Bagefter skal du tjekke datatyperne, der er angivet i venstre del.
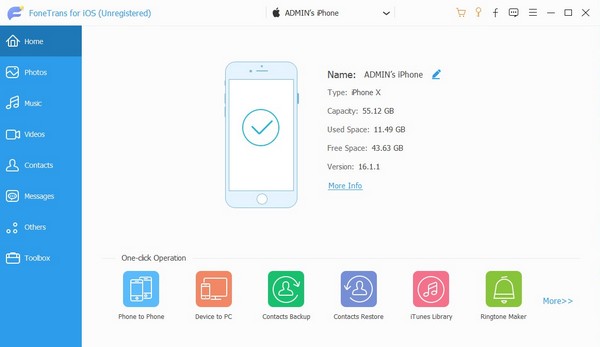
Trin 3Hvis du vælger en datatype, følger dens mapper i næste kolonne. Så vælg den mappe, hvor de filer, du har til hensigt at overføre, er gemt, og vælg dine ønskede elementer. Når det er valgt, skal du klikke på computer or enhed symbolet øverst, afhængigt af destinationsenheden, for at overføre dem tilsvarende.
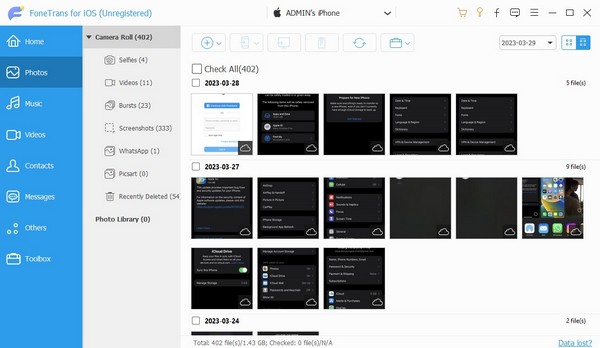
Med FoneTrans til iOS, vil du nyde frihed til at overføre dine data fra iPhone til computer. Du kan ikke kun overføre iPhone-beskeder til computeren, men også billeder, videoer og kontakter kan nemt flyttes til pc'en.
- Overfør fotos, videoer, kontakter, WhatsApp og flere data let.
- Gennemse data før overførsel.
- iPhone, iPad og iPod touch er tilgængelige.
Del 4. Ofte stillede spørgsmål om Hvor finder jeg downloads på min iPad
Har Fotos-appen en download-mappe?
Nej, det har den ikke. Mappen Downloads kan kun ses i appen Filer, og hvis du ikke kan se dine filer derfra, er det en anden mulighed at gå til browseren.
Kan jeg downloade PDF'er på min iPad?
Ja du kan. Download af forskellige dokumenter, såsom PDF'er, understøttes på en iPad og andre enheder, så der er ingen problemer med at gemme dem på din enhed.
Stol på oplysningerne ovenfor, og succesen med at finde dine downloads vil være garanteret. Du er også velkommen til at bruge de anbefalede programmer, da de i høj grad hjælper din enhed.
Med FoneTrans til iOS, vil du nyde frihed til at overføre dine data fra iPhone til computer. Du kan ikke kun overføre iPhone-beskeder til computeren, men også billeder, videoer og kontakter kan nemt flyttes til pc'en.
- Overfør fotos, videoer, kontakter, WhatsApp og flere data let.
- Gennemse data før overførsel.
- iPhone, iPad og iPod touch er tilgængelige.
