WeChat Upload chathistorik på Mac: Metoder, du bør kende
 Skrevet af Lisa Ou / 13. oktober 2023 09:00
Skrevet af Lisa Ou / 13. oktober 2023 09:00 WeChat er kendt som en alsidig og multifunktionel app. Du kan få adgang til den på din Android, iPhone, Mac, Windows osv. En af de fornøjelige funktioner i denne app er at dele billeder med din familie og venner. Du kan også oprette forbindelse til dem gennem videoopkald og chat.
Derudover kan du udtrykke dine følelser ved at sende dem emojis. Appen giver dig også mulighed for at dele din placering med dine kontakter. Hvis det er tilfældet, kan de spore dig i en nødsituation, hvis du ingen steder er at finde.
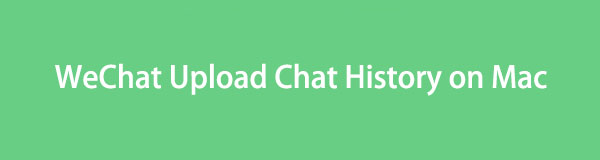
Desuden værdsætter nogle brugere deres beskeddata. De ønsker at have en sikkerhedskopi af deres chathistorik. Læs dette indlæg for at lære metoderne til det og andre oplysninger om WeChat. Kom videre.
Med FoneTrans til iOS, vil du nyde frihed til at overføre dine data fra iPhone til computer. Du kan ikke kun overføre iPhone-beskeder til computeren, men også billeder, videoer og kontakter kan nemt flyttes til pc'en.
- Overfør fotos, videoer, kontakter, WhatsApp og flere data let.
- Gennemse data før overførsel.
- iPhone, iPad og iPod touch er tilgængelige.

Guide liste
Del 1. Kan du uploade WeChat Chat History på Mac
Andre bruger en eller flere enheder hver dag. Hvis det er tilfældet, er der tidspunkter, hvor de ønsker at få adgang til deres konto fra den ene til den anden. Det er for at få adgang til deres data på hvilken som helst enhed, der er tilgængelig, som WeChat-chathistorik. Det gode er, at du kan uploade WeChat-chathistorikken, hvis du vil se den på Mac.
Når du har downloadet og startet programmet på Mac, kræver det, at du logger ind. Det kan du udføre ved at scanne QR-koden på din Mac-skærm.
Men i modsætning til Windows har WeChat-versionen på Mac ikke funktionen Overfør kun fil. Du skal først logge ind på Mac og bruge dens Backup & Restore-funktion. Rul nedenfor for at lære, hvordan du sikkerhedskopierer WeChat til Mac, inklusive gendannelsesprocessen. Kom videre.
Med FoneTrans til iOS, vil du nyde frihed til at overføre dine data fra iPhone til computer. Du kan ikke kun overføre iPhone-beskeder til computeren, men også billeder, videoer og kontakter kan nemt flyttes til pc'en.
- Overfør fotos, videoer, kontakter, WhatsApp og flere data let.
- Gennemse data før overførsel.
- iPhone, iPad og iPod touch er tilgængelige.
Del 2. Sådan sikkerhedskopieres WeChat til Mac
Som vi har nævnt i forrige del, har WeChat en Backup & Restore-funktion. Vi vil dog kun fokusere på backup-processen af appen i dette afsnit. Bare rolig. Du vil også se gendannelsesprocessen for WeChat, når du læser den næste del i dette indlæg.
Mulighed 1. Standardmetode (iPhone/Android)
WeChat har en standard måde at sikkerhedskopiere din chathistorik på. Da du kan få adgang til programmet på din Mac, betyder det, at du kan udføre backup-processen på det. Processen fra forskellige enheder er den samme. Årsagen er, at appen har de samme funktioner på alle de enheder, WeChat er tilgængelig. Se nedenfor for at lære, hvordan du sikkerhedskopierer WeChat til Mac. Rul venligst ned nedenfor.
Trin 1Start venligst WeChat program fra din Mac. Du kan åbne den via Launchpad. Åbn værktøjet, og klik på Søg Bar øverst i hovedgrænsefladen. Type WeChat. Klik på ikonet for at åbne det på din Mac. Alternativt kan du bruge Spotlight funktion for at starte programmerne.
Trin 2Du vil se den første grænseflade af programmerne. Klik venligst på Tre vandrette linjer ikon i nederste venstre hjørne af programmet. 2 muligheder vises på skærmen. Vælg venligst Backup og gendannelse mulighed. Derefter vises et lille vindue på Mac'en. Vælg Sikkerhedskopier på Mac knap med Computer ikon til venstre.
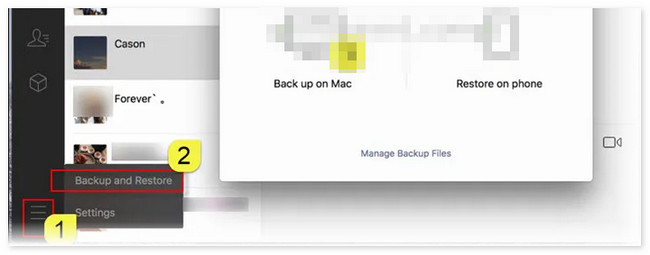
Trin 3Du vil modtage notifikationer på din iPhone eller Android-telefon. Du vil se det på den telefon, du brugte til at logge ind på din WeChat-konto. Tryk venligst på Vælg Chathistorik knappen i bunden. Derefter skal du vælge al den chathistorik, du vil sikkerhedskopiere. Når du er klar, skal du trykke på Backup All knappen i bunden. Processen afhænger af hastigheden på din internetforbindelse. Derudover afhænger det også af filstørrelsen på chathistorikken. Afbryd venligst ikke processen for de bedste resultater.
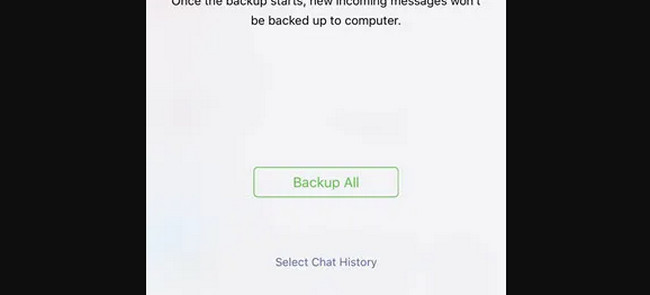
Mulighed 2. FoneTrans til iOS (til iPhone)
Du kan også sikkerhedskopiere WeChat til Mac via et tredjepartsværktøj ved at overføre dem. I denne sag kan du bruge vores værktøj, den FoneTrans til iOS. Dette værktøj er designet til at overføre data fra en computer til andre enheder – omvendt. Det kan overføre tekstindhold, inklusive WeChat-beskeder, kontakter, noter og mere!
Med FoneTrans til iOS, vil du nyde frihed til at overføre dine data fra iPhone til computer. Du kan ikke kun overføre iPhone-beskeder til computeren, men også billeder, videoer og kontakter kan nemt flyttes til pc'en.
- Overfør fotos, videoer, kontakter, WhatsApp og flere data let.
- Gennemse data før overførsel.
- iPhone, iPad og iPod touch er tilgængelige.
I hvert fald, lad os se hvordan FoneTrans til iOS fungerer til overførsel af WeChat-chathistorik, der vil tjene som backup. Kom videre.
Trin 1Download værktøjet. Du skal kun sætte kryds ved Gratis download knappen på sin hovedhjemmeside. Konfigurer og start den bagefter.
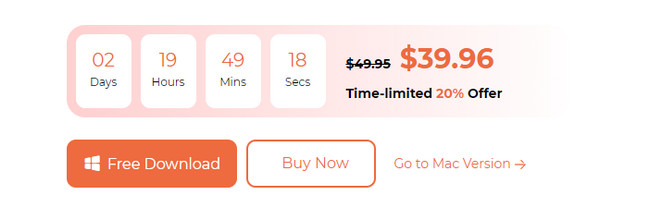
Trin 2Tilslut din telefon til computeren. Følg instruktionerne på skærmen for, hvordan du forbinder den til softwaren.
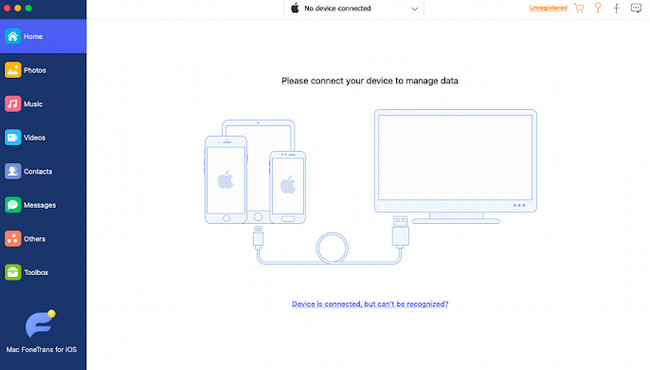
Trin 3Vælg venligst Beskeder knappen til venstre. Se efter WeChat-chathistorikken, og føj dem til overførselsprocessen.
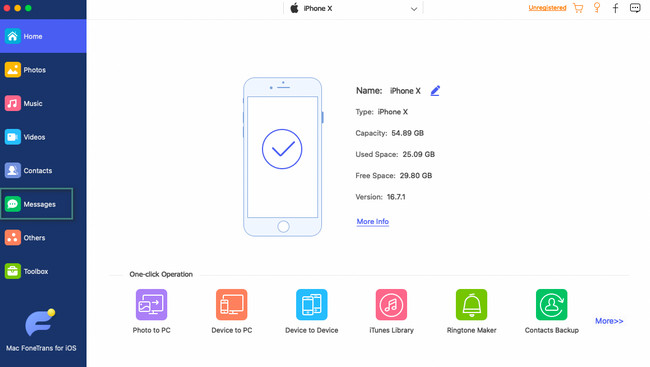
Trin 4Vælg venligst Computer ikonet øverst. I dette tilfælde vil softwaren overføre WeChat chat historie til Mac. Følg instruktionerne på skærmen bagefter.
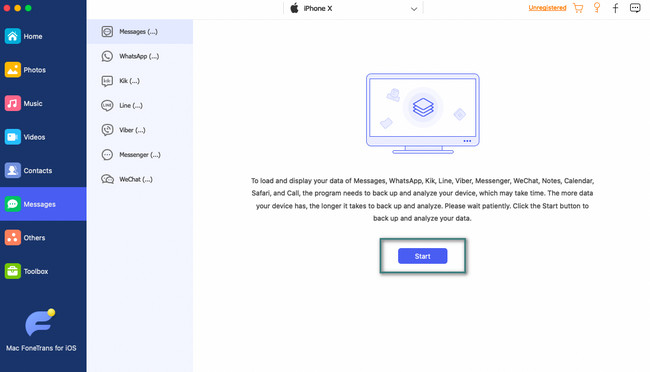
Del 3. Sådan gendannes WeChat til iPhone/Android
Det er nemmere at gendanne din chathistorik på WeChat end at sikkerhedskopiere dem. Faktisk er der 2 måder at få WeChat-chathistorikken på. Du kan bruge gendannelses- eller migreringsfunktionen i appen.
Brug af migreringsfunktionen kopierer WeChat-chathistorikken på din enhed til en anden. I dette tilfælde vil chathistorikken for begge enheder flettes. Men når du bruger gendannelsesfunktionen, vil sikkerhedskopieringen af WeChat-chathistorikken erstatte de nuværende, du har.
Se nedenfor, hvordan du får adgang til denne funktion. Kom videre.
Trin 1Åbn WeChat på din iPhone eller Android-telefon. Du kan se dem på applikationssektionen eller opstartssiden. Det afhænger af stilen på din telefons startskærm. Derefter skal du vælge Me ikon i nederste højre hjørne. Vælg Snak knappen for at se funktionerne. Vælg Chathistorik migrering og sikkerhedskopiering knappen bagefter.
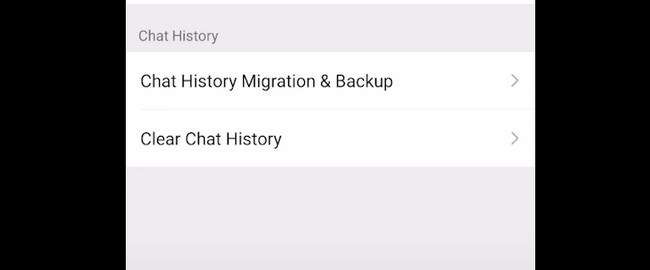
Trin 2Vælg den funktion, du vil bruge. Du kan vælge Migration or Sikkerhedskopiering og gendannelse mulighed. Hvis du vælger Migration, skal du vælge Migrer til mobil/tablet/WeChat knap. Tryk på Vælg Chats, der skal migreres mulighed. Tilføj den chathistorik, du vil migrere, og tryk på Starten knappen bagefter. Hvis du vælger Sikkerhedskopiering og gendannelse, følg instruktionerne på skærmen.
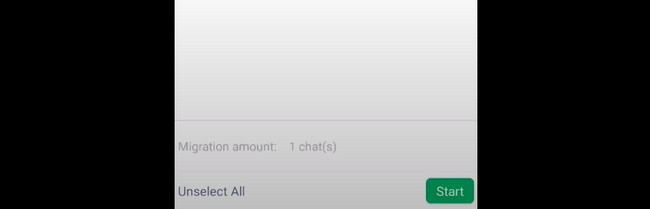
Med FoneTrans til iOS, vil du nyde frihed til at overføre dine data fra iPhone til computer. Du kan ikke kun overføre iPhone-beskeder til computeren, men også billeder, videoer og kontakter kan nemt flyttes til pc'en.
- Overfør fotos, videoer, kontakter, WhatsApp og flere data let.
- Gennemse data før overførsel.
- iPhone, iPad og iPod touch er tilgængelige.
Del 4. Hvor er WeChat-historien gemt på Mac
Du spørger måske dig selv: Hvor er WeChat-historien gemt på Mac? Faktisk kan du kun finde dem på appen, hvis du ikke har sikkerhedskopieret din chathistorik på WeChat. Men hvis du sikkerhedskopierer dem, vil du helt sikkert finde dem i en af backup-mapperne på din Mac.
I processen kan du bruge Mac Finder-værktøjet. Disse mapper er skjulte, og du skal søge efter dem, før du får adgang til dem. Hvis det er første gang, du gør dette, skal du se de detaljerede instruktioner nedenfor. Kom videre.
Trin 1Åbn venligst din Finder værktøj på Mac. Det er ofte placeret i nederste venstre hjørne af hovedgrænsefladen. Hvis du ikke kan se det der, så brug venligst Spotlight or Launchpad værktøj på Mac. Du behøver kun at indtaste navnet på værktøjet for at se det. Klik på den for at starte den bagefter.
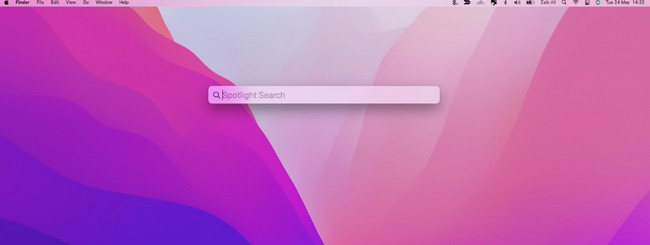
Trin 2Brug søgelinjen på din Mac Finder og søg efter /Users/yourUser/Library/Containers/com.tencent.xinWeChat/Data/Library/Application Support/com.tencent.xinWeChat/2.0b4.0.9/Backup/ locations. Men der er tendenser til, at mappenavnet ikke er det samme på din Mac-version. Hvis ja, kan du kun søge efter /Brugere/dinBruger/Bibliotek mappe og find WeChat backup folder. Senere vil du se WeChat-chathistorikken på din Mac.
Del 5. Ofte stillede spørgsmål om WeChat Chat-historik på Mac
1. Hvad gør jeg, hvis jeg ikke kan logge ind på WeChat på en ny enhed?
Du skal anmode om en kontogendannelse. For at udføre det skal du åbne din WeChat-app. Tryk derefter på knappen Kan du ikke logge ind? knap. Vælg Anmod om kontogendannelse knappen på skærmen. Tryk derefter på Anmod om knappen og indsend anmodningen. Du vil modtage en notifikation fra WeChat inden for 24 timer. Gå direkte til WeChat-appen og log ind med den nye adgangskode bagefter.
2. Hvorfor kan jeg ikke oprette en konto på WeChat?
Mange brugere kan ikke registrere sig på WeChat. En fejl dukker lige nu op, når du prøver at registrere dig på appen: Serveradgangsfejl (1-501). Tjek dit netværk eller prøv igen senere. Selvom du har en stærk internetforbindelse, vil fejlmeddelelsen stadig dukke op. Diagnosen af dette problem er, at der er et problem med WeChat-systemet.
Vi ved, at nogle metoder indeholder for mange procedurer, før du kan opnå dem. Vi håber, at de detaljerede instruktioner hjælper dig i overensstemmelse hermed. Glem heller ikke at bruge vores værktøj, den FoneTrans til iOS. Det er et værktøj designet til at overføre flere filer fra iPhone til andre enheder, det understøtter. Hvis du har flere spørgsmål, vil vi også læse dem, når du kommenterer dem nedenfor. Tak skal du have!
Med FoneTrans til iOS, vil du nyde frihed til at overføre dine data fra iPhone til computer. Du kan ikke kun overføre iPhone-beskeder til computeren, men også billeder, videoer og kontakter kan nemt flyttes til pc'en.
- Overfør fotos, videoer, kontakter, WhatsApp og flere data let.
- Gennemse data før overførsel.
- iPhone, iPad og iPod touch er tilgængelige.
