Sådan overføres billeder fra Android til Mac [Sikkere metoder til at udføre]
 Skrevet af Lisa Ou / 20. nov. 2023 09:00
Skrevet af Lisa Ou / 20. nov. 2023 09:00 Hej gutter! Vi laver vores skoleprojekt hjemme hos min ven. Jeg tog billeder for at blive tilføjet til vores videoprojekt, der vil blive indsendt i næste uge. Jeg brugte min Android-telefon til at tage billeder. Jeg skal dog overføre dem til min vens Mac! Kan jeg overføre billeder fra Android til Mac? Alle forslag fra dine fyre vil blive værdsat. Tak skal du have!
Hvis du tænker over det, skal du overføre billeder fra 2 enheder, der ikke har samme producent og operativsystem. Du kan føle, at det er svært. Men sådan fungerer det ikke. Overførsel af billeder fra Android til Mac er et stykke kage! For at bevise det, skal du rulle ned og lære metoderne til problemet.
![Sådan overføres billeder fra Android til Mac [Sikkere metoder til at udføre]](https://www.fonelab.com/images/ios-transfer/transfer-photos-from-android-to-mac/transfer-photos-from-android-to-mac.jpg)

Guide liste
Del 1. Overfør billeder fra Android til Mac via USB-kabel
Overførsel af billeder fra Android til Mac kan udføres trådløst eller ved hjælp af et USB-kabel. Dette afsnit handler om at overføre dine billeder fra Android til Mac trådløst. Hvis du ønsker en trådløs proces, skal du fortsætte til den næste.
Under alle omstændigheder skal du sørge for, at dit USB-kabel er kompatibelt med begge enheder. Rul venligst ned nedenfor for at lære processen ved at efterligne de detaljerede trin nedenfor. Kom videre.
Trin 1Afslut venligst alle programmer og programmer på både Android og Mac. Derefter skal du få det USB-kabel, du vil bruge til at tilslutte dem. Tilslut den, og en meddelelsesdialog vises på din Android-telefon.

Trin 2Stryg venligst telefonens meddelelseslinje ned, og tryk på USB-opladning af denne enhed knappen for at udvide den. Vælg senere Overfør billeder (PTP) knappen på skærmindstillingerne.
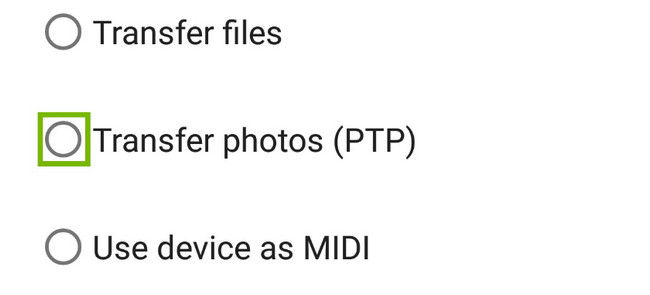
Trin 3På Mac skal du få adgang til dens Spotlight funktion og søg efter billedoptagelse. Resultaterne vises på din Mac-skærm. Vælg venligst den første. Senere skal du vælge Android-telefonnavnet i venstre side af hovedgrænsefladen. Billederne og videoerne vil blive vist til højre. Klik senere på Importer til knappen nederst og vælg deres destinationssti.
Trin 4Vælg venligst de billeder, du vil overføre på Mac. Derefter skal du klikke på Importere knappen i nederste højre hjørne. Hvis du vil flytte alle billeder på din Mac, skal du klikke på Importer alle .
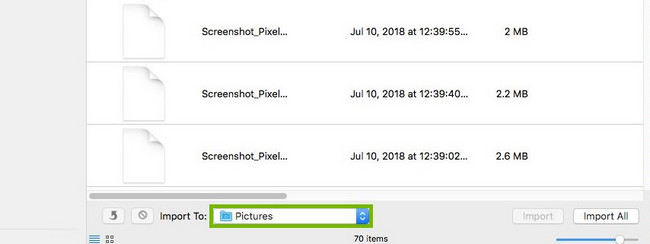
Del 2. Overfør billeder fra Android til Mac med skybaseret lagring
Da Android og Mac har forskellige operativsystemer, er der ingen sådan mulighed for deres indbyggede værktøjer til at overføre billeder. Hvis ja, hvorfor så ikke bruge den skybaserede lagring på din Android og Mac, som er tilgængelige for dem? Kend sikkerhedskopieringslageret, som du kan bruge nedenfor.
Vej 1. iCloud
iCloud er det mest brugte skybaserede lager på Apple-enheder. Faktisk er det indbygget i deres systemer og bruges til at sikkerhedskopiere deres data. iCloud kan sikkerhedskopiere fotos, videoer, dokumenter og mere. Det gode ved det er, at det også er tilgængeligt på Android ved at få adgang til det online. Desuden kan du bruge det skybaserede lager til at overføre billeder fra Android til Mac – og omvendt. Se de detaljerede trin nedenfor hvordan. Kom videre.
Trin 1På din Android-telefon skal du starte den webbrowser, du ønsker. Derefter skal du trykke på søgefeltet og skrive webstedet icloud.com. Senere skal du logge ind med dine legitimationsoplysninger for at logge ind på kontoen. Tryk derefter på Profil knappen i øverste højre hjørne af telefonens hovedgrænseflade. Vælg Drev-ikon bagefter.
Trin 2Tryk på ikonet Sky ikon øverst i midten og upload billederne fra din Android-telefon. Du vil se dem bagefter i afsnittet I dag. Gør den samme procedure på din Mac. Start den webbrowser, du bruger, og søg efter iCloud-webstedet. Derefter skal du logge ind med dine legitimationsoplysninger for at få adgang til kontoen. Klik senere på Drive knappen og vælg de billeder, du vil overføre.
Trin 3Klik på knappen Tre prikker ikon til højre. Valgmuligheder vil blive vist. Vælg venligst Download en kopi knap. Din Mac begynder at downloade billederne til din Mac.
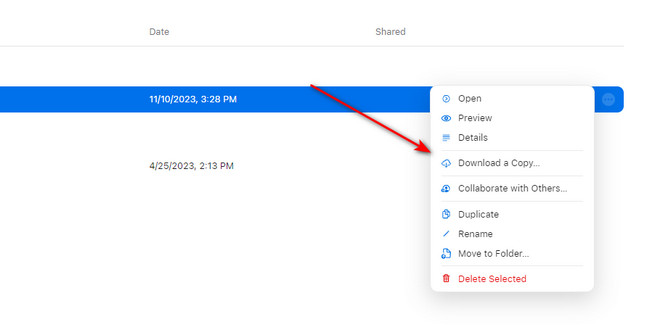
Vej 2. Google Drev
For Android-brugere er Google Drev det mest brugte backuplager. Hvorfor ikke prøve det til at overføre billeder fra Android og Mac? Chrome skal dog eksistere først på din Mac. Under alle omstændigheder, se venligst de detaljerede instruktioner nedenfor. Kom videre.
Gå til Google Drev-ikonet på din Android-telefon. Vælg derefter Upload knappen og importer de billeder, du vil have adgang til på Mac. Senere skal du starte Google Chrome på din Mac og logge ind på den Google-konto, du bruger på din Android-telefon. Gå til Google Drev, og klik på Tre prikker ikon af filerne. Vælg Hent knappen bagefter.
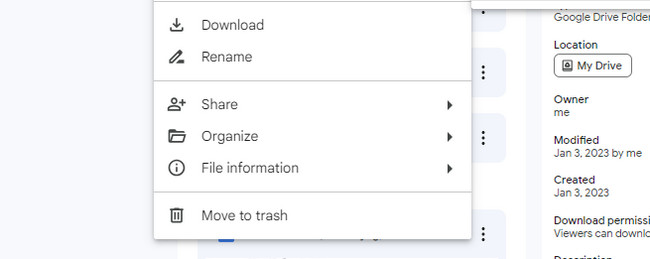
Del 3. Overfør billeder fra iPhone til Mac med FoneTrans til iOS
Hvad hvis du vil overføre billeder fra en iPhone til en Mac? Her er et bonustip! Du kan bruge Mac FoneTrans til iOS for det. Det understøtter fotos, videoer, beskeder, kontakter og flere datatyper. En anden god ting ved dette værktøj er, at det ikke gemmer eller ændrer dine data før og efter processen. Se nu, hvordan det fungerer nedenfor ved at læse instruktionerne.
Med FoneTrans til iOS, vil du nyde frihed til at overføre dine data fra iPhone til computer. Du kan ikke kun overføre iPhone-beskeder til computeren, men også billeder, videoer og kontakter kan nemt flyttes til pc'en.
- Overfør fotos, videoer, kontakter, WhatsApp og flere data let.
- Gennemse data før overførsel.
- iPhone, iPad og iPod touch er tilgængelige.
Trin 1Download værktøjet ved at afkrydse Gratis download knap. Derefter skal du konfigurere softwaren og starte den.
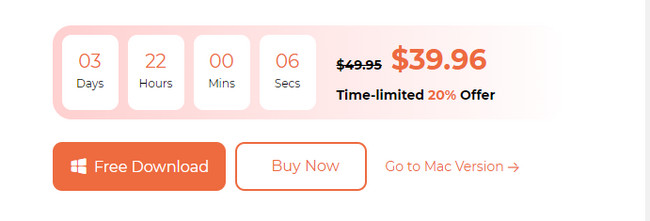
Trin 2Tilslut din iPhone til computeren. Derefter vil du se navnet på din iPhone på softwareskærmen, hvis det lykkes.
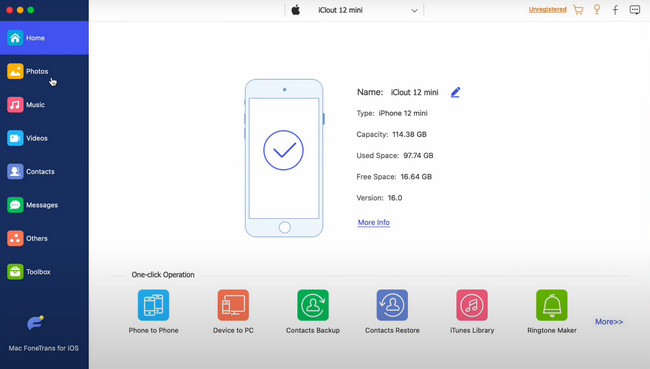
Trin 3Klik på knappen pics knappen i venstre side af hovedgrænsefladen. Klik senere på Computer ikon øverst for at overføre billederne til din Mac. Vælg en destinationssti for dem bagefter, og gem dem.
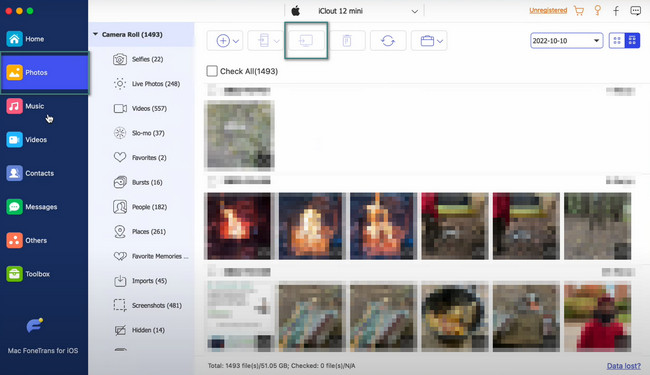
Med FoneTrans til iOS, vil du nyde frihed til at overføre dine data fra iPhone til computer. Du kan ikke kun overføre iPhone-beskeder til computeren, men også billeder, videoer og kontakter kan nemt flyttes til pc'en.
- Overfør fotos, videoer, kontakter, WhatsApp og flere data let.
- Gennemse data før overførsel.
- iPhone, iPad og iPod touch er tilgængelige.
Del 4. Ofte stillede spørgsmål om Overførsel af billeder fra Android til Mac
1. Hvorfor kan jeg ikke overføre billeder fra Android til Mac?
Når du ikke kan overføre billeder fra Android til Mac. Hvis ja, prøv at sætte USB-kablet i det andet. Der er også en chance for, at USB-kablet er ødelagt eller ikke fungerer korrekt. Endelig er det muligt, at tilladelsen fra Android ikke er slået til. Hvis ja, så læg den ind Overfør billeder (PTP) mode.
2. Kan jeg AirDrop fra Android til Mac?
Nej. Du kan ikke AirDrop filer fra Android til Mac. Årsagen er, at AirDrop ikke understøtter Android-telefoner. Det er kun eksklusivt til Apple-enheder. Det inkluderer iPhones, Macs, iPads osv.
Har du allerede overført billederne fra Android til Mac? Det er godt! Glem ikke at overveje Mac FoneTrans til iOS hvis du vil overføre data fra iPhone til Mac – og omvendt. Hvis du har flere spørgsmål, så lad os det vide. Tak skal du have!
Med FoneTrans til iOS, vil du nyde frihed til at overføre dine data fra iPhone til computer. Du kan ikke kun overføre iPhone-beskeder til computeren, men også billeder, videoer og kontakter kan nemt flyttes til pc'en.
- Overfør fotos, videoer, kontakter, WhatsApp og flere data let.
- Gennemse data før overførsel.
- iPhone, iPad og iPod touch er tilgængelige.
