- Del 1: Sådan synkroniserer du iPhone-kalender med en anden iPhone via iCloud
- Del 2: Sådan synkroniserer du iPhone-kalender med en anden iPhone med iTunes
- Del 3: Sådan synkroniserer du iPhone-kalender med en anden iPhone med Finder
- Del 4: Sådan synkroniseres iPhone-kalender med en anden iPhone med FoneTrans til iOS
- Del 5: Ofte stillede spørgsmål om iPhone-kalendersynkronisering
Synkroniser kalender på iPhone med bemærkelsesværdige og mageløse løsninger
 Skrevet af Lisa Ou / 11. marts 2022 09:00
Skrevet af Lisa Ou / 11. marts 2022 09:00 Kalendersynkronisering på iPhone er smart for personer, der bruger flere enheder. Måske har du en anden enhed til arbejde, skole eller privat brug. Måske arbejder du som sekretær og kræver, at du har de samme kalenderbegivenheder som din chef. Det er også muligt, at du arbejder et nyt sted med en ny enhed, og du skal matche kalenderen med din tidligere eller personlige enhed. Der er utallige grunde til, at du bliver nødt til at synkronisere din iPhone-kalender med andre enheder. Uanset hvad, vil en synkroniseret kalender påvirke din effektivitet betydeligt.
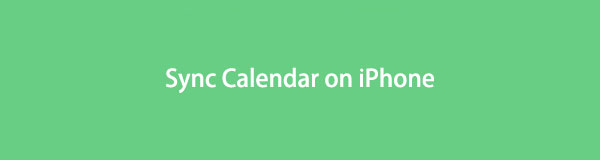

Guide liste
- Del 1: Sådan synkroniserer du iPhone-kalender med en anden iPhone via iCloud
- Del 2: Sådan synkroniserer du iPhone-kalender med en anden iPhone med iTunes
- Del 3: Sådan synkroniserer du iPhone-kalender med en anden iPhone med Finder
- Del 4: Sådan synkroniseres iPhone-kalender med en anden iPhone med FoneTrans til iOS
- Del 5: Ofte stillede spørgsmål om iPhone-kalendersynkronisering
Del 1: Sådan synkroniserer du iPhone-kalender med en anden iPhone via iCloud
Synkronisering af kalender mellem iPhone og andre Apple-enheder sker oftest via iCloud. Det er den nemmeste og mest bekvemme måde at synkronisere data ved hjælp af iCloud på iPhone, cloud storage og computerservice beregnet og designet til Apple-enheder.
Trin til, hvordan du synkroniserer iPhone-kalender med en anden iPhone via iCloud:
Trin 1Først skal du klikke på dit Apple ID, når du åbner din iPhone Indstillinger ca.

Trin 2For det andet, tryk iCloud, derefter navigere til Kalendere. Tap Kalendere for at gøre det muligt for iCloud at sikkerhedskopiere det. Gentag de samme trin med din anden iPhone.

Trin 3For det tredje skal du logge ind med det samme Apple ID på iClouds officielle websted på din computers webbrowser. Derfra skal du klikke på Kalendere.

Trin 4Endelig skal du klikke på Del mulighed ved siden af kalenderen fra sidebjælken. Vælg derefter Privat kalender, og skriv derefter iPhones Apple ID, som du vil synkronisere din kalender. Klik til sidst OK.

Selvom iCloud faktisk er den første metode, du måske overvejer, kan du nogle gange have spørgsmål om, hvorfor min kalender ikke synkroniseres med min iPhone, og vil gerne vide, om der er andre måder at udføre denne procedure på. Med det kan du uden tvivl også bruge en iOS-datamanager på din computer.
Med FoneTrans til iOS, vil du nyde frihed til at overføre dine data fra iPhone til computer. Du kan ikke kun overføre iPhone-beskeder til computeren, men også billeder, videoer og kontakter kan nemt flyttes til pc'en.
- Overfør fotos, videoer, kontakter, WhatsApp og flere data let.
- Gennemse data før overførsel.
- iPhone, iPad og iPod touch er tilgængelige.
Del 2: Sådan synkroniserer du iPhone-kalender med en anden iPhone med iTunes
Antag, at din computer kører en Windows, macOS Catalina eller en tidligere version, kan du bruge iTunes til at administrere og synkronisere dine iPhone-data med andre enheder. Som du måske ved, er iTunes et program, du kan bruge når som helst.
Trin til, hvordan du synkroniserer iPhone-kalender med en anden iPhone med iTunes:
Trin 1Begynd med at bruge et USB-kabel til at forbinde din iPhone til en computer. I mellemtiden skal du starte iTunes på din computer, og vælg derefter din enhed fra højre hjørne af iTunes-vinduet.
Trin 2Højre derefter, klik INFO. Derefter vises synkroniseringsvalg for kontakter og kalendere. Derfra skal du sætte kryds i boksen ved siden af Synkroniser kalendere Med.
Trin 3Klik derefter på rullemenuen og navnet på Kalender app, som du vil synkronisere. Du kan vælge imellem Alle kalendere or Udvalgte kalendere.
Trin 4Klik desuden på Synkroniser ikke ældre end - derefter den dato, du vil udelukke, hvis der er nogen. Skub derefter din iPhone ud af computeren og opret forbindelse til den anden iPhone. Den synkroniserer automatisk den samme kalender.
Denne metode konfigurerer iTunes på din computer til at synkronisere din valgte kalender og konfigurationer, hver gang du tilslutter en iOS-enhed til den, hvilket er fremragende til at synkronisere kalenderen mellem to iPhones eller enhver anden iOS-enhed.
Del 3: Sådan synkroniserer du iPhone-kalender med en anden iPhone med Finder
Finder, som erstattede iTunes, er også en iOS-datamanager, som du kan bruge på Mac med de senere macOS-versioner. Du kan uden tvivl bruge Finder til nemt at synkronisere data mellem din iPhone, Mac og andre iOS-enheder.
Trin til, hvordan du synkroniserer iPhone-kalender med en anden iPhone med Finder:
Trin 1Tilslut først din iPhone til din Mac ved hjælp af et USB-kabel. Kort efter, gå til Finder og vælg din iPhone fra venstre sidebjælke.
Trin 2Klik derefter på INFO, Vælg derefter Synkroniser kalendere på. Klik derefter på enten Alle kalendere or Udvalgte kalendere.
Trin 3Antag, at du valgte Udvalgte kalendere. Fortsæt med at markere afkrydsningsfelterne ud for de kalendere, som du har til hensigt at synkronisere. Du kan også vælge Synkroniser ikke begivenheder ældre end, og indtast derefter det antal dage, du vil ekskludere.
Trin 4Skub endelig den første iPhone ud fra din Mac, og tilslut derefter den anden iPhone. Gentag derefter den samme procedure for at få begge iPhones til at synkronisere den samme kalender.
Selvom ovenstående løsninger alle er bevist effektive og nemme, og endnu bedre løsning er tilgængelig for dig. Derudover, hvis du vil synkronisere kalender med iPhone uden iTunes eller Finder, er følgende metode perfekt til dig.
Del 4: Sådan synkroniseres iPhone-kalender med en anden iPhone med FoneTrans til iOS
FoneTrans til iOS er et værktøj til både Mac- og Windows-computere, der er certificeret let at bruge og effektivt. Dette værktøj er tilgængeligt og bedst brugt til at flytte, administrere og slette alle typer data mellem iPhones, iPads, iPods og computere. Yderligere garanterer dette værktøj dig en vellykket og idiotsikker overførselsproces til enhver tid.
Med FoneTrans til iOS, vil du nyde frihed til at overføre dine data fra iPhone til computer. Du kan ikke kun overføre iPhone-beskeder til computeren, men også billeder, videoer og kontakter kan nemt flyttes til pc'en.
- Overfør fotos, videoer, kontakter, WhatsApp og flere data let.
- Gennemse data før overførsel.
- iPhone, iPad og iPod touch er tilgængelige.
Trin til, hvordan du synkroniserer iPhone-kalender med en anden iPhone med FoneTrans til iOS:
Trin 1Begynd med at installere og starte FoneTrans til iOS på din computer. Forbind din iPhone til din computer via USB-kabel.

Trin 2Fra hovedgrænsefladen skal du klikke Andre.
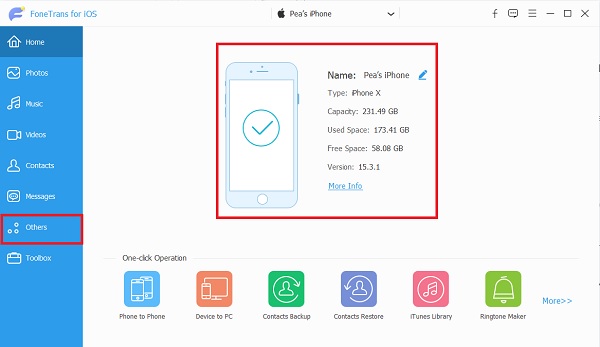
Trin 3Klik Kalender og vent på, at din iPhone indlæses og bliver sikkerhedskopieret af programmet på Andre menu.
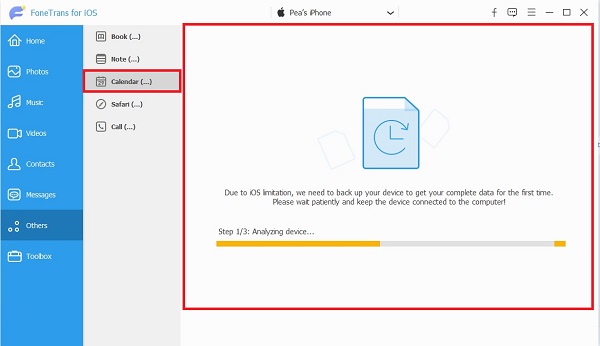
Trin 4Til sidst skal du klikke på den kalender, du vil synkronisere på din computer, og klikke på eksport .
Bemærk venligst, at alle ovennævnte måder er tilgængelige for at synkronisere kalender fra iPhone til enhver iPhone, iPad eller iPod.
Med FoneTrans til iOS, vil du nyde frihed til at overføre dine data fra iPhone til computer. Du kan ikke kun overføre iPhone-beskeder til computeren, men også billeder, videoer og kontakter kan nemt flyttes til pc'en.
- Overfør fotos, videoer, kontakter, WhatsApp og flere data let.
- Gennemse data før overførsel.
- iPhone, iPad og iPod touch er tilgængelige.
Del 5: Ofte stillede spørgsmål om iPhone-kalendersynkronisering
Hvordan synkroniserer jeg min Google-kalender med min iPhone-kalender?
Du kan begynde at synkronisere iPhone- og Google-kalendere ved først at åbne Indstillinger på iPhone og derefter gå til Kalender. Derfra skal du trykke på Konti, vælge Tilføj konto og indtaste din Gmail-adresse og adgangskode. Derefter skal du aktivere Kalender og de andre data, du vil synkronisere. Efter et par øjeblikke skal du trykke på Gem, vente, indtil synkroniseringsprocessen er færdig, og derefter se Gmail vises på kalenderlisten. Åbn derefter Kalender-appen på din iPhone, og tryk derefter på Kalendere fra bunden af skærmen. Til sidst skal du vælge den kalender, du vil have vist og få adgang til på din iPhone, fra øverste højre hjørne af skærmen, og tryk derefter på Udført.
Hvorfor er min kalender holdt op med at synkronisere?
At løbe tør for lagerplads er den primære årsag til, at kalenderen holder op med at synkronisere mellem enheder. Prøv at rydde din iPhones hukommelse og se, om din kalender genoptager synkroniseringen. Alternativt kan dit internetforbindelsesproblem også være en af grundene til at forårsage dette problem, i henhold til den metode, du valgte til at synkronisere din kalender.
Hvorfor synkroniseres min delte iCloud-kalender ikke?
Det er uden tvivl muligt at dele kalender mellem flere enheder via iCloud. Alligevel er en grund til, at kalenderen ikke synkroniseres, når tidspunktet og datoen for alle enheder adskiller sig fra hinanden. Sørg for, at dato og klokkeslæt på alle dine enheder er ens og opdaterede.
Det afslutter dette indlæg om, hvordan du synkroniserer iPhone-kalender med løsninger, du ikke kan gå glip af. Alle de ovennævnte løsninger virker faktisk, effektive og effektive. Først og fremmest, FoneTrans til iOS er den mest anbefalede løsning. Denne påstand er gyldig, fordi dette værktøj gør det muligt at overføre alle typer data selektivt eller helt, samtidig med at integriteten og kvaliteten af hver data bevares. Dette værktøj er også 100% sikkert at bruge og vil aldrig skade din enhed.
Med FoneTrans til iOS, vil du nyde frihed til at overføre dine data fra iPhone til computer. Du kan ikke kun overføre iPhone-beskeder til computeren, men også billeder, videoer og kontakter kan nemt flyttes til pc'en.
- Overfør fotos, videoer, kontakter, WhatsApp og flere data let.
- Gennemse data før overførsel.
- iPhone, iPad og iPod touch er tilgængelige.
