- Del 1. Sådan gemmer du PDF til iPhone ved at downloade
- Del 2. Sådan gemmer du PDF til iPhone fra Mac med AirDrop
- Del 3. Sådan gemmer du PDF-filer til iPhone fra pc via iCloud Drive
- Del 4. Sådan gemmer du PDF til iPhone med FoneTrans til iOS
- Del 5. Ofte stillede spørgsmål om lagring af PDF-filer på iPhone
4 nyttige måder, hvordan du nemt gemmer en PDF-fil på iPhone
 Opdateret af Boey Wong / 07. marts 2023 17:40
Opdateret af Boey Wong / 07. marts 2023 17:40PDF'er, også kendt som Portable Document Format, indeholder billeder, tekster, grafik og mere, der ser udskrevet ud. I modsætning til word-dokumenter kan andre tekstbehandlingsprogrammer ikke redigere PDF-formatet. Du kan dog nemt udskrive, dele og gemme dem direkte. Hvad hvis du bruger en iPhone og ikke ved, hvordan du opbevarer en PDF-fil? Heldigvis har dette indlæg alle de nemmeste metoder til at gemme og åbne PDF-filer på iPhone.
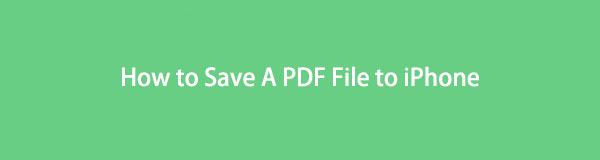
Desuden vil artiklen give detaljerede trin for alle værktøjerne. I dette tilfælde vil du ikke have problemer med processen, og det kan gøre det hurtigere. Er du klar til at lære, hvordan du gemmer dine PDF-filer? Kom videre.

Guide liste
- Del 1. Sådan gemmer du PDF til iPhone ved at downloade
- Del 2. Sådan gemmer du PDF til iPhone fra Mac med AirDrop
- Del 3. Sådan gemmer du PDF-filer til iPhone fra pc via iCloud Drive
- Del 4. Sådan gemmer du PDF til iPhone med FoneTrans til iOS
- Del 5. Ofte stillede spørgsmål om lagring af PDF-filer på iPhone
Del 1. Sådan gemmer du PDF til iPhone ved at downloade
Der er tidspunkter, hvor du modtager PDF-filer ved hjælp af din e-mail. Det er en af de sikreste måder at sende filer på. Der er også andre websteder, som du kan bruge til at sende PDF-filer. Eksempler er GetResponse, Campaign, Aweber og mere. Du kan også gemme PDF-filer på andre redigeringsplatforme online. Her kommer spørgsmålet, kan jeg gemme PDF-filer ved hjælp af e-mail eller websteder på min iPhone? Ja! Du kan se deres detaljerede trin nedenfor og være i stand til at gemme og udskrive PDF-filer fra din iPhone.
Metode 1. E-mail
E-mail-applikationer er velkendte for at sende beskeder. Bortset fra det kan du bruge dem til at gemme PDF-filer. Læs trinene nedenfor for at kende trinene.
Trin 1Brug din iPhone til at gå til E-mail applikation, du bruger. Efter det, hvis du endnu ikke er logget ind, skal du indtaste din Brugernavn og adgangskode. Vent, indtil applikationen genkender din konto. Derefter skal du finde den PDF-fil, du vil gemme.
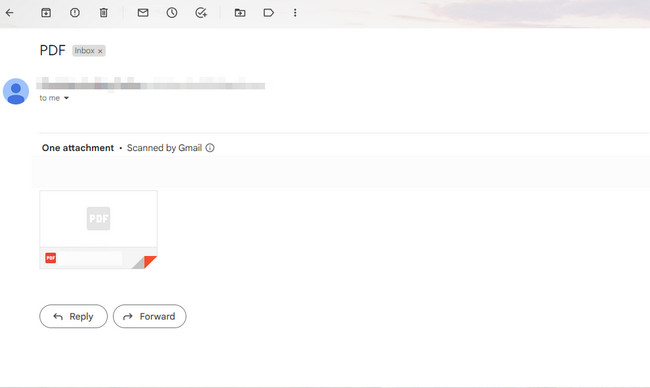
Trin 2Tryk på PDF-filen. Du vil se mange muligheder for din fil. Tryk på i øverste højre hjørne af PDF-filen Hent ikon. Senere vil din iPhone downloade den; du behøver kun at vente, indtil processen er færdig. Bagefter, for at se PDF'en, behøver du kun at finde den på albummet på din iPhone til dokumenter.
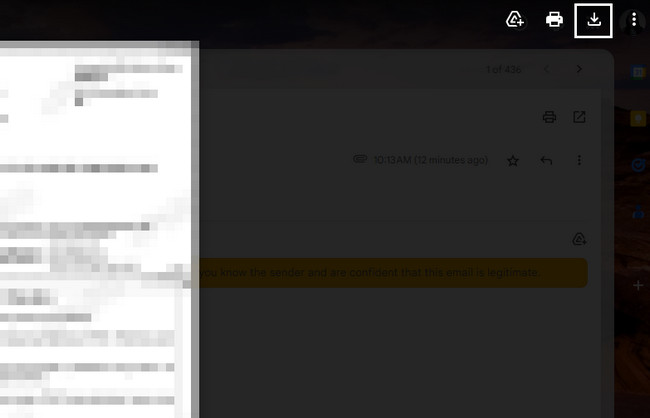
Metode 2. Hjemmesider
Canva er en af de online redigeringsplatforme, der giver sine brugere mulighed for at downloade filer til PDF-format. Vil du vide hvordan? Læs venligst instruktionerne nedenfor omhyggeligt.
Trin 1Se efter de filer, du vil gemme. Senere skal du trykke længe på filen og vælge Hent .
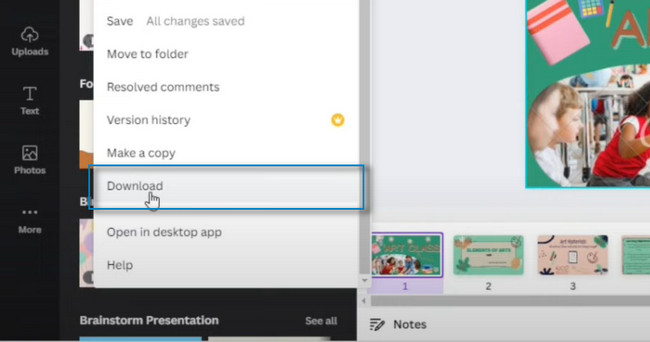
Trin 2I øverste højre hjørne af hovedgrænsefladen skal du vælge PDF standard > Hent knapper for at gemme PDF-filen på din iPhone.
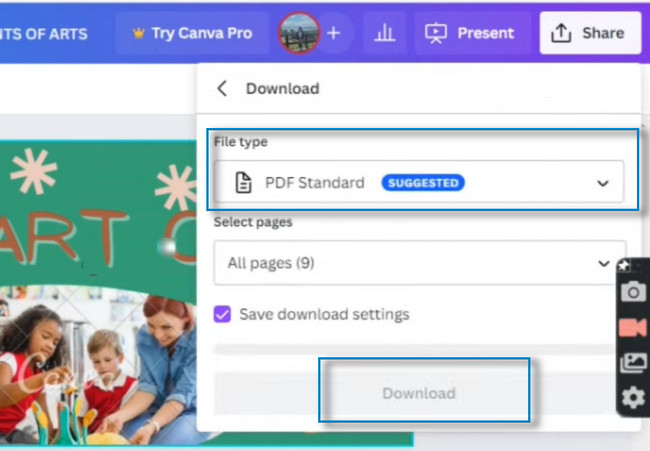
Med FoneTrans til iOS, vil du nyde frihed til at overføre dine data fra iPhone til computer. Du kan ikke kun overføre iPhone-beskeder til computeren, men også billeder, videoer og kontakter kan nemt flyttes til pc'en.
- Overfør fotos, videoer, kontakter, WhatsApp og flere data let.
- Gennemse data før overførsel.
- iPhone, iPad og iPod touch er tilgængelige.
Del 2. Sådan gemmer du PDF til iPhone fra Mac med AirDrop
AirDrop hjælper sine brugere med at sende billeder, videoer, placeringer, dokumenter og mere trådløst på få sekunder. Det eneste du skal overveje er afstanden. Den anden person skal være i nærheden, f.eks. Bluetooth og Wi-Fi-rækkevidde. Derudover kan du, når du modtager filerne, vælge den placering, hvor du kan sende dine filer.
På den anden side, hvis du sender filer fra iPhone til Mac, gemmer computeren dem i sin download-mappe. Læs venligst vejledningen nedenfor for at sende og gemme PDF-filer ved hjælp af AirDrop.
Trin 1Du skal aktivere AirDrop app først til at sende filer. Gå til Indstillinger ikonet på din iPhone. Derefter skal du finde Generelt knappen på hovedgrænsefladen. Senere vil du se AirDrop-appen på Generelt vindue. Tryk på den, og konfigurer derefter privatlivets fred. Du kan vælge Modtagelse af, Kun Kontakterog alle. Tryk på Kun Kontakter knappen anbefales for at undgå at sende og modtage filer fra ukendte brugere.
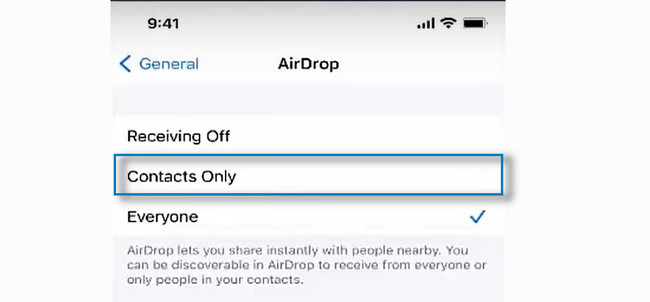
Trin 2Det ville være bedst at tænde for Bluetooth værktøj at bruge AirDrop. På den anden side skal du gå til Mac og starte Finder-værktøjet. Derefter skal du klikke på knappen Gå øverst på hovedgrænsefladen. Senere vil der være en drop-down knap. Vælg AirDrop afsnit blandt alle valgene.
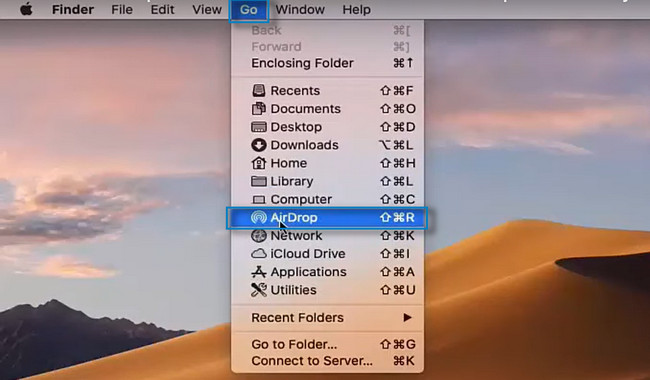
Trin 3Du skal også tænde for Mac'ens Bluetooth. Øverst i Airdrop-vinduet vil du se navnet på din iPhone. Tillad AirDrop ved at trykke på knappen ''Tillad mig at blive opdaget af'' og vælg knappen Kun kontakter. Overfør den PDF-fil, du vil sende, ved at klikke på AirDrop ikonet under Mac. Derefter vil du se PDF-filen på din iPhone fra Mac ved dens album, fordi den automatisk gemmes.
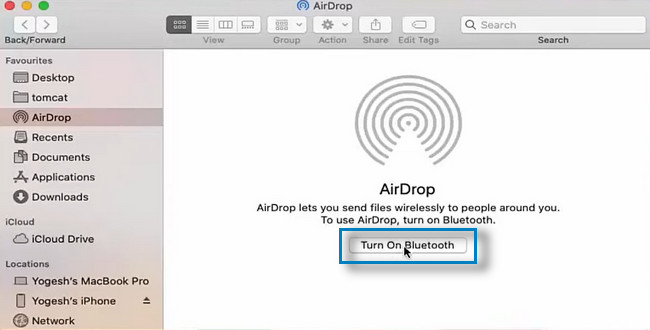
Med FoneTrans til iOS, vil du nyde frihed til at overføre dine data fra iPhone til computer. Du kan ikke kun overføre iPhone-beskeder til computeren, men også billeder, videoer og kontakter kan nemt flyttes til pc'en.
- Overfør fotos, videoer, kontakter, WhatsApp og flere data let.
- Gennemse data før overførsel.
- iPhone, iPad og iPod touch er tilgængelige.
Del 3. Sådan gemmer du PDF-filer til iPhone fra pc via iCloud Drive
iCloud er en cloud-tjeneste fra Apple, som hjælper brugere med at opbevare filer. Bortset fra det holder det dine mapper opdateret på alle dine iOS- og macOS-enheder. iCloud er fordelagtigt, fordi du i stedet for at gemme dine filer på din enheds lager kan beholde dem ved at bruge det. I dette tilfælde vil du ikke bekymre dig, hvis du har hele hukommelsen. En anden god ting er, at du får 5 gratis GB iCloud-lagerplads.
Ved du, at det er en af de sikreste opbevaringssteder, du nogensinde vil bruge? Ja det er. Det kan sikkerhedskopiere dine filer uden besvær, fordi det er meget brugervenligt. iPhone gemmer også PDF-filer ved hjælp af iCloud. Vil du vide, hvordan du gør det? Læs trinene nedenfor.
Trin 1Gå til iClouds officielle hjemmeside. Du vil se dens logo, hvilket kræver, at du logger ind med dit Apple-id. Du behøver kun at følge instruktionerne.
Bemærk: Hvis du har glemt din adgangskode eller Apple ID, skal du klikke på Glemt Apple ID og adgangskode ikonet i bunden af hovedgrænsefladen.
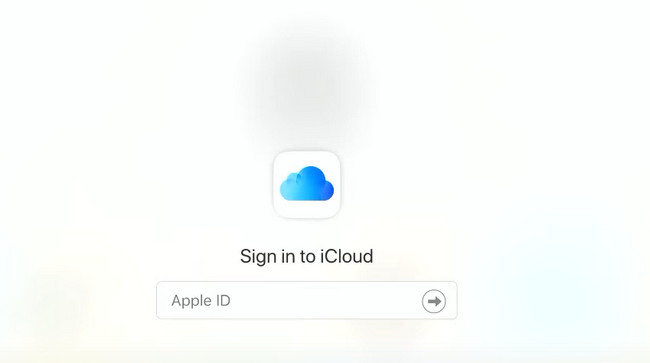
Trin 2Når du har logget ind, vil du se applikationen og værktøjerne, som iCloud understøtter. Eksempler er Mail, Kontakter, Kalender, Fotos, Noter, Sider, numre og mange flere. Bortset fra det, vil du se din konto.
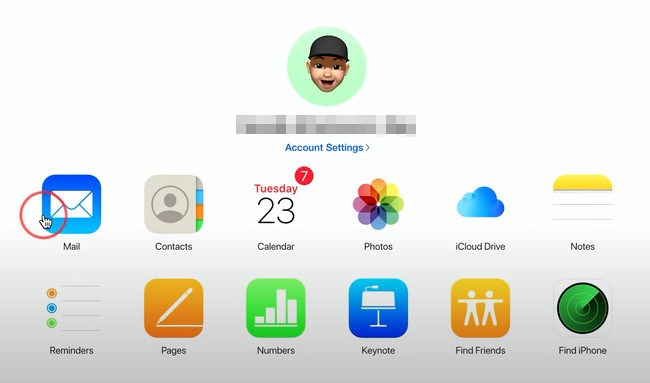
Trin 3Tilslut iPhone til din computer for at starte lagringsprocessen. Find de PDF-filer, du vil gemme på din iPhone. Når du har fundet dem, skal du downloade filerne på din computer og derefter opbevare dem i de albummer eller mapper, du hurtigt kan få adgang til. Derefter behøver du kun at overføre hver af dem til din iPhone ved hjælp af computeren. Senere vil de automatisk blive gemt på albummet på din iPhone.
Bemærk: Du kan også se Opbevaring og enheder du bruger til din iCloud, når du klikker på Kontoindstillinger.
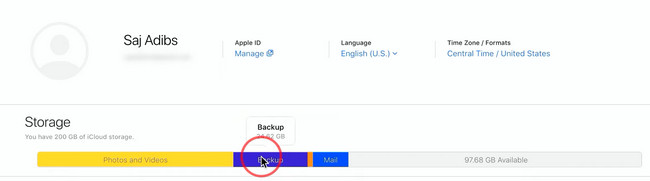
Du kan bruge et værktøj, hvis du ikke ønsker at bruge fejlfindingsvejledningen ovenfor. Det er et mindre besvær, fordi det har nemme trin. Ved at bruge dens funktioner vil du nyde processen. Vil du bruge det bedste værktøj? Kom videre.
Del 4. Sådan gemmer du PDF til iPhone med FoneTrans til iOS
FoneTrans til iOS er et værktøj, der kan overføre data til iPhone, iPad, iPod Touch og iTunes. I dette tilfælde kan brugere sende og gemme PDF-filer på iPhones. Softwaren sletter ikke de data, du overfører før og efter proceduren. En anden god ting ved dette er, at det kun vil tage en lille mængde af din computers lagerplads.
Med FoneTrans til iOS, vil du nyde frihed til at overføre dine data fra iPhone til computer. Du kan ikke kun overføre iPhone-beskeder til computeren, men også billeder, videoer og kontakter kan nemt flyttes til pc'en.
- Overfør fotos, videoer, kontakter, WhatsApp og flere data let.
- Gennemse data før overførsel.
- iPhone, iPad og iPod touch er tilgængelige.
Er du bange for, at softwaren vil ændre dine data? Der er intet at bekymre sig om med hensyn til dine filer! Dette værktøj vil ikke ødelægge eller ændre de originale filer, du overfører, inklusive PDF-filer. Ønsker du at bruge værktøjet? Kom videre.
Trin 1Download og installer FoneTrans til iOS på din computer. Klik derefter på den downloadede fil i bunden af hovedgrænsefladen. Start det på din computer med det samme. Tilslut derefter din iPhone til computeren. Vent, indtil softwaren genkender din telefon.
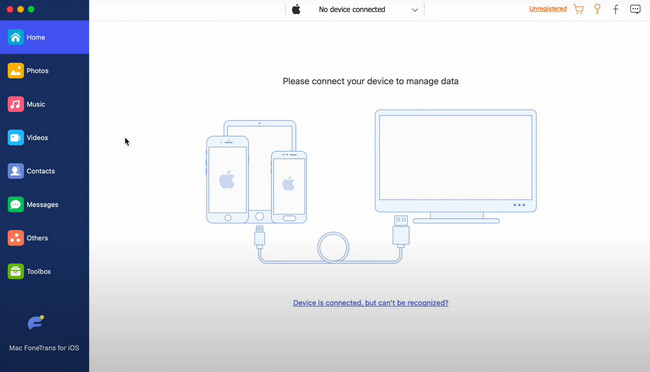
Trin 2Når du har tilsluttet iPhone til computeren, giver softwaren dig besked. Du vil se din iPhones navn i midten af værktøjet.
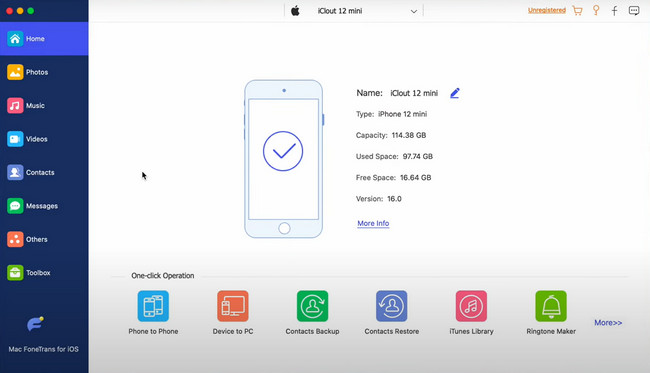
Trin 3På venstre side af softwaren vil du se mange sektioner. Eksempler inkluderer fotos, musik, videoer, kontakter og mere. Du kan vælge det område, du ønsker, hvor du gemmer den PDF, du ønsker at overføre til din iPhone. Vælg senere filerne og overfør dem til iPhone fra din computer.
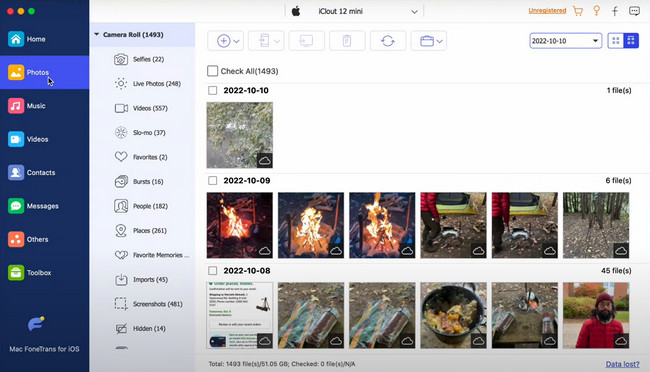
Trin 4Hvis du vil se flere værktøjer til dine filer, kan du klikke på Værktøjskasse knappen i bunden af softwaren. Du vil se de andre funktioner, som denne software understøtter på højre side.
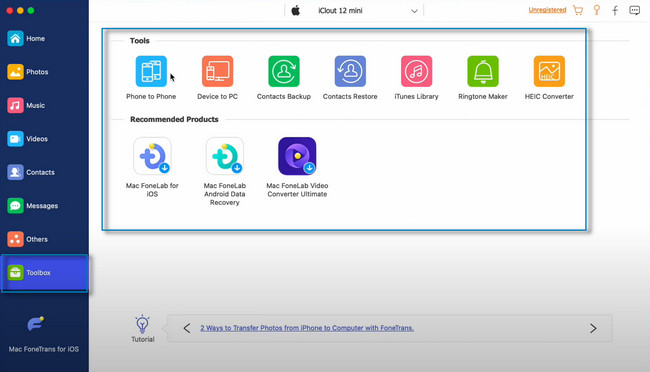
Med FoneTrans til iOS, vil du nyde frihed til at overføre dine data fra iPhone til computer. Du kan ikke kun overføre iPhone-beskeder til computeren, men også billeder, videoer og kontakter kan nemt flyttes til pc'en.
- Overfør fotos, videoer, kontakter, WhatsApp og flere data let.
- Gennemse data før overførsel.
- iPhone, iPad og iPod touch er tilgængelige.
Del 5. Ofte stillede spørgsmål om lagring af PDF-filer på iPhone
Hvordan redigerer man en PDF på iPhone?
Du behøver kun at bruge appen Filer og opmærkningsværktøjer. Start den, og åbn de PDF-filer, du vil redigere. Stryg derefter fra venstre på skærmen til højre. I dette tilfælde vil du se miniaturebilledet. Tryk og hold den side, du vil redigere, og vælg Roter til venstre, Roter til højre, Indsæt tom side, Indsæt fra fil eller Scan sider fra rullemenuen. Åbn senere Markup menuen for at tilføje tekster eller signaturer, og tryk på Plus-tegn knappen i nederste højre hjørne af værktøjet.
Hvordan udskriver man en PDF fra iPhone?
Du behøver kun at bruge en kompatibel printer med din iPhone. Alt du skal gøre er at gøre printeren klar til en hurtig proces. Slut din iPhone til printeren. Gå derefter til den PDF-fil, du vil udskrive. Tryk senere på Print ikonet på din telefon. Vent på, at processen er færdig, så kan du nu få papirkopien af dine PDF-filer.
Hvordan opretter man en PDF på iPhone?
For at oprette en PDF på iPhone skal du downloade en applikation. Du kan vælge PDF Expert på din iPhone. Tryk derefter på den blå Plus-tegn knappen i nederste højre hjørne af appens grænseflade. Tryk på Opret PDF knap. I dette tilfælde skal du oprette den PDF-fil, du ønsker, og derefter gemme den på din iPhone.
Hvordan åbner man en PDF på iPhone?
Du skal installere eller downloade en app, der understøtter åbning af PDF-filer. Du kan bruge Acrobat Reader app, der er tilgængelig i Apple Store. Derefter skal du starte den på din iPhone. Du vil se menulinjen i bunden af telefonens grænseflade. Vælg den PDF-fil, du vil åbne, og rul ned for at se dens indhold.
Med FoneTrans til iOS, vil du nyde frihed til at overføre dine data fra iPhone til computer. Du kan ikke kun overføre iPhone-beskeder til computeren, men også billeder, videoer og kontakter kan nemt flyttes til pc'en.
- Overfør fotos, videoer, kontakter, WhatsApp og flere data let.
- Gennemse data før overførsel.
- iPhone, iPad og iPod touch er tilgængelige.
Der er mange måder at gemme en PDF-fil på din iPhone. Dette indlæg lærte dig mange teknikker til dine PDF-filer. Imidlertid, FoneTrans til iOS skiller sig ud. For at lære mere om dette værktøj, download det nu på din computer. Nyd at bruge det med dets unikke funktioner!
