- Del 1. Sådan overfører du billeder fra gammel iPad til ny iPad via hurtig start
- Del 2. Sådan overfører du billeder fra iPad til iPad via AirDrop
- Del 3. Sådan overfører du billeder fra iPad til iPad via iCloud
- Del 4. Sådan overfører du billeder fra iPad til iPad via iTunes/Finder
- Del 5. Sådan overfører du billeder fra iPad til iPad via FoneTrans til iOS
- Del 6. Ofte stillede spørgsmål om, hvordan man overfører billeder til iPad
5 Bedste iPad Photo Transfer Apps til at overføre iPhone / iPad Pictures
 Skrevet af Lisa Ou / 19. jan 2022 09:00
Skrevet af Lisa Ou / 19. jan 2022 09:00 Har du en ny iPad og vil du gemme dine nuværende iPad-billeder på din nye? Eller deler du billeder fra din iPad med din søskende eller venner? Måske har du to iPads, og du vil beholde dine billeder på begge iPads. Hvis din sag er blandt disse tilfælde, eller hvis du skal lære at overføre billeder fra iPad til iPad, er dette indlæg bedst for dig.
Dette indlæg vil demonstrere, hvordan du overfører iPad-fotos på 5 forskellige metoder, der passer til den, du foretrækker og har brug for. Sørg for at læse omhyggeligt for at gøre det effektivt, som en professionel, men hurtigt.
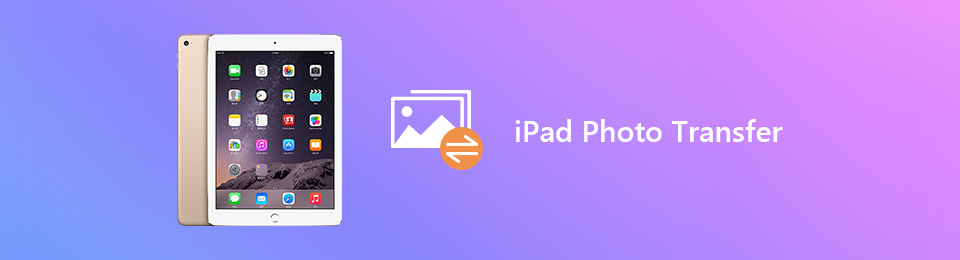

Guide liste
- Del 1. Sådan overfører du billeder fra gammel iPad til ny iPad via hurtig start
- Del 2. Sådan overfører du billeder fra iPad til iPad via AirDrop
- Del 3. Sådan overfører du billeder fra iPad til iPad via iCloud
- Del 4. Sådan overfører du billeder fra iPad til iPad via iTunes/Finder
- Del 5. Sådan overfører du billeder fra iPad til iPad via FoneTrans til iOS
- Del 6. Ofte stillede spørgsmål om, hvordan man overfører billeder til iPad
Del 1. Sådan overfører du billeder fra gammel iPad til ny iPad via hurtig start
Quick Start til iPad er en løsning, der er beregnet til at lette og fastgøre datamigrering mellem en eksisterende og aktuelt brugt enhed til en ny. Heldigvis har iPad'en Quick Start, hvilket betyder, at du kan bruge denne funktion til at overføre dine iPad-billeder til en ny iPad med lethed og bekvemmelighed. Men før du fortsætter, skal du bemærke, at denne metode tager tid, så sørg for, at du ikke behøver at bruge din nuværende enhed, fordi du ikke ønsker at afbryde processen.
Trin til, hvordan du overfører billeder fra gammel iPad til ny iPad via hurtig start:
Trin 1For det første skal du tænde din nye iPad og opbevare den ved siden af eller tæt på din nuværende iPad. Derefter vises en meddelelse på din nuværende iPad, der spørger, om du vil bruge dit Apple ID til at konfigurere en ny iPad. Tryk på med den meddelelse Fortsæt..
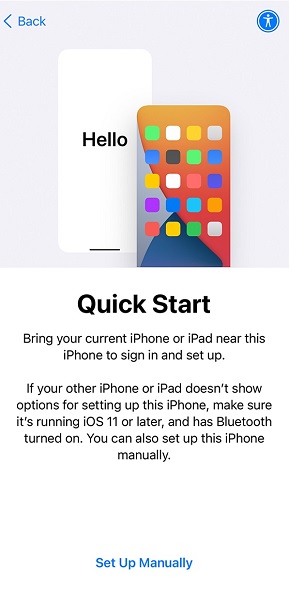
Trin 2For det andet skal du placere den nye iPad under din nuværende iPad, og sørg for, at den er i søgeren på den anden iPad. Gør dette indtil en meddelelse, der siger Afslut på ny iPad kommer til syne. Alternativt kan du også vælge Authenticate Manually, hvis din nuværende iPads kamera ikke er tilgængeligt.
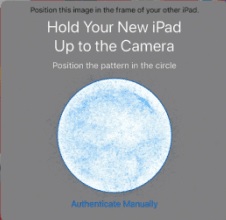
Trin 3For det tredje skal du indtaste din nuværende iPad-adgangskode på din nye iPad. Følg derefter instruktionerne på skærmen i opsætning af din nye iPad. Tryk på Fortsæt. hvornår Overfør data fra iPad kommer til syne. Dette trin vil begynde at synkronisere alle data mellem disse to iPads.
Bemærk desuden, at Bluetooth skal være aktiveret på din nuværende iPad, for at denne metode kan fungere. Yderligere vil denne metode kun fungere på en ny iPad. Ellers skal du fabriksindstille iPad som en ny, før du overfører. Du kan dog også bruge en anden billedoverførselsløsning.
Med FoneTrans til iOS, vil du nyde frihed til at overføre dine data fra iPhone til computer. Du kan ikke kun overføre iPhone-beskeder til computeren, men også billeder, videoer og kontakter kan nemt flyttes til pc'en.
- Overfør fotos, videoer, kontakter, WhatsApp og flere data let.
- Gennemse data før overførsel.
- iPhone, iPad og iPod touch er tilgængelige.
Del 2. Sådan overfører du billeder fra iPad til iPad via AirDrop
Trådløs overførsel af billeder mellem Apple-enheder er gjort nemmere gennem AirDrop. Du kan helt sikkert gå efter denne metode, især hvis du vil overføre hurtigt eller på farten.
Trin til, hvordan du overfører billeder fra iPad til iPad via AirDrop:
Trin 1Slå først Bluetooth, Wi-Fi og AirDrop til i kontrolcenteret for begge iPads. Bemærk også, at iPads skal være tæt på hinanden i overførslens varighed.

Trin 2For det andet, gå til pics app på iPad, hvor de billeder, der skal overføres, gemmes. Vælg derefter alle de billeder, du ønsker at overføre, og tryk på Del-ikonet i nederste venstre hjørne af din skærm.
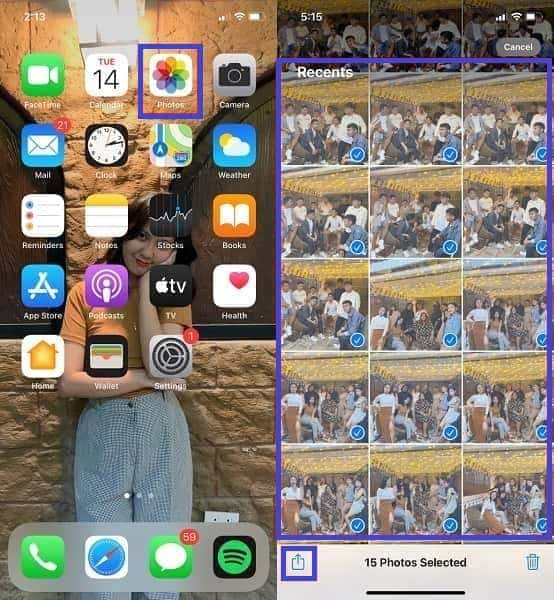
Trin 3Herefter vælges AirDrop som overførselsmetode. Til sidst skal du trykke på modtagerens iPads navn. Tryk til sidst på Acceptere på modtagerens iPad for at overføre billederne.

Denne metode kan dog være lidt kompliceret, fordi der er forbindelsesfaktorer, der skal konfigureres. Desuden kan dette tage lidt længere tid, hvis du overfører mange billeder. Men det værste af alt er at opleve afbrydelser eller mistede forbindelser mellem dine iPads. Dette er nok grunde til at overveje at bruge en anden metode.
Med FoneTrans til iOS, vil du nyde frihed til at overføre dine data fra iPhone til computer. Du kan ikke kun overføre iPhone-beskeder til computeren, men også billeder, videoer og kontakter kan nemt flyttes til pc'en.
- Overfør fotos, videoer, kontakter, WhatsApp og flere data let.
- Gennemse data før overførsel.
- iPhone, iPad og iPod touch er tilgængelige.
Del 3. Sådan overfører du billeder fra iPad til iPad via iCloud
Hvis du har til hensigt at bruge den samme iCloud-konto til de to iPads, er synkronisering af data mellem dem en glimrende mulighed. I stedet for at overføre kan du i stedet vælge at synkronisere dine billeder automatisk. Hvis ja, er iCloud kandidaten.
Trin til, hvordan du overfører billeder fra iPad til iPad via iCloud:
Trin 1For det første skal du gå til dit Apple ID på afsenderens iPads Indstillinger-app. Derfra skal du trykke på iCloud.
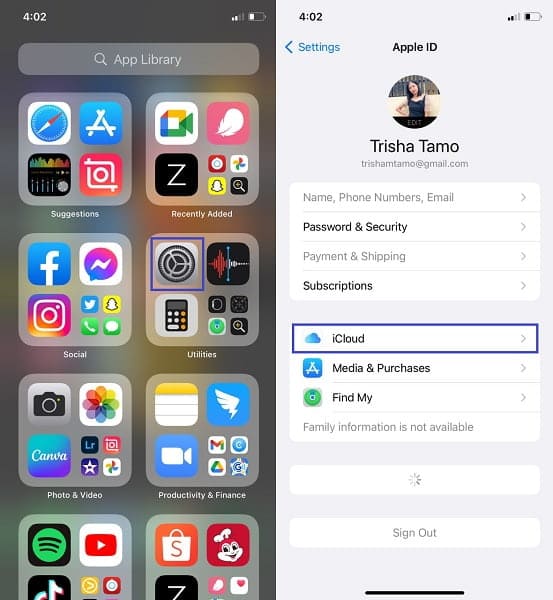
Trin 2For det andet skal du vælge pics. Aktivér derefter iCloud Billeder.
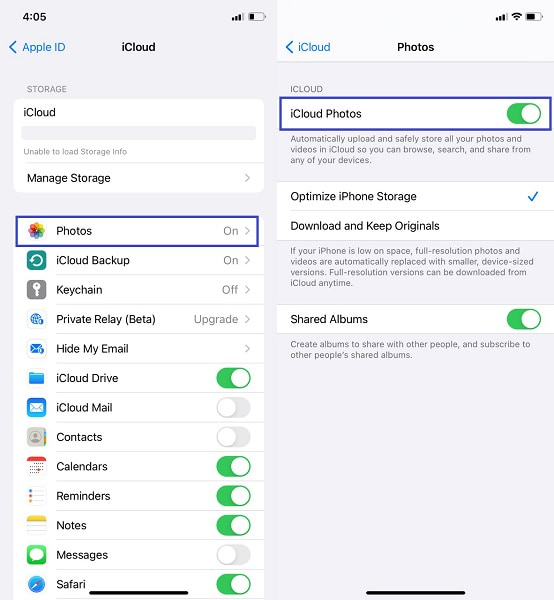
Trin 3For det tredje, gør det samme på destinations-iPad. Gå til Indstillinger, hoved til iCloudog aktiver iCloud Photos.
Du har dog muligvis ikke nok plads på din iCloud, hvilket forhindrer dine billeder i løbende at blive sikkerhedskopieret og synkroniseret. Bare rolig, for der er en anden synkroniseringsmetode til dig. Gennem en computer denne gang.
Del 4. Sådan overfører du billeder fra iPad til iPad via iTunes/Finder
Finder og iTunes er de mest pålidelige til at administrere og synkronisere data mellem iPads og andre Apple-enheder. Finder og iTunes er Apples dataadministratorer for dets enheder. Derfor kan du helt sikkert bruge enten, når du vil synkronisere billeder fra din nuværende iPad til din nye.
Trin til, hvordan du overfører billeder fra iPad til iPad via iTunes/Finder:
Trin 1Tilslut først iPad'en til billederne og kør iTunes eller Finder. I mellemtiden skal du trykke på Tillid på din iPad for at give adgang til din computer.
Trin 2Klik nu på din iPads navn og gå til afsnittet Fotos. Vælg derfra, hvilken fotomappe du vil synkronisere, og klik derefter på Anvend. Skub derefter den iPad ud og tilslut den anden.
Trin 3Ligesom hvad du gjorde med den første iPad, skal du gå til afsnittet Fotos på iTunes eller Finder under din iPads navn. Vælg derefter den lignende indstilling, du indstillede til at synkronisere fra den første iPad, og klik derefter på Anvend.
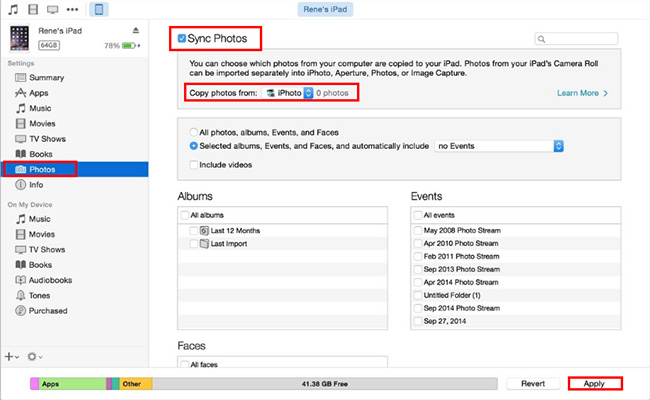
Nogle problemer omfatter dog brug af iTunes eller Finder til at synkronisere billeder mellem enheder. Sådanne problemer omfatter duplikerede billeder og tidskrævende, da det ikke er direkte synkronisering. Således synkroniserer du billederne to gange.
Desuden, selvom det faktisk er en fantastisk mulighed at synkronisere billeder mellem de to iPads, er det ikke altid den bedste mulighed. Hvad hvis du ikke vil synkronisere alle billeder mellem iPads og kun skal overføre nogle få billeder? Er det så ikke spild af opbevaring at gemme alle de andre irrelevante billeder? Så er en direkte overførselsløsning den bedste løsning for dig.
Del 5. Sådan overfører du billeder fra iPad til iPad via FoneTrans til iOS
Direkte overførsel af billeder er den mest effektive måde at gøre det på. Det er således bedst at bruge et overførselsværktøj til at overføre direkte fra kildeenheden til destinationsenheden. Ud over det skal hurtig-loading, alsidig funktionalitet og effektiv teknologi også være til stede. FoneTrans til iOS fungerer som nævnt. FoneTrans til iOS er et overførselsværktøj til alle iOS- og iPadOS-enheder, der er let at bruge, effektivt, effektivt og praktisk. Det understøtter alle billedformater og overførsler uden kvalitetstab.
Med FoneTrans til iOS, vil du nyde frihed til at overføre dine data fra iPhone til computer. Du kan ikke kun overføre iPhone-beskeder til computeren, men også billeder, videoer og kontakter kan nemt flyttes til pc'en.
- Overfør fotos, videoer, kontakter, WhatsApp og flere data let.
- Gennemse data før overførsel.
- iPhone, iPad og iPod touch er tilgængelige.
Trin til, hvordan du overfører billeder fra iPad til iPad via FoneTrans til iOS:
Trin 1Den første ting at gøre er at downloade, installere og køre FoneTrans til iOS på din computer. Bemærk, at dette program er tilgængeligt til både Mac og Windows, så det vil helt sikkert opfylde dine behov, uanset hvilken computer du bruger.

Trin 2For det andet skal du slutte de to iPads til din computer helt ved hjælp af et USB-kabel. Klik derefter pics fra venstre sidepanel.
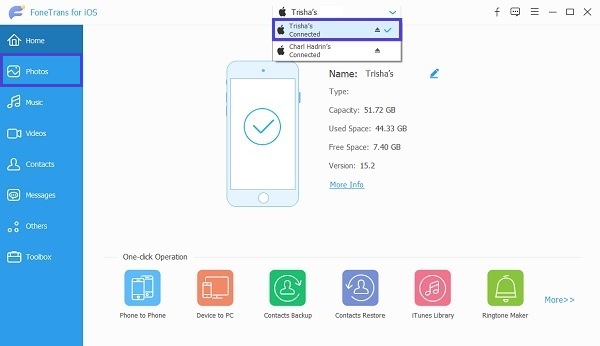
Trin 3Derefter kan du nu begynde at vælge og fremhæve alle de billeder, du vil overføre til en anden iPad. Du kan selektivt overføre dine iPad-billeder eller overføre alle billeder på én gang ved hjælp af FoneTrans til iOS.
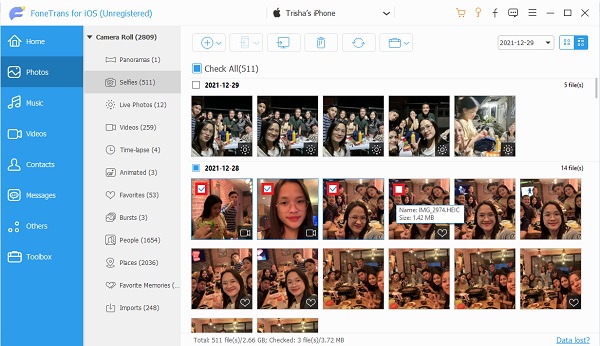
Trin 4Til sidst skal du klikke på Enhedseksport ikonet, og vælg derefter destinations-iPad.
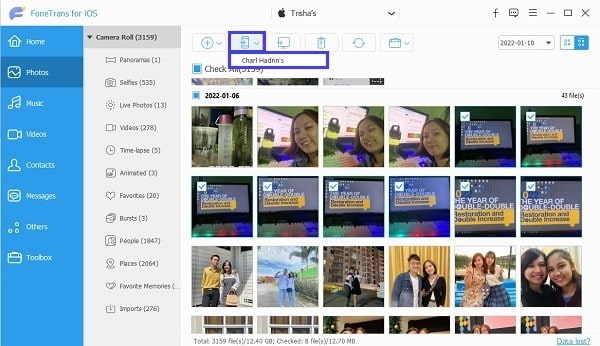
Del 6. Ofte stillede spørgsmål om, hvordan man overfører billeder til iPad
Hvor lang tid tager det at overføre iPad til iPad via Quick Start?
Ifølge brugeranmeldelser tager den samlede proces med at opsætte en ny iPad via Quick Start cirka 30 til 45 minutter. Denne proces inkluderer trådløs aktivering, opsætning og datasynkronisering.
Hvordan sikkerhedskopierer du din iPad til iCloud?
For at sikkerhedskopiere din iPad til iCloud skal du først gå til appen Indstillinger, trykke på din iPads navn øverst og vælge iCloud. Tryk derefter på iCloud Backup, og aktiver derefter iCloud Backup. Denne kommando giver iCloud mulighed for at sikkerhedskopiere din iPad dagligt, hver gang den er tilsluttet, låst og har Wi-Fi, eller som du indstiller den til at gøre det.
Alternativt kan du også manuelt sikkerhedskopiere din iPad til iCloud, hvis du vil. For at gøre det skal du navigere til iCloud-indstillinger svarende til den første metode, men denne gang skal du trykke på Sikkerhedskopier nu.
Hvorfor er mine billeder ikke på iCloud?
THvis dine iPad-billeder ikke sikkerhedskopieres på iCloud, er det første du skal tjekke dine iCloud-indstillinger. For at kontrollere, om iCloud Photos er aktiveret på din iPad, skal du gå til Indstillinger, gå til dit Apple ID, trykke på iCloud og se, om iCloud Photos virkelig er tændt. Sammen med dette skal du sørge for at aktivere Upload til min fotostream.
Det afslutter dette indlæg. Du har lige lært, hvordan du overfører billeder fra den gamle iPad til den nye iPad på 5 forskellige måder. Tillykke, fordi du allerede har opdaget de bedste måder at overføre iPad-billeder på afhængigt af dine omstændigheder, behov og præferencer. Løsningerne ovenfor omfatter opsætning af en ny iPad, overførsel trådløst, synkronisering af billeder mellem iPads og en direkte overførselsløsning ved hjælp af et overførselsværktøj. Frem for alt er den mest anbefalede løsning at bruge FoneTrans til iOS. FoneTrans til iOS er et pålideligt overførselsværktøj, der sikrer en sikker og sikker procedure ud over at være en effektiv og hurtig løsning.
Endnu en gang tillykke med at være udstyret med de rigtige løsninger. Du kan nu overføre dine iPad-billeder og aldrig blive stresset over det igen.
Med FoneTrans til iOS, vil du nyde frihed til at overføre dine data fra iPhone til computer. Du kan ikke kun overføre iPhone-beskeder til computeren, men også billeder, videoer og kontakter kan nemt flyttes til pc'en.
- Overfør fotos, videoer, kontakter, WhatsApp og flere data let.
- Gennemse data før overførsel.
- iPhone, iPad og iPod touch er tilgængelige.
