- Del 1. Sådan overfører du billeder fra Mac til Mac med iCloud
- Del 2. Sådan overføres billeder fra Mac til Mac via Migration Assistant
- Del 3. Sådan overfører du billeder fra Mac til Mac med fildeling
- Del 4. Sådan overfører du billeder fra Mac til Mac via AirDrop
- Del 5. Sådan overfører du billeder fra Mac til Mac via Bluetooth
- Del 6. Sådan overføres billeder fra Mac til iPhone med FoneTrans til iOS
- Del 7. Ofte stillede spørgsmål om, hvordan man overfører billeder fra Mac til Mac
Sådan overføres billeder fra en Mac til en anden
 Skrevet af Lisa Ou / 25. jan 2022 09:00
Skrevet af Lisa Ou / 25. jan 2022 09:00 Overførsel af billeder fra Mac til en ekstern harddisk er en opgave at sikkerhedskopiere billeder til en ekstern harddisk. En sådan overførsel er smart, fordi oprettelse af en sikkerhedskopi og opbevaring af dine billeder på et sikkert sted giver dig mulighed for at beholde billeder, så længe du ønsker. Men spørgsmålet er, ved du, hvordan du overfører dine elskede billeder fra din Mac til en ekstern harddisk? Det er afgørende at finde den bedste løsning for at dine billeder er 100 % sikre og sikre. Med det vil dette indlæg vise dig forskellige måder, hvordan du overfører billeder fra Mac til ekstern harddisk og de nyeste modeller.
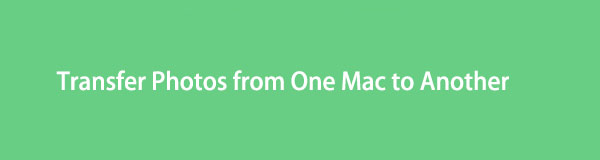

Guide liste
- Del 1. Sådan overfører du billeder fra Mac til Mac med iCloud
- Del 2. Sådan overføres billeder fra Mac til Mac via Migration Assistant
- Del 3. Sådan overfører du billeder fra Mac til Mac med fildeling
- Del 4. Sådan overfører du billeder fra Mac til Mac via AirDrop
- Del 5. Sådan overfører du billeder fra Mac til Mac via Bluetooth
- Del 6. Sådan overføres billeder fra Mac til iPhone med FoneTrans til iOS
- Del 7. Ofte stillede spørgsmål om, hvordan man overfører billeder fra Mac til Mac
Med FoneTrans til iOS, vil du nyde frihed til at overføre dine data fra iPhone til computer. Du kan ikke kun overføre iPhone-beskeder til computeren, men også billeder, videoer og kontakter kan nemt flyttes til pc'en.
- Overfør fotos, videoer, kontakter, WhatsApp og flere data let.
- Gennemse data før overførsel.
- iPhone, iPad og iPod touch er tilgængelige.
Del 1. Sådan overfører du billeder fra Mac til Mac med iCloud
Specifikt synkronisering af datafotos er blandt de primære funktioner i iCloud. Med iCloud har deling af billeder mellem to macOS- og iOS-enheder aldrig været mere tilgængelig. Derudover er iCloud et glimrende valg, fordi du kan beholde den originale opløsning af billederne på dens cloud-server, mens du gemmer en optimeret version på dine andre enheder.
Trin til, hvordan du overfører billeder fra Mac til Mac med iCloud:
Trin 1Åbn for at begynde System Preferences på den Mac, hvor du vil overføre dine billeder, og klik derefter Log på.
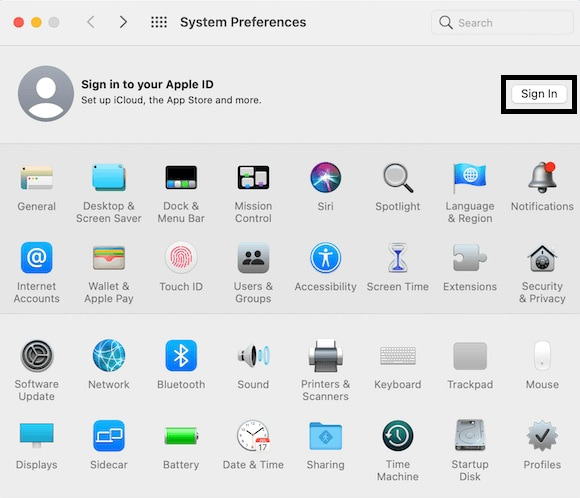
Trin 2Derefter skal du logge ind med den samme iCloud-konto, der er logget ind på Mac'en, hvor billederne i øjeblikket er gemt. Til sidst skal du markere Billeder for at synkronisere iCloud-fotos mellem de to Mac'er.
Alternativt kan du bruge en anden Apple-funktion til at migrere mellem Mac-computere.
Med FoneTrans til iOS, vil du nyde frihed til at overføre dine data fra iPhone til computer. Du kan ikke kun overføre iPhone-beskeder til computeren, men også billeder, videoer og kontakter kan nemt flyttes til pc'en.
- Overfør fotos, videoer, kontakter, WhatsApp og flere data let.
- Gennemse data før overførsel.
- iPhone, iPad og iPod touch er tilgængelige.
Del 2. Sådan overføres billeder fra Mac til Mac via Migration Assistant
Overførsel af alle data, inklusive mediefiler, brugerkonti, computerindstillinger og apps, fra en Mac til en anden er det primære formål med Migration Assistant. Via Migration Assistant kan du overføre fra én Mac eller køre tilbage til en anden Mac.
Trin til, hvordan du overfører billeder fra Mac til Mac via Migration Assistant:
Trin 1Fra mappen Programmer på den nye eller destinations-Mac og åbn Migration Assistent. Indtast derefter din administratoradgangskode. Når en tilladelsesmeddelelse vises, skal du klikke OK. Log ind på din Mac.
Trin 2Vælg derefter Fra en Mac, Time Machine Backup eller Startdisk, og klik derefter på Fortsæt.. I mellemtiden, åben Overførselsassistent på den gamle eller kilde-Mac. Derfra skal du vælge den samme overførselsindstilling, som du valgte på den nye Mac.
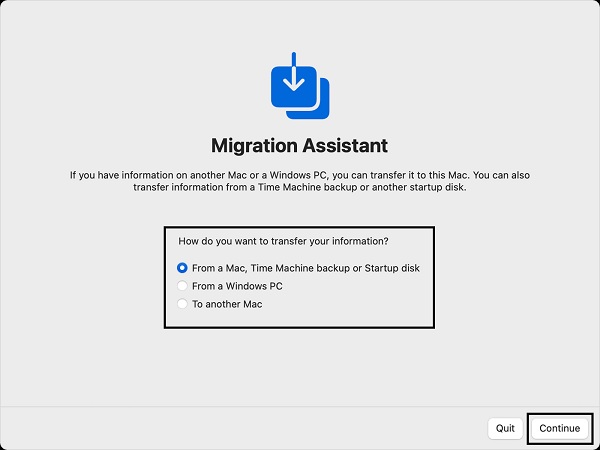
Trin 3Klik nu på den nye Mac Vælg en Mac, og derefter Fortsæt. Om kort tid vises en sikkerhedskode på begge Mac'er. Klik på Fortsæt, når du har bekræftet, at de har den samme sikkerhedskode.
Trin 4Til sidst skal du vælge den type data, du vil overføre på den nye Mac, og derefter klikke Fortsæt.. Til sidst skal du lukke Assistant Migration på begge Mac'er, når overførslen er udført.
Alternativt kan du også bruge en anden delingstilstand til Mac, hvis du ikke har til hensigt at dele alle dine Mac-data med andre.
Med FoneTrans til iOS, vil du nyde frihed til at overføre dine data fra iPhone til computer. Du kan ikke kun overføre iPhone-beskeder til computeren, men også billeder, videoer og kontakter kan nemt flyttes til pc'en.
- Overfør fotos, videoer, kontakter, WhatsApp og flere data let.
- Gennemse data før overførsel.
- iPhone, iPad og iPod touch er tilgængelige.
Del 3. Sådan overfører du billeder fra Mac til Mac med fildeling
Fildeling er en del af Mac-operativsystemet, der er indbygget og specielt designet til at dele Mac-data med andre Apple-computere. I modsætning til Migration Assistant giver fildeling dig mulighed for at dele bestemte mapper i stedet for hele Mac'en. Det er således en bedre og hurtigere metode til at overføre billeder fra en Mac til en anden.
Trin til, hvordan du overfører billeder fra Mac til Mac med fildeling:
Trin 1Først på afsender-Mac skal du klikke på Apple-logoet i venstre hjørne af skærmen og derefter åbne Systemindstillinger.
Trin 2For det andet skal du klikke på Deling og derefter vælge Fildeling. Klik derefter på knappen Tilføj og vælg den mappe, der indeholder de billeder, du vil overføre.
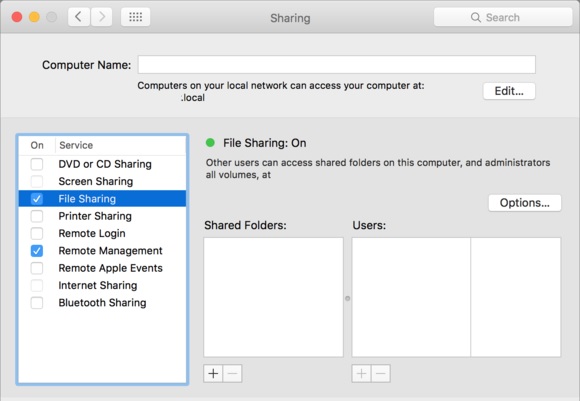
Trin 3For det tredje skal du trykke på Ctrl tast, mens du klikker på navnet på den mappe, du har til hensigt at overføre, og klik derefter Avancerede indstillinger. Derfra skal du ændre indstillingerne, som du foretrækker, og derefter klikke OK.
De tidligere løsninger ser dog ud til at være komplicerede og spild af hukommelsesplads, da du bliver nødt til at overføre fotos efter mappe eller sammen med alle data på din Mac. Men du behøver ikke følge med sådanne løsninger. I stedet foretrækker du måske løsninger, der giver dig mulighed for at overføre selektivt.
Del 4. Sådan overfører du billeder fra Mac til Mac via AirDrop
Med hensyn til selektiv overførsel af billeder mellem Apple-enheder, er AirDrop en af de trådløse metoder, du måske overvejer. AirDrop er en overførselsløsning introduceret af Apple til sine enheder.
Trin til, hvordan du overfører billeder fra Mac til Mac via AirDrop:
Trin 1Tilslut først de to Mac-computere til den samme WIFI. Åbn derefter programmet Fotos på kilde-Mac'en og vælg alle de billeder, du vil overføre til den anden Mac.
Trin 2Klik derefter på Del ikonet i skærmens øverste højre hjørne, og vælg AirDrop fra rullemenuen. Klik til sidst Acceptere på modtagerens Mac for at påbegynde overførslen.

I stedet for AirDrop kan du bruge en anden indbygget trådløs og hurtig overførselsløsning til dine Mac-billeder.
Med FoneTrans til iOS, vil du nyde frihed til at overføre dine data fra iPhone til computer. Du kan ikke kun overføre iPhone-beskeder til computeren, men også billeder, videoer og kontakter kan nemt flyttes til pc'en.
- Overfør fotos, videoer, kontakter, WhatsApp og flere data let.
- Gennemse data før overførsel.
- iPhone, iPad og iPod touch er tilgængelige.
Del 5. Sådan overfører du billeder fra Mac til Mac via Bluetooth
Alle Apple-enheder har en indbygget Bluetooth-funktion, der er praktisk, når du vil overføre billeder og andre data. Bluetooth er en undervurderet overførselsmetode for Apple-enheder, fordi den er mest almindelig for Android-enheder. Men lidt vidste du, at du kan bruge Bluetooth til selektivt at overføre billeder mellem MacBook Pro, MacBook Air eller iMac. Du skal holde afsender- og modtagercomputere med hinanden.
Trin til, hvordan du overfører billeder fra Mac til Mac via Bluetooth:
Trin 1For begge Mac'er skal du åbne Systemindstillinger og gå til Deling. Derfra skal du markere afkrydsningsfeltet ved siden af Bluetooth-deling og tænd for Bluetooth.
Trin 2Dobbeltklik på den Mac, hvor billederne kommer fra Bluetooth-enheder klik derefter på den Mac, du vil sende billeder til.
Trin 3Klik på i pop op-vinduet Finder pics og vælg alle de billeder, du vil sende. Klik derefter på Send knap. Klik til sidst Acceptere på den modtagende Mac.
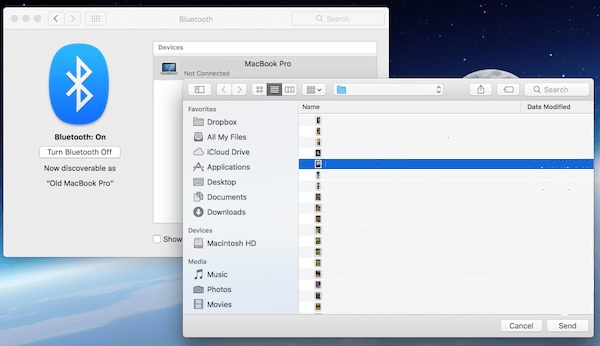
Men hvad hvis du har til hensigt at overføre dine Mac-billeder til en iPhone i stedet for en anden Mac? Nå, bare rolig, for dette indlæg fik din ryg. Fortsæt med at læse, hvis du vil vide, hvordan du overfører billeder fra Mac til en iPhone på den mest effektive metode.
Del 6. Sådan overføres billeder fra Mac til iPhone med FoneTrans til iOS
FoneTrans til iOS er et dataoverførsels- og administrationsværktøj til Apple-enheder, som du uden tvivl kan bruge, når du har brug for det. Den er let tilgængelig på enhver computer, du bruger, for eksempel Mac, og overføres til enhver iOS-enhed. Med FoneTrans til iOS behøver du aldrig at bekymre dig om at miste nogen datakvalitet. Det er også meget effektivt og effektivt på grund af dens højteknologiske algoritme.
Med FoneTrans til iOS, vil du nyde frihed til at overføre dine data fra iPhone til computer. Du kan ikke kun overføre iPhone-beskeder til computeren, men også billeder, videoer og kontakter kan nemt flyttes til pc'en.
- Overfør fotos, videoer, kontakter, WhatsApp og flere data let.
- Gennemse data før overførsel.
- iPhone, iPad og iPod touch er tilgængelige.
Trin til, hvordan du overfører billeder fra Mac til iPhone med FoneTrans til iOS:
Trin 1Først og fremmest skal du installere og åbne FoneTrans til iOS på din Mac. Tilslut derefter din iPhone til din Mac via USB-kabel.

Trin 2Herefter vælges pics fra programmets venstre sidebjælke. Klik derefter på Tilføj filer .

Trin 3Naviger nu til din Macs lokale lager, vælg alle de billeder, du vil overføre til din iPhone, og klik Udført.

Hvad mere er, du kan bruge det til at overføre billeder fra iPhone til Mac, selv fra iPhone til en anden iPhone, som FoneTrans til iOS understøtter dataoverførsel mellem iPhone, iPad, iPod Touch og computer med lethed.
Del 7. Ofte stillede spørgsmål om, hvordan man overfører billeder fra Mac til Mac
Kan to Mac'er dele det samme fotobibliotek?
I øjeblikket er iCloud Photo Sharing den eneste indbyggede måde, hvorpå to Macs fotobiblioteker kan synkroniseres med hinanden.
Kopierer Mac Migration Assistant alt?
Ja, Migration Assistant til Mac kopierer alt. De kopierede data omfatter fotos, dokumenter, apps, brugerkonti og indstillinger.
Er min gamle Mac stadig brugbar, selv efter at have brugt Migration Assistant?
Teknisk set sker der intet på den gamle Mac efter brug af Migration Assistant, medmindre du sletter data efter processen.
Konklusion
Tillykke! I de mest kendte tilgængelige løsninger har du lige lært, hvordan du overfører billeder fra en Mac til en anden. Du så, hvor gennemførligt det nogensinde har været at overføre Mac-billeder, så du kan måske indse, hvor nemt det afhænger af den løsning, du har. Overfør dine Mac-billeder nu, og arbejd på dem, som du oprindeligt havde tænkt dig.
Med FoneTrans til iOS, vil du nyde frihed til at overføre dine data fra iPhone til computer. Du kan ikke kun overføre iPhone-beskeder til computeren, men også billeder, videoer og kontakter kan nemt flyttes til pc'en.
- Overfør fotos, videoer, kontakter, WhatsApp og flere data let.
- Gennemse data før overførsel.
- iPhone, iPad og iPod touch er tilgængelige.
