- Del 1. Sådan overfører du billeder fra iPhone til Chromebook via iCloud
- Del 2. Sådan overfører du billeder fra iPhone til Chromebook via Google Fotos
- Del 3. Sådan overføres billeder fra iPhone til Chromebook via USB-kabel
- Del 4. Sådan overføres billeder fra iPhone til Chromebook via FoneTrans til iOS
- Del 5. Ofte stillede spørgsmål om, hvordan du overfører billeder fra iPhone til Chromebook
Sådan overfører du billeder fra iPhone til Chromebook på enestående måder
 Skrevet af Lisa Ou / 14. jan 2022 09:00
Skrevet af Lisa Ou / 14. jan 2022 09:00 Overførsel af billeder fra iPhone til Chromebook er en proces, du skal udføre, hvis du vil gemme og få adgang til dine iPhone-billeder på din Chromebook. For det første er det vigtigt at bemærke, at Chromebook er en type computer, der kører Chrome OS. Chromebooks er beregnet til at hjælpe dig med at arbejde hurtigere og nemmere med tingene. Dette er grunden til, at det er blandt de bedste kandidatenheder til dine skole- og arbejdsprojekter, der involverer arbejde med iPhone-fotos. Men spørgsmålet er, ved du, hvordan du overfører billeder fra iPhone til Chromebook? Hvis ikke, så fortvivl ikke, for dette indlæg fik din ryg. Lær, hvordan du overfører iPhone-billeder til din Chromebook gennem forenklede, men praktiske løsninger.
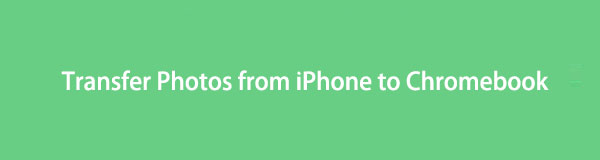

Guide liste
- Del 1. Sådan overfører du billeder fra iPhone til Chromebook via iCloud
- Del 2. Sådan overfører du billeder fra iPhone til Chromebook via Google Fotos
- Del 3. Sådan overføres billeder fra iPhone til Chromebook via USB-kabel
- Del 4. Sådan overføres billeder fra iPhone til Chromebook via FoneTrans til iOS
- Del 5. Ofte stillede spørgsmål om, hvordan du overfører billeder fra iPhone til Chromebook
Med FoneTrans til iOS, vil du nyde frihed til at overføre dine data fra iPhone til computer. Du kan ikke kun overføre iPhone-beskeder til computeren, men også billeder, videoer og kontakter kan nemt flyttes til pc'en.
- Overfør fotos, videoer, kontakter, WhatsApp og flere data let.
- Gennemse data før overførsel.
- iPhone, iPad og iPod touch er tilgængelige.
Del 1. Sådan overfører du billeder fra iPhone til Chromebook via iCloud
Den officielle cloud-lagring og cloud computing-tjeneste til Apple-enheder er iCloud. Du kan gemme dine iPhone-data. På den note kan du bruge iCloud til at sikkerhedskopiere dine iPhone-billeder og få adgang til dem på din Chromebook og gemme dem. Med iCloud kan det være nemt og hurtigt at overføre billeder fra iPhone til Chromebook, så længe du ved, hvordan du gør det.
Trin til, hvordan du overfører billeder fra iPhone til Chromebook via iCloud:
Trin 1Åbn først Indstillinger og gå til dit Apple ID på din iPhone. Tryk derefter på iCloud og vælg pics. Derfra skal du aktivere iCloud Billeder.

Trin 2Nu på din Chromebook, søg og åbn det officielle websted for iCloud. Lige derefter skal du logge ind med dit Apple-id og din adgangskode.
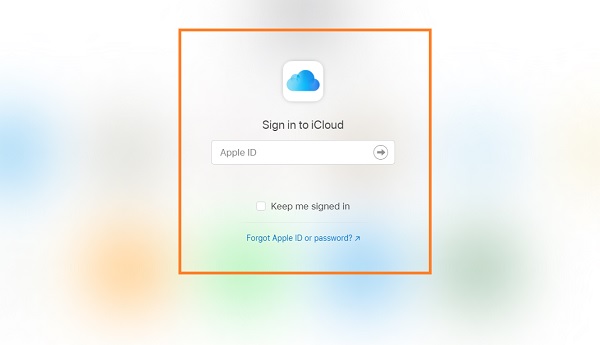
Trin 3Efterfølgende vil du se alle de datatyper, der er sikkerhedskopieret på iCloud. Vælg pics, og vælg derefter alle dem, du vil gemme på din Chromebook.
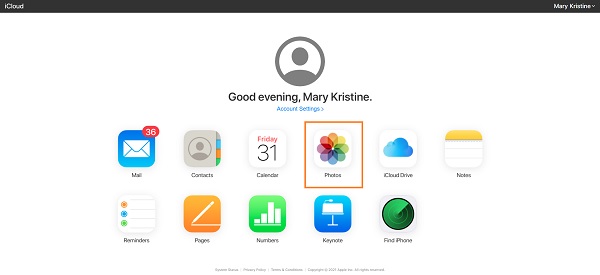
Trin 4Til sidst skal du trykke på Hent ikonet øverst på skærmen.
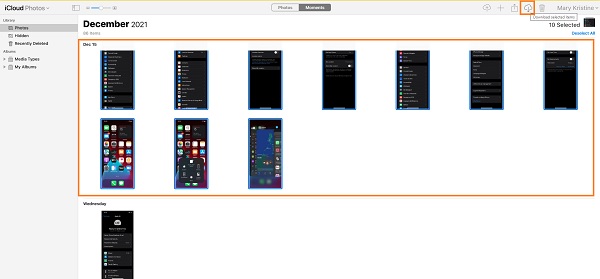
Bemærk venligst, at du skal have forbindelse til WiFi eller have internet på din iPhone og Chromebook, mens du fortsætter med denne metode. Derudover har iCloud gratis lagerplads på kun 5 GB. Hvis dine samlede iCloud-data overstiger 5 GB, skal du opgradere og betale for mere iCloud-lagerplads. Ellers vil dine billeder ikke blive sikkerhedskopieret eller vil blive sikkerhedskopieret i lavere kvalitet for at spare hukommelsesplads. Med det bør du nok overveje at bruge andre cloud storage-tjenester.
Med FoneTrans til iOS, vil du nyde frihed til at overføre dine data fra iPhone til computer. Du kan ikke kun overføre iPhone-beskeder til computeren, men også billeder, videoer og kontakter kan nemt flyttes til pc'en.
- Overfør fotos, videoer, kontakter, WhatsApp og flere data let.
- Gennemse data før overførsel.
- iPhone, iPad og iPod touch er tilgængelige.
Del 2. Sådan overfører du billeder fra iPhone til Chromebook via Google Fotos
Google Fotos er en skylagrings- og billeddelingstjeneste introduceret af Google. Denne app giver dig mulighed for at synkronisere, downloade og få adgang til billeder på tværs af alle enheder med den samme Google-konto. Gennem Google Fotos kan du nu få adgang til og dele dine iPhone-billeder i fuld kvalitet på dine andre enheder, såsom din Chromebook. På den note kan du helt sikkert få adgang til dine sikkerhedskopierede billeder når som helst og hvor som helst, så længe du logger ind med den samme Google-konto.
Trin til, hvordan du overfører billeder fra iPhone til Chromebook via Google Fotos:
Trin 1For at begynde skal du installere og åbne Google Fotos-appen på din iPhone. Tilmeld dig derefter eller log ind med din Google-konto. Tryk derefter på profilikonet og gå til Fotoindstillinger.
Trin 2Tryk derfra Sikkerhedskopiering og synkronisering og vælg Sikkerhedskopier. Efterfølgende kan du nu vælge en mappe eller alle mapper med billeder, som du har til hensigt at overføre til din Chromebook.
Trin 3På den anden side skal du gå til din Chromebooks webbrowser og søge efter Google Fotos. Log ind med den samme Google-konto for at sikkerhedskopiere dine iPhone-billeder på Google Fotos' websted.

Trin 4Til sidst skal du vælge billederne fra din iPhone og åbne ellipsemenuen. Vælg på rullelisten Hent for endelig at gemme de valgte billeder på din Chromebook.

Denne metode er faktisk nem og praktisk. Google Fotos har dog sine begrænsninger. At skulle sikkerhedskopiere alle iPhone-billeder på én gang, når du kun har brug for nogle få, er måske ikke effektivt. Desuden kan download af hvert iPhone-billede, du vil gemme på din Chromebook over internettet, give dig nogle problemer, såsom en afbrydelse af downloadprocessen på grund af internettab. Derfor ville det være bedst at bruge noget mere direkte.
Med FoneTrans til iOS, vil du nyde frihed til at overføre dine data fra iPhone til computer. Du kan ikke kun overføre iPhone-beskeder til computeren, men også billeder, videoer og kontakter kan nemt flyttes til pc'en.
- Overfør fotos, videoer, kontakter, WhatsApp og flere data let.
- Gennemse data før overførsel.
- iPhone, iPad og iPod touch er tilgængelige.
Del 3. Sådan overføres billeder fra iPhone til Chromebook via USB-kabel
Overførsel af billeder via en USB er en traditionel og direkte måde at overføre data på mellem computere og smartphones. På den note kan du bruge denne metode til at overføre dine iPhone-billeder til din Chromebook. Du skal bruge et USB-kabel og dine enheder, intet andet.
Trin til, hvordan du overfører billeder fra iPhone til Chromebook via USB-kabel:
Trin 1For det første skal du slutte din iPhone til din Chromebook ved hjælp af et USB-kabel. Sørg for at trykke på Tillid på din iPhone, når en meddelelse vises.
Trin 2I mellemtiden skal du åbne Chrome OS File-appen på din Chromebook og få adgang til din iPhone. Naviger til den mappe, der indeholder de tilsigtede iPhone-billeder, der skal overføres. Opret samtidig en mappe på din Chromebook til dine iPhone-billeder.
Trin 3Så kan du endelig vælge de billeder, du vil overføre. Til sidst skal du trække og slippe de valgte billeder i din nyoprettede mappe.
Virker denne metode nem og effektiv for dig? Omfavn dig selv, fordi der er en bedre og mere effektiv metode end dette. Og det er at bruge et tredjepartsværktøj beregnet til at overføre billeder fra iOS-enheder til enhver enhed.
Del 4. Sådan overføres billeder fra iPhone til Chromebook via FoneTrans til iOS
FoneTrans til iOS er et overførselsværktøj, der er praktisk, når du har brug for at overføre iOS-data til andre enheder og computere. Overførsel effektivt og effektivt er den mest afgørende faktor for at bestemme et fremragende overførselsværktøj. FoneTrans til iOS fik faktisk den egenskab. Desuden skal din overførselsløsning være 100 % sikker, nem at bruge, praktisk og fejlfri. Derudover kan du selektivt og direkte overføre iPhone-billeder til din Chromebook via dette værktøj.
Med FoneTrans til iOS, vil du nyde frihed til at overføre dine data fra iPhone til computer. Du kan ikke kun overføre iPhone-beskeder til computeren, men også billeder, videoer og kontakter kan nemt flyttes til pc'en.
- Overfør fotos, videoer, kontakter, WhatsApp og flere data let.
- Gennemse data før overførsel.
- iPhone, iPad og iPod touch er tilgængelige.
Trin til, hvordan du overfører billeder fra iPhone til Chromebook via FoneTrans til iOS:
Trin 1For det første skal du downloade og installere FoneTrans til iOS på din Chromebook. FoneTrans til iOS kører automatisk, når det er installeret, ellers køres det manuelt. Tilslut samtidig din iPhone til din Chromebook ved hjælp af et USB-kabel.

Trin 2For det andet, klik pics fra venstre sidebjælke, og vælg det album eller den mappe, hvor de billeder, du vil overføre, er gemt.

Trin 3For det tredje skal du vælge alle billeder, der skal overføres, og derefter klikke på eksport ikon. Det er det, og du er færdig med at overføre iPhone-billeder til din Chromebook.

Derudover kan FoneTrans til iOS også bruges til at søge efter, hvordan man overfører billeder fra Chromebook til iPhone.
Med FoneTrans til iOS, vil du nyde frihed til at overføre dine data fra iPhone til computer. Du kan ikke kun overføre iPhone-beskeder til computeren, men også billeder, videoer og kontakter kan nemt flyttes til pc'en.
- Overfør fotos, videoer, kontakter, WhatsApp og flere data let.
- Gennemse data før overførsel.
- iPhone, iPad og iPod touch er tilgængelige.
Del 5. Ofte stillede spørgsmål om, hvordan du overfører billeder fra iPhone til Chromebook
Kan du AirDrop fra iPhone til Chromebook?
Desværre kan du ikke AirDrop fra iPhone til Chromebook. Alternativt kan du henvise til løsningerne givet ovenfor for at overføre data mellem Chromebook og iPhone eller andre iOS-enheder.
Hvad er forskellen mellem en iPad og en Chromebook?
Chromebook og iPad adskiller sig primært fra det operativsystem, de bruger. Chromebook bruger Chrome OS, mens iPad bruger iPadOS. Derudover minder en Chromebook mere om en bærbar computer, fordi den har indbyggede tastaturer end en iPad.
Hvor meget lagerplads kan en Chromebook indeholde?
Generelt har Chromebooks normalt lokalt lager på 16 GB til 32 GB, hvilket er betydeligt lavt sammenlignet med andre bærbare computere. Men bemærk, at den lokale lagring af en Chromebook afhænger af dens model.
Konklusion
For at opsummere er det ikke vanskeligt eller kompliceret at overføre billeder fra iPhone til en Chromebook. Alt du behøver er de bedste og passende løsninger ved hånden. Ovenstående er 4 metoder til at overføre billeder fra iPhone til Chromebook, inklusive iCloud, Google Fotos, via USB-kabel og FoneTrans til iOS. Samlet set, FoneTrans til iOS er den mest anbefalede løsning. Det garanterer en 100% overførselssucces uden kvalitetstab og en sikker overordnet proces.
Desuden ville det være bedst, hvis du havde en løsning, der ikke ville forvirre dig på nogen måde. I stedet vil det give dig mulighed for at overføre effektivt ved at forhåndsvise alle data og selektivt overføre data. Men så er valget dit. Beslut dig og begynd at overføre dine billeder nu.
Med FoneTrans til iOS, vil du nyde frihed til at overføre dine data fra iPhone til computer. Du kan ikke kun overføre iPhone-beskeder til computeren, men også billeder, videoer og kontakter kan nemt flyttes til pc'en.
- Overfør fotos, videoer, kontakter, WhatsApp og flere data let.
- Gennemse data før overførsel.
- iPhone, iPad og iPod touch er tilgængelige.
