Sådan overføres musik fra computer til iPhone [6 forskellige metoder]
 Skrevet af Lisa Ou / 24. nov. 2023 09:00
Skrevet af Lisa Ou / 24. nov. 2023 09:00 Hej! Jeg vil overføre musikfilerne fra min computer til min iPhone. Grunden er, at jeg gerne vil lytte til sange, mens jeg jogger i morgen. Kan du hjælpe mig med dette problem? Tak skal du have!
Der er mange måder at overføre musikfiler fra en computer til en Mac. Hvis du vil opdage dem, skal du rulle ned nedenfor.
![Sådan overføres musik fra computer til iPhone [6 forskellige metoder]](https://www.fonelab.com/images/ios-transfer/how-to-transfer-music-from-computer-to-iphone/how-to-transfer-music-from-computer-to-iphone.jpg)

Guide liste
Del 1. Sådan overfører du musik fra computer til iPhone (Mac)
I dette afsnit handler metoderne om at overføre musik fra Mac til iPhone. Se dem nedenfor.
Metode 1. AirDrop
AirDrop er en indbygget funktion på Apple-enheder til at sende filer. Det gode ved det er, at det foregår trådløst. Se, hvordan det fungerer nedenfor.
Trin 1Aktiver både Mac- og iPhone AirDrop-funktioner. Sørg for, at deres Wi-Fi-netværk og Bluetooth er tændt. På din Mac skal du finde de filer, du vil overføre på din iPhone. Derefter skal du kontrol-klikke på dem, og mulighederne vil blive vist på skærmen. Senere skal du vælge Del knap. En dialogboks vises. Vælg venligst AirDrop knappen bagefter.
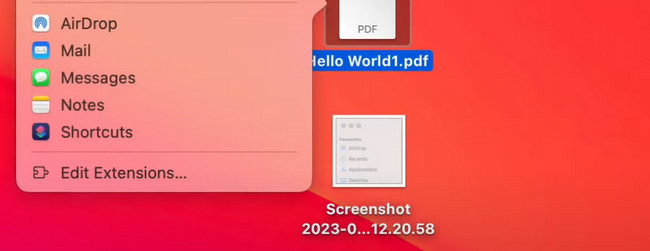
Trin 2AirDrop-overførselsdialogboksen vises. Senere vil alle de AirDrop, som din Mac kan registrere, blive vist på skærmen. Vælg din, og en meddelelsesdialog vises på din iPhone-skærm. Vælg Filer knap. Senere skal du vælge Gem knappen for at gemme de overførte filer.
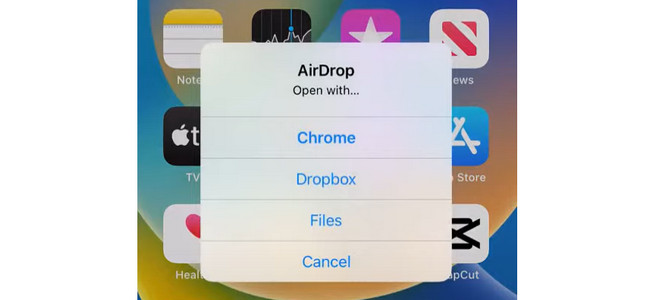
Metode 2. AutoSync-funktion
Apple har en AutoSync-funktion, som du kan bruge til at få adgang til dine filer, inklusive musik, fra forskellige Apple-enheder. Se nedenstående trin til, hvordan du bruger det.
Trin 1Tilslut Mac'en til iPhone ved at bruge et kompatibelt USB-kabel. Start Finder-værktøjet på din Mac. Derefter skal du vælge iPhone-ikonet i venstre side af hovedgrænsefladen. Oplysningerne på din iPhone vil blive vist til højre. Vælg Musik knappen bagefter. Under knappen skal du gå til Synkroniser sektion.
Trin 2Hvis du vil overføre hele musikbiblioteket, skal du vælge Hele musikbibliotekety-knappen. Hvis kun valgte kunstnere eller sange, skal du vælge Valgte kunstnere, Album, Genrer og Afspilningsliste. Klik på Indløs knappen bagefter for at starte synkroniseringsprocessen.
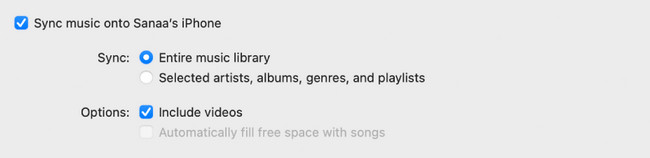
Metode 3. Dropbox
Dropbox bruges til at samarbejde dit indhold og dine filer hvor som helst. Det kan også bruges til at overføre filer. Se hvordan nedenfor.
Trin 1På din Mac skal du starte Finder værktøj. Derefter skal du finde de musikfiler, du vil overføre til din iPhone. Senere skal du trække og slippe dem ved at vælge Dropbox sektion på venstre side af hovedgrænsefladen.
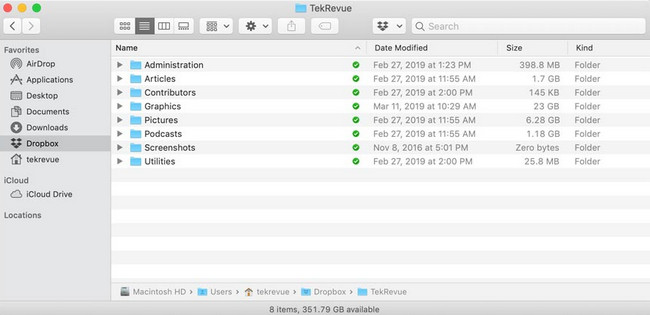
Trin 2På din iPhone skal du åbne Dropbox-mappen, som den indeholder. Derefter skal du finde de musikfiler, du har overført ved hjælp af Mac. Senere skal du trykke på ikonet med tre prikker til højre. Indstillinger vil dukke op. Vælg venligst Flyt knappen og vælg den placering, hvor du vil overføre dem. Alternativt kan du vælge Tilgængelig offline knappen for at få adgang til filerne uden internet.
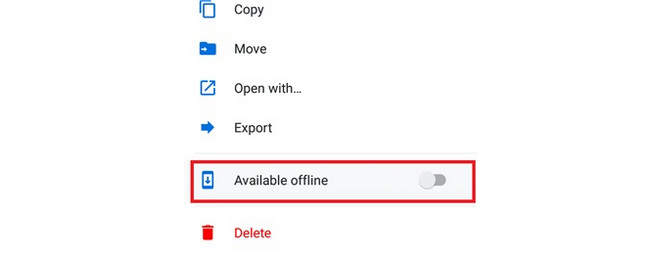
Del 2. Overfør musik fra computer til iPhone (Windows)
Hvis der er metoder til at overføre musikfiler fra Mac til iPhone, for Windows til iPhone også! Lad os se de 2 metoder til det nedenfor.
Metode 1. USB-kabel
USB-kabel er den hurtigste og nemmeste måde at overføre en musikfil fra en pc til en iPhone. Du skal kun sikre dig, at kablet virker. Se proceduren nedenfor om, hvordan det virker.
Trin 1Få et kompatibelt USB-kabel, der fungerer perfekt. Derefter skal du bruge den til at forbinde din iPhone til pc'en. Tilladelsesdialogen vises på din iPhone. Hvis du bliver spurgt, skal du trykke på Stol på denne computer .
Trin 2Start File Explorer-albummet på din pc. Vælg venligst de computermusikalbum, der vises til venstre. Vælg venligst musikalbummet og find den musik, du vil overføre til din iPhone. Derefter skal du højreklikke og vælge knappen Klip. Senere, i venstre afsnit, vælg venligst iPhone ikon. Find derefter et sted, hvor du kan gemme musikfilerne. Derefter skal du klikke på pasta knappen øverst i hovedgrænsefladen.
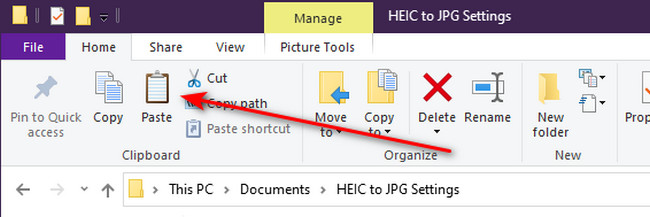
Metode 2. iTunes
iTunes er ikke kun tilgængelig på Mac. Den er også tilgængelig på Windows. Du kan bruge den til at synkronisere dine musikfiler til din iPhone for at få adgang til dem. Se hvordan nedenfor.
Trin 1Log venligst ind på det Apple ID, som du loggede på fra din iPhone. For at gøre det skal du vælge Konto knappen øverst i hovedgrænsefladen. Drop-down muligheder vises. Vælg venligst Log på knap. Indtast dine legitimationsoplysninger for at logge ind.
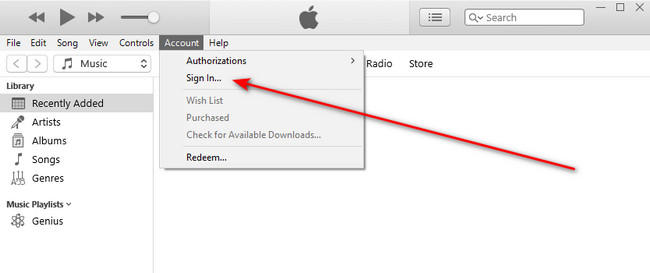
Trin 2Vælg venligst Musik knappen til venstre. Derefter vises oplysninger om musikfiler til højre. Vælg de filer, du vil overføre. Hvis alle musikfilerne vil blive overført, skal du vælge knappen Hele musikbiblioteket. Hvis det kun er valgt, skal du vælge knappen Valgte afspilningslister, kunstnere, album og genrer vil være den højre knap at klikke på. Klik på Udført knappen bagefter.
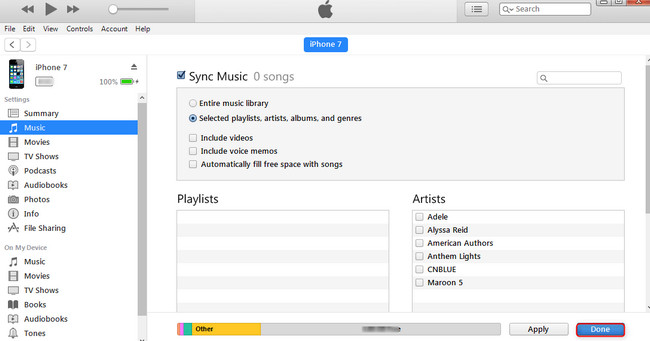
Del 3. Sådan overfører du musik fra computer til iPhone (Mac & Windows)
Bortset fra de indbyggede metoder ovenfor, FoneTrans til iOS kan også overføre din musik fra en computer til en iPhone! Det er et indbygget værktøj, der understøtter både Mac- og Windows-operativsystemer. Det gode ved dette værktøj er, at det ikke vil slette dine filer fra din computer, efter du har overført dem. Desuden vil det kun tage et par lagerplads på din computer, hvor du downloadede det. Der er mere at opdage om dette værktøj. Udforsk det ved at følge de detaljerede trin nedenfor.
Med FoneTrans til iOS, vil du nyde frihed til at overføre dine data fra iPhone til computer. Du kan ikke kun overføre iPhone-beskeder til computeren, men også billeder, videoer og kontakter kan nemt flyttes til pc'en.
- Overfør fotos, videoer, kontakter, WhatsApp og flere data let.
- Gennemse data før overførsel.
- iPhone, iPad og iPod touch er tilgængelige.
Trin 1Download værktøjet ved at klikke Gratis download. Senere vil opsætning og lancering af det følge.
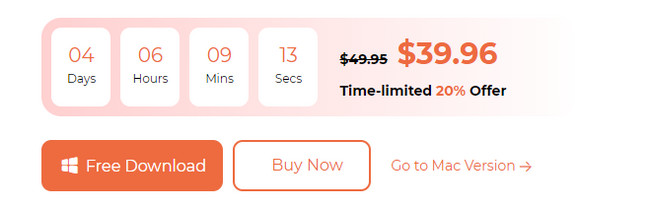
Trin 2Tilslut iPhone til computeren. Brug et USB-kabel. Derefter vil du se iPhone på skærmen. Klik venligst Musik til venstre.
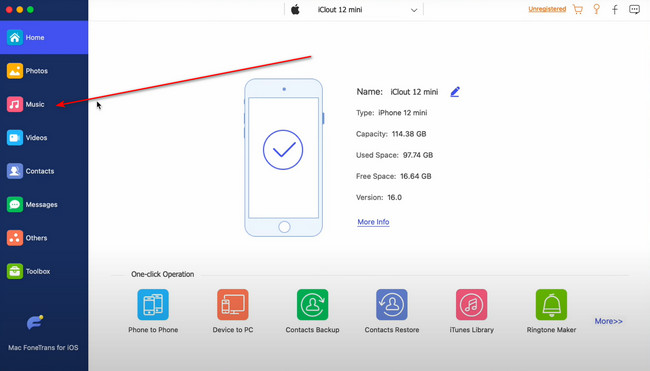
Trin 3Softwaren scanner musikfilerne, og resultaterne vises til højre. Vælg venligst de musikfiler, du vil overføre. Klik senere på iPhone-ikon øverst for at begynde at bevæge sig.
Med FoneTrans til iOS, vil du nyde frihed til at overføre dine data fra iPhone til computer. Du kan ikke kun overføre iPhone-beskeder til computeren, men også billeder, videoer og kontakter kan nemt flyttes til pc'en.
- Overfør fotos, videoer, kontakter, WhatsApp og flere data let.
- Gennemse data før overførsel.
- iPhone, iPad og iPod touch er tilgængelige.
Del 4. Ofte stillede spørgsmål om, hvordan man overfører musik fra computer til iPhone
1. Hvordan overfører man musik fra CD til iPhone uden en computer?
Der er ingen måde at overføre musik fra CD til iPhone uden en computer. Cd'en har brug for en enhed, der kan læse den musik, den indeholder, og som har muligheder for at overføre filerne.
2. Hvorfor kan jeg ikke bruge iTunes til at overføre musik fra min pc til min iPhone?
ITunes er forældet, hvis du ikke kan overføre musik fra pc til iPhone ved hjælp af det. Apple opdaterer jævnligt iTunes, og forældet en kan være et stort problem. Opdater den, hvis du vil løse det problem, du oplevede. Bare rolig. Hvis der er tilgængelige opdateringer, giver iTunes på pc'en dig besked, når du starter værktøjet.
Med FoneTrans til iOS, vil du nyde frihed til at overføre dine data fra iPhone til computer. Du kan ikke kun overføre iPhone-beskeder til computeren, men også billeder, videoer og kontakter kan nemt flyttes til pc'en.
- Overfør fotos, videoer, kontakter, WhatsApp og flere data let.
- Gennemse data før overførsel.
- iPhone, iPad og iPod touch er tilgængelige.
Vi håber, at du nu nyder musikfilerne på din iPhone efter at have overført dem fra din computer. Vi håber, at du nyder processen. Hvis du har flere spørgsmål, bedes du efterlade dem i kommentarerne nedenfor. Tak skal du have!
