Enestående guide til, hvordan du overfører app fra iPhone til iPad
 Skrevet af Lisa Ou / 31. marts 2023 09:00
Skrevet af Lisa Ou / 31. marts 2023 09:00 Vil du finde de bedste måder, hvordan du overfører app fra iPhone til iPad? Hvis du gør det, er vi glade for at kunne sige, at du er kommet til den rigtige artikel. Det er nemt at overføre, når man taler om filer som fotos, musikfiler, dokumenter og mere. Dette er dog ikke tilfældet med ansøgninger. Kun få metoder er tilgængelige til at overføre denne særlige datatype fra din iPhone til din iPad eller mellem flere enheder generelt.
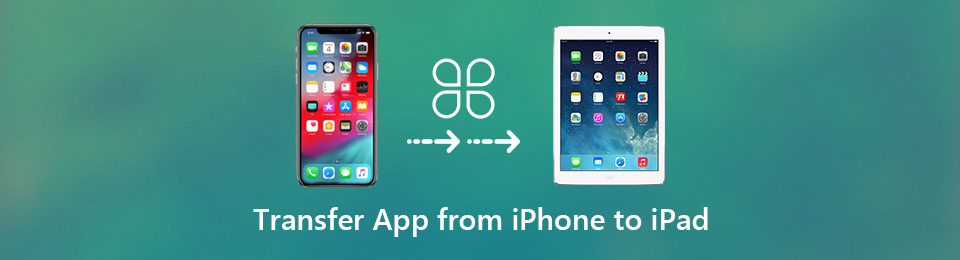
Heldigvis fandt vi de mest effektive måder efter at have gennemset forskellige websteder. Derfor vil denne artikel skitsere trin-for-trin metoder til at overføre applikationer fra en iPhone til din iPad. Manual, tredjepart og tjenester til overførsel er tilgængelige nedenfor for at hjælpe dig. Du kan forvente, at du efter at have læst denne artikel vil være i stand til at overføre dine apps og mange datatyper mellem dine enheder. Begynd at læse de følgende dele for at begynde processen.

Guide liste
Med FoneTrans til iOS, vil du nyde frihed til at overføre dine data fra iPhone til computer. Du kan ikke kun overføre iPhone-beskeder til computeren, men også billeder, videoer og kontakter kan nemt flyttes til pc'en.
- Overfør fotos, videoer, kontakter, WhatsApp og flere data let.
- Gennemse data før overførsel.
- iPhone, iPad og iPod touch er tilgængelige.
Del 1. Sådan overføres app fra iPhone til iPad på Indstillinger
Overførsel af apps via Indstillinger kan være det bedste valg, hvis du foretrækker ikke at bruge eller installere et tredjepartsværktøj. Denne metode fungerer med succes, så længe du er logget ind på den samme iCloud-konto på din iPhone og iPad. Det kræver kun et par tryk på din iPhone for at synkronisere dens apps på din iPad, så du kan bruge dem på begge enheder.
Vær opmærksom på de utfordrende anvisninger nedenfor for at blive opmærksom på, hvordan du overfører app fra iPhone til iPad på Indstillinger:
Trin 1Find Indstillinger ikonet og start det på din iPhone. Fra listen over muligheder skal du rulle ned, indtil du ser iTunes & App Store fanen, og tryk derefter på den.
Trin 2På den følgende skærm, se Automatiske downloads afsnit. Et par datatyper kan findes under det, herunder apps, musik, bøger og lydbøger og opdateringer.
Trin 3Slå skyderen til, der flugter med Apps mulighed. Efter et øjeblik vil apps på din iPhone også være til stede på din iPad. Men du skal sikre dig, at begge dine enheder er forbundet til en stabil internetforbindelse for at synkronisere apps med succes.
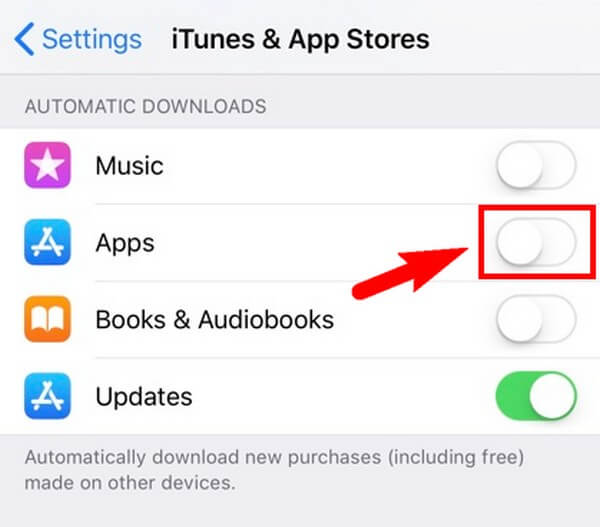
Men da iCloud er det lager, der bruges i denne metode, skal du huske på, at det kun tilbyder 5 GB gratis lagerplads. Derfor er de apps, du kan gemme eller synkronisere, begrænsede.
Del 2. Sådan overføres app fra iPhone til iPad via Finder
I mellemtiden, hvis du forbinder din iPhone og iPad til din Mac, kan du bruge Finder til at overføre dine apps. Det kræver kun USB-kabler og et par enkle trin for at overførslen lykkes. Derudover kan du også bruge iTunes, hvis du bruger en Windows-computer.
Vær opmærksom på de utfordrende anvisninger nedenfor for at blive opmærksom på, hvordan du overfører app fra iPhone til iPad via Finder:
Trin 1Tilslut din iPhone og iPad til din Mac ved hjælp af USB-kabler. Åbn derefter Finder-vinduet for at se dine enheder tilsluttet.
Trin 2Klik på din iPhone-enhed og derefter Filer fanen for at se dine data. Vælg derefter installationsfilerne for de apps, du ønsker at overføre til din iPad.
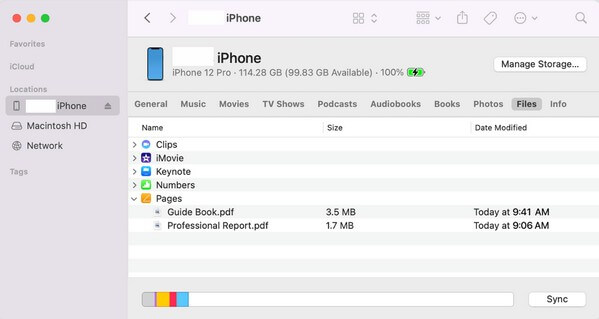
Trin 3Når du har valgt, skal du åbne din iPad-enhed på Finder og trække de data, du har valgt, på den. Finder vil derefter begynde at kopiere iPhone-dataene til din iPad. Når du er færdig med at kopiere, kan du installere apps på din enhed.
Del 3. Bonustip - FoneTrans til iOS
Hvis du har brug for et værktøj til at overføre iPhone- eller iPad-data, FoneTrans til iOS er den stærkt anbefalede. Dette program giver dig mulighed for at flytte data mellem forskellige enheder, såsom iPhone, iPad, computer og mere. Det forhindrer dig således ikke i at nyde dine billeder, videoer, lyd, beskeder, kontakter, dokumenter, opkaldslogger, kontaktpersoner og mere på de fleste af dine iOS- eller iPadOS-enheder. Desuden fungerer FoneTrans til iOS på både Windows og Mac, så du behøver ikke bekymre dig, hvis du vil installere det på en ikke-macOS-computer. Dens effektive ydeevne vil være den samme uanset. Du kan også nyde dens ekstra funktioner efter installationen.
Vær opmærksom på det uudfordrende eksempel nedenfor for at blive opmærksom på, hvordan du overfører filer fra iPhone med FoneTrans til iOS:
Med FoneTrans til iOS, vil du nyde frihed til at overføre dine data fra iPhone til computer. Du kan ikke kun overføre iPhone-beskeder til computeren, men også billeder, videoer og kontakter kan nemt flyttes til pc'en.
- Overfør fotos, videoer, kontakter, WhatsApp og flere data let.
- Gennemse data før overførsel.
- iPhone, iPad og iPod touch er tilgængelige.
Trin 1Besøg websiden for FoneTrans til iOS-programmet for at se og klikke på Gratis download knappen til venstre. Installationsfilen vil derefter blive downloadet. Åbn det for at installere værktøjet, som vil vare omkring et minut. Når det er klar til at starte, skal du starte overførselsværktøjet på din computer for at begynde at bruge det.
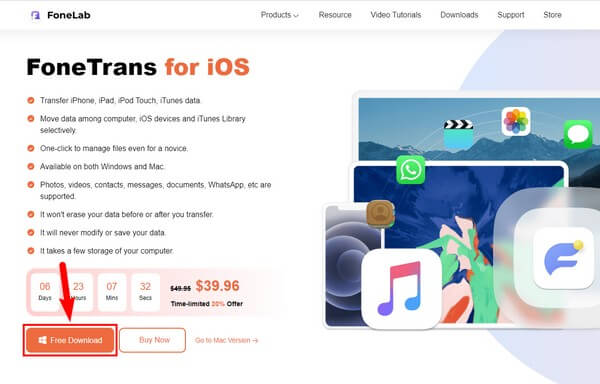
Trin 2FoneTrans til iOS primære grænseflade vil byde dig velkommen med kravet om at forbinde dine enheder. Brug et USB-kabel til at tilslutte iPhone til din computer, hvor programmet er installeret. Hvis du har prøvet at tilslutte den, men ikke kan genkendes, skal du klikke på option under. Det vil vise dig metoderne til at oprette forbindelse med succes.
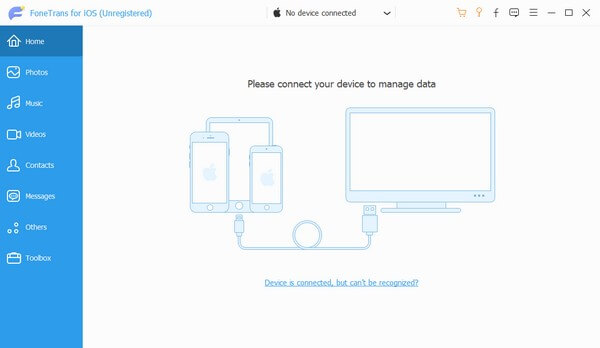
Trin 3Når din enhed er tilsluttet, skal du klikke på fanen med pil ned øverst i grænsefladen. En liste over tilsluttede enheder vises derefter. Vælg din iPhone derfra. Derefter skal du klikke på Andre datatype i venstre kolonne. Dine iPhone-data vil blive vist i det højre område. Marker alt, hvad du vil overføre til din iPad.
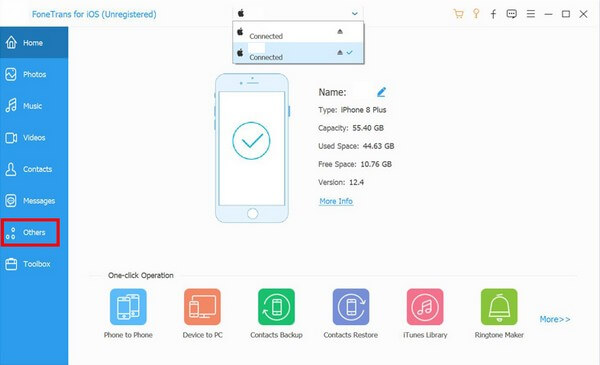
Trin 4Når du har valgt alle dine valgte data, skal du klikke på iOS-enhed ikonet på den øverste del af grænsefladen. Vælg derefter din iPad fra de tilsluttede enheder for at lade data flytte ind i den. Overførselstiden afhænger af størrelsen og antallet af data, du overfører til enheden. Herefter kan du endelig nyde dem på din iPad.
Del 4. Ofte stillede spørgsmål om, hvordan man overfører apps fra iPhone til iPad
1. Hvordan overfører man apps fra iPhone til iPhone uden iCloud?
Hvis du ikke har en iCloud, kan du også bruge metoderne i denne artikel til at overføre apps fra iPhone til iPad ved overførsel af apps fra iPhone til iPhone. De fleste af dem bruger kun de samme trin, så du vil ikke fare vild i at betjene metoderne. Du kan stole på, at du vil være i stand til at overføre dine apps selv uden iCloud.
2. Hvorfor overføres mine apps ikke til min nye iPad?
Nogle problemer kan have afbrudt apps i at overføre. Hvis du bruger iCloud til at overføre, kan det skyldes manglen på lagerplads. Eller en afbrydelse kan have forårsaget, at dine apps ikke flyttede til din iPad. Som en dårlig internetforbindelse, uventet nedlukning på grund af lavt batteri og mere. Du kan prøve at tjekke disse for at se, hvad der gik galt.
Det er alt for at overføre apps fra din iPhone til din iPad. Hvis du har brug for at overføre flere værktøjer med forskellige iOS-enheder, kan du stole på FoneTrans til iOS når som helst.
Med FoneTrans til iOS, vil du nyde frihed til at overføre dine data fra iPhone til computer. Du kan ikke kun overføre iPhone-beskeder til computeren, men også billeder, videoer og kontakter kan nemt flyttes til pc'en.
- Overfør fotos, videoer, kontakter, WhatsApp og flere data let.
- Gennemse data før overførsel.
- iPhone, iPad og iPod touch er tilgængelige.
