- Del 1: Sådan synkroniseres Kalender fra Mac til iPhone med iTunes
- Del 2: Sådan synkroniserer du kalender fra Mac til iPhone med Finder
- Del 3: Sådan synkroniserer du kalender på iPhone og Mac via Systemindstillinger
- Del 4: Sådan synkroniserer du iPhone og Mac-kalender med iClouds officielle websted
- Del 5: Sådan overføres Mac-data til iPhone med FoneTrans til iOS
- Del 6: Ofte stillede spørgsmål om, hvordan man synkroniserer iPhone og Mac-kalender
Synkroniser Mac-kalender med iPhone på måder, du kan blive fortrolig med
 Skrevet af Lisa Ou / 11. marts 2022 09:00
Skrevet af Lisa Ou / 11. marts 2022 09:00 Hvordan synkroniseres iPhone-kalender med Mac? Dette spørgsmål bliver ofte stillet af dem, der bruger flere enheder og ønsker at få adgang til eller se præcis den samme kalender. Måske er Mac beregnet til dit arbejde eller skoleklasser, og du har din begivenhedsplan gemt i kalenderappen på din Mac. Det kan ske, at det vil være yderst gavnligt at se den kalender på din iPhone. Derfor vil øge din produktivitet og effektivitet blive mindet om din arbejds- eller skoletidsplan og begivenheder via din iPhone. Ikke desto mindre vil du aldrig gå galt ved at synkronisere kalenderen iPhone og Mac.
Dette indlæg vil introducere forskellige og forenklede metoder til at synkronisere kalendere mellem din Mac og iPhone. Tjek alle de givne metoder og se, hvilke der passer bedst til dine behov og præferencer. Frem for alt er succesfuld og effektiv synkronisering af dine Mac- og iPhone-kalendere dit ultimative mål.
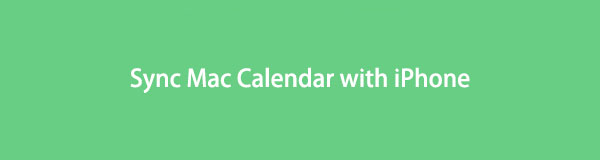

Guide liste
- Del 1: Sådan synkroniseres Kalender fra Mac til iPhone med iTunes
- Del 2: Sådan synkroniserer du kalender fra Mac til iPhone med Finder
- Del 3: Sådan synkroniserer du kalender på iPhone og Mac via Systemindstillinger
- Del 4: Sådan synkroniserer du iPhone og Mac-kalender med iClouds officielle websted
- Del 5: Sådan overføres Mac-data til iPhone med FoneTrans til iOS
- Del 6: Ofte stillede spørgsmål om, hvordan man synkroniserer iPhone og Mac-kalender
Del 1: Sådan synkroniseres Kalender fra Mac til iPhone med iTunes
iTunes er tilgængelig til macOS Mojave og tidligere versioner og kan administrere data til iOS-enheder. Med det kan du uden tvivl bruge iTunes til effektivt at synkronisere din Macs kalender til iPhone. Derudover er denne metode garanteret nem og hurtig. Alt du behøver er en USB.
Trin til, hvordan du synkroniserer kalender fra Mac til iPhone med iTunes:
Trin 1Start med at åbne iTunes på din Mac, og tilslut derefter din iPhone til den ved hjælp af et USB-kabel.
Trin 2Fra venstre side af iTunes skal du klikke på din iPhone enhed, gå derefter til INFO.
Trin 3Derefter skal du markere afkrydsningsfeltet ved siden af Synkroniser kalendere, og klik derefter på Udført.
Trin 4Endelig skal du klikke Indløs når der vises en bekræftelse, der spørger, om du vil anvende ændringer på din iPhone.
Alternativt ville dette ikke fungere for dig, hvis du bruger en Mac med macOS Catalina eller en nyere version, da iTunes ikke længere er tilgængelig på dine enheder. Se i stedet for den næste løsning.
Med FoneTrans til iOS, vil du nyde frihed til at overføre dine data fra iPhone til computer. Du kan ikke kun overføre iPhone-beskeder til computeren, men også billeder, videoer og kontakter kan nemt flyttes til pc'en.
- Overfør fotos, videoer, kontakter, WhatsApp og flere data let.
- Gennemse data før overførsel.
- iPhone, iPad og iPod touch er tilgængelige.
Del 2: Sådan synkroniserer du kalender fra Mac til iPhone med Finder
Finder er en grafisk brugergrænseflade og datamanager, som du kan bruge til alle Apple-enheder og OS-versioner. Finder er en praktisk løsning til at synkronisere kalender sammen med andre data mellem din Mac og din iPhone, eller endda mellem 2 iPhones. Frem for alt vil Finder faktisk synkronisere kalenderen mellem din iPhone og Mac med blot et par trin.
Trin til, hvordan du synkroniserer kalender fra Mac til iPhone med Finder:
Trin 1For det første skal du bruge et USB-kabel til at forbinde din iPhone til din Mac. I mellemtiden skal du vælge din iPhone fra sidebjælken i Finder.
Trin 2Vælg derefter Synkroniser kalendere efter at have klikket INFO.
Trin 3Kort efter, vælg, om du vil synkronisere alle kalendere or Udvalgte kalendere.
Trin 4Hvis du vil synkronisere bestemte kalendere, skal du markere afkrydsningsfeltet ud for hvilken kalender, der skal synkroniseres. Indtast desuden det antal dage, du vil udelukke fra synkronisering, efter du har klikket Synkroniser ikke begivenheder, der er ældre end - dage.
Du kan også bruge en anden standardfunktion på Mac og iPhone til at synkronisere kalendere mellem begge enheder.
Del 3: Sådan synkroniserer du kalender på iPhone og Mac via Systemindstillinger
Systemindstillinger er en indbygget app tilgængelig på Mac, som giver brugerne mulighed for at ændre og administrere systemindstillinger for Apple-enheder. Under de forskellige ruder i Systemindstillinger på Mac kan du synkronisere kalenderen på din Mac og dine iPhones. Derudover skal du bruge den samme iCloud-konto på din Mac og iPhone, før du fortsætter med denne metode.
Trin til, hvordan du synkroniserer kalender på iPhone og Mac via systemindstillinger:
Trin 1Klik først på Apple ikonet fra øverste venstre hjørne af din Macs skrivebord. Vælg derfra System Preferences.
Trin 2Klik derefter på iCloud, og sæt derefter kryds i boksen ved siden af Kalendere.
Trin 3På den anden side, åben Indstillinger på din iPhone og gå til dit Apple ID.

Trin 4Til sidst skal du trykke på iCloud, og tænd derefter Kalendere at aktivere den.

Denne løsning vil dog tvinge din iPhone til også at opdatere, når du har lavet opdateringer på din Mac. Da denne metode kræver iCloud, kan du i stedet synkronisere kalendere mellem din Mac og flere enheder via iCloud-webstedet.
Med FoneTrans til iOS, vil du nyde frihed til at overføre dine data fra iPhone til computer. Du kan ikke kun overføre iPhone-beskeder til computeren, men også billeder, videoer og kontakter kan nemt flyttes til pc'en.
- Overfør fotos, videoer, kontakter, WhatsApp og flere data let.
- Gennemse data før overførsel.
- iPhone, iPad og iPod touch er tilgængelige.
Del 4: Sådan synkroniserer du iPhone og Mac-kalender med iClouds officielle websted
Den officielle hjemmeside for iCloud giver dig mulighed for at administrere alle dine iCloud-data og indstille, hvilke og med hvem du skal dele specifikke data. Som du måske ved, er iCloud standard cloud-lagrings- og computertjenesten for alle Apple-produkter. Du kan få adgang til data gemt på din iCloud-konto med dens online-websted, som kan tilgås og administreres via forskellige webbrowsere.
Trin til, hvordan du synkroniserer iPhone og Mac-kalender med iClouds officielle websted:
Trin 1Start med at aktivere iCloud til Synkroniser kalendere på din iPhone fra Indstillinger ca.
Trin 2I mellemtiden skal du åbne iClouds officielle websted på din Macs Safari og logge på med Apple-id'et på din Mac.
Trin 3Åbn hovedgrænsefladen Kalendere.

Trin 4Endelig skal du vælge Privat kalender efter at have klikket på Del mulighed ved siden af Kalender. Indtast derefter Apple-id'et på din iPhone, og klik derefter OK.

I betragtning af effektiviteten og bekvemmeligheden af alle ovennævnte løsninger til synkronisering af data mellem Mac og iPhone, overgår følgende tredjepartsløsning dem alle.
Del 5: Sådan overføres Mac-data til iPhone med FoneTrans til iOS
FoneTrans til iOS er en intelligent datamanager, der i høj grad vil hjælpe dig med at administrere, redigere, slette, tilføje og overføre data mellem iOS-enheder og computere. Dette værktøj kan frit overføre fotos, videoer, kontakter, beskeder, dokumenter, WhatsApp og mere. Dette værktøj er uden tvivl fantastisk, fordi du selektivt kan overføre alle data på én gang uden at slette de originale data.
Med FoneTrans til iOS, vil du nyde frihed til at overføre dine data fra iPhone til computer. Du kan ikke kun overføre iPhone-beskeder til computeren, men også billeder, videoer og kontakter kan nemt flyttes til pc'en.
- Overfør fotos, videoer, kontakter, WhatsApp og flere data let.
- Gennemse data før overførsel.
- iPhone, iPad og iPod touch er tilgængelige.
I betragtning af alle funktioner i FoneTrans til iOS, kan du helt sikkert bruge det til at overføre data fra din Mac til din iPhone eller omvendt.
Trin til hvordan man overfører Mac-data til iPhone med FoneTrans til iOS:
Trin 1For det første skal du downloade og installere FoneTrans til iOS på din Mac. Når programmet er vellykket installeret, kører det automatisk; ellers vil den køre manuelt. Tilslut i mellemtiden din iPhone til din Mac via USB.

Trin 2For det andet skal du vælge den type data, du vil overføre, fra programmets venstre sidepanel. De typer data, du kan overføre, er pics, Musik, Videoer, Kontakt os, Beskederog Andre (Bøger, Noter, Kalendere, Safariog Opkald).
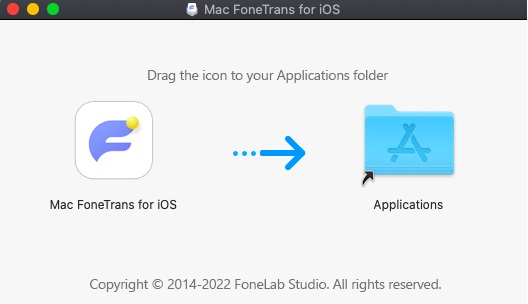
Trin 3For det tredje skal du klikke på Tilføj knappen fra menulinjen over forhåndsvisningspanelet. Vælg enten Tilføj fil or Tilføj mappe.
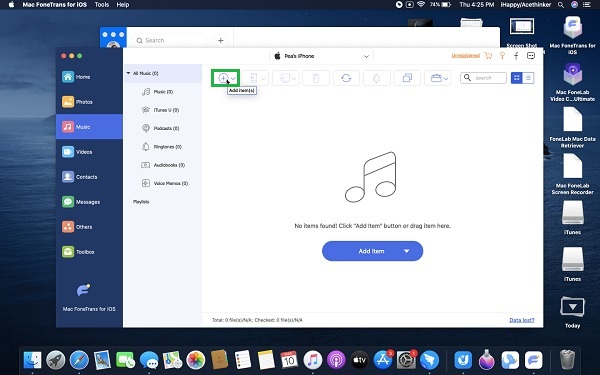
Trin 4Til sidst skal du navigere til mappen på din Mac, der gemmer de data, du vil overføre til din iPhone. Vælg alle data, der skal overføres, og klik derefter Udført.
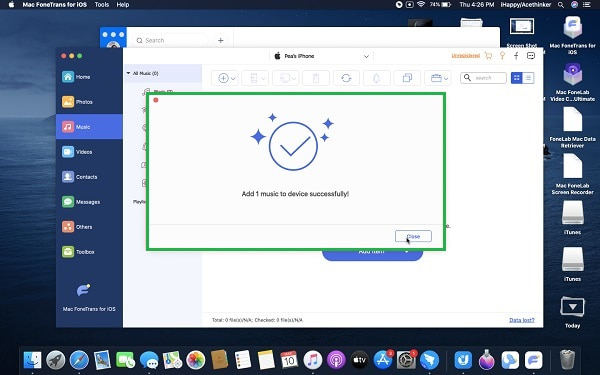
Del 6: Ofte stillede spørgsmål om, hvordan man synkroniserer iPhone og Mac-kalender
Hvordan stopper man synkronisering af iPhone- og Mac-kalendere?
For at stoppe synkroniseringen af kalendere mellem en iPhone og Mac, kan du gå til Kalender-appen på din Mac og klikke på navnet på den synkroniserede kalender fra kalenderlisten. Klik derefter på knappen Del, klik på navnet på din iPhone, og klik derefter på Slet. Omvendt, hvis du ønsker at stoppe med at dele din Mac-kalender med hver enhed, der deles, skal du vælge Stop deling efter at have højreklikket på kalenderen fra kalenderlisten.
Hvorfor synkroniseres min Mac-kalender ikke med min iPhone?
Kalenderen synkroniserer ikke mellem Mac og iPhone, fordi dato og klokkeslæt ikke stemmer overens. Sørg for at indstille klokkeslættet og datoen for både din Mac og iPhone nøjagtigt ens. Hvis du har til hensigt at synkronisere begge enheders kalendere via iCloud, skal du sørge for at bruge den samme iCloud-konto. Sørg desuden for at aktivere kalendere under iCloud-menuen.
Hvad gør jeg, hvis min kalender på Macbook ikke opdateres på iPhone?
Antag, at din Macbook-kalender ikke synkroniserer med din iPhone på trods af korrekt konfiguration. I så fald kan du prøve at løse problemet med følgende trin: Gå først til iCloud-menuen på din iPhones Indstillinger-app. For det andet skal du slå Kalender fra for at deaktivere den. Slå Kalender til efter et par minutter for at aktivere den igen. Du kan også gøre det samme med din Mac via Systemindstillinger.
Og det er sådan, man synkroniserer kalender fra iPhone til Mac med 5 gennemprøvede metoder. Uanset hvad, er dette uden tvivl en nem og hurtig opgave at udføre. Der er ingen grund til at gøre komplicerede ting. Alt du behøver er at henvise til løsningerne givet ovenfor. Frem for alt kræver synkronisering af data mellem din Mac og iPhone, at du er et yderst effektivt og effektivt værktøj til at gøre det. Med det, FoneTrans til iOS er den mest anbefalede vej at gå, da det er det bedst anbefalede værktøj til overførsel af data mellem iOS-, macOS- og Windows-enheder med fremragende ydeevne.
Med FoneTrans til iOS, vil du nyde frihed til at overføre dine data fra iPhone til computer. Du kan ikke kun overføre iPhone-beskeder til computeren, men også billeder, videoer og kontakter kan nemt flyttes til pc'en.
- Overfør fotos, videoer, kontakter, WhatsApp og flere data let.
- Gennemse data før overførsel.
- iPhone, iPad og iPod touch er tilgængelige.
