- Del 1. Sådan synkroniserer du iPad og iPhone-kalender trådløst med iCloud
- Del 2. Sådan synkroniserer du iPhone- og iPad-kalendere med Google-kalendere
- Del 3. Sådan synkroniserer du kalender på iPhone og iPad med iTunes
- Del 4. Sådan synkroniserer du kalender på iPhone og iPad med Finder
- Del 5. Sådan synkroniserer du iPhone og iPad-data med FoneTrans til iOS
- Del 6. Ofte stillede spørgsmål om, hvordan man synkroniserer iPad- og iPhone-kalendere
Synkroniser iPhone- og iPad-kalender med kendte løsninger
 Skrevet af Lisa Ou / 17. marts 2021 09:00
Skrevet af Lisa Ou / 17. marts 2021 09:00 At synkronisere mine iPhone- og iPad-kalendere fejlsikker og stressfri er en opgave, som mange brugere søger efter en løsning. Måske bruger du flere enheder, for eksempel iPhone og iPad, og du vil se og få adgang til de samme kalenderbegivenheder på forskellige enheder. Ved at udføre denne procedure kan du undgå konflikter og forvirring ved at se på den ene kalender og ikke den anden. Sådanne problemer kan sætte gang i din tidsplan, såsom forsinkelser, manglende aftaler osv. Disse situationer er forfærdelige, især hvis du har vigtige sager, som du ikke kan risikere at gå glip af din tidsplan. Denne påstand gælder især for professionelle og uddannelsesmæssige formål.
Uanset din grund, ville det være bedst at lære, hvordan du synkroniserer din iPhone-kalender med din iPad-kalender. På den måde kan du gøre det uden fejl og så hurtigt du kan. Med det skal du sørge for at fortsætte til slutningen og opdage den bedste måde at synkronisere kalendere mellem dine enheder og overføre data med det bedste værktøj og den bedste tilgængelige metode.
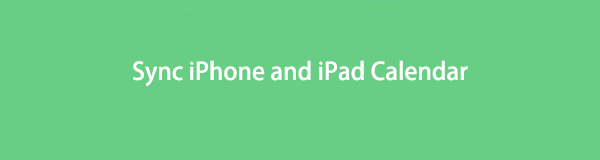

Guide liste
- Del 1. Sådan synkroniserer du iPad og iPhone-kalender trådløst med iCloud
- Del 2. Sådan synkroniserer du iPhone- og iPad-kalendere med Google-kalendere
- Del 3. Sådan synkroniserer du kalender på iPhone og iPad med iTunes
- Del 4. Sådan synkroniserer du kalender på iPhone og iPad med Finder
- Del 5. Sådan synkroniserer du iPhone og iPad-data med FoneTrans til iOS
- Del 6. Ofte stillede spørgsmål om, hvordan man synkroniserer iPad- og iPhone-kalendere
Med FoneTrans til iOS, vil du nyde frihed til at overføre dine data fra iPhone til computer. Du kan ikke kun overføre iPhone-beskeder til computeren, men også billeder, videoer og kontakter kan nemt flyttes til pc'en.
- Overfør fotos, videoer, kontakter, WhatsApp og flere data let.
- Gennemse data før overførsel.
- iPhone, iPad og iPod touch er tilgængelige.
Del 1. Sådan synkroniserer du iPad og iPhone-kalender trådløst med iCloud
For Apple-enheder er den mest tilgængelige og bekvemme måde at synkronisere data, kalender, fotos, videoer osv. gennem iCloud. Som du måske ved, er iCloud en cloud-lagrings- og computertjeneste, der hovedsageligt er beregnet til Apple-enheder. Brug af den samme iCloud-konto og indstilling af hver data giver alle brugere mulighed for at synkronisere adgang korrekt og i overensstemmelse hermed. Derfor til se deres iCloud-data på hver Apple-enhed, de ønsker og har brug for.
Trin til, hvordan du synkroniserer kalendere mellem iPhone og iPad med iCloud:
Trin 1For at begynde skal du gå til iCloud på den Indstillinger app på både din iPhone og iPad.

Trin 2Til sidst skal du navigere i Kalendere mulighed under iCloud indstillinger og slå det til. Gør dette til både din iPhone og iPad.

Trin 3Vigtigst af alt, har dine enheder forbundet til en stabil internetforbindelse og vent, mens iCloud synkroniserer iPhone til iPad-kalender.
Yderligere er mange brugere også interesserede i at lære, hvordan man synkroniserer iPhone- og iPad-kalendere uden iCloud. Derfor kurerede dette indlæg omhyggeligt alle effektive og praktiske måder at synkronisere kalendere mellem en iPhone og iPad uden at bruge iCloud.
Med FoneTrans til iOS, vil du nyde frihed til at overføre dine data fra iPhone til computer. Du kan ikke kun overføre iPhone-beskeder til computeren, men også billeder, videoer og kontakter kan nemt flyttes til pc'en.
- Overfør fotos, videoer, kontakter, WhatsApp og flere data let.
- Gennemse data før overførsel.
- iPhone, iPad og iPod touch er tilgængelige.
Del 2. Sådan synkroniserer du iPhone- og iPad-kalendere med Google-kalendere
Google Kalender er tilgængelig for iPhone og iPad kalendertjenester leveret af Google. Denne kalender giver dig mulighed for at oprette og redigere begivenheder og synkronisere dem mellem enheder. Du kan synkronisere dine Google Kalender-begivenheder og planlægge til din iPhone og iPads lokale Kalender-app for en mere sammenhængende og integreret kalenderoplevelse.
Trin til, hvordan du synkroniserer kalender mellem iPhone og iPad med Google-kalendere:
Trin 1Gå først til Indstillinger app og gå til Kalender på din iPhone. Tryk derfra Konti, Vælg derefter Tilføj konti.
Trin 2For det andet skal du vælge Google fra listen, og indtast derefter din Google-konto med din gmail adresse og adgangskode. Aktivér derefter Kalender mulighed og andre data, du vil synkronisere. Tryk på Gem.
Trin 3For det tredje, gå til Kalender app på din iPhone, og tryk derefter på Kalendere fra bunden af din skærm. Dette trin giver dig mulighed for at se alle tilgængelige kalendere på din enhed, inklusive din Google-kalender.
Trin 4Til sidst skal du vælge Google Kalender, tryk så på Udført. Alt du skal gøre nu er at gentage den samme proces på din iPad.
Og det er sådan, du kan bruge Google-kalendere til at synkronisere iPhone-kalendere med iPad. Varigheden af denne metode afhænger dog af din internetforbindelses hastighed. Derfor kan synkroniseringsprocessen tage et stykke tid og meget længere, end du ønsker. Alternativt kan du også synkronisere kalendere mellem iPhones og iPads via computere og USB'er.
Del 3. Sådan synkroniserer du kalender på iPhone og iPad med iTunes
Du kan bruge iTunes til at løse dit problem på computere, der kører Windows, macOS Catalina eller tidligere versioner. Til computere er iTunes en tilgængelig datamanager. En gratis app giver dig mulighed for at overføre data og synkronisere kalendere fra en iPhone til en anden eller til en iPad. For at denne metode skal fungere, er den første ting, du skal gøre, at konfigurere iTunes. Således vil iTunes automatisk synkronisere data med de andre Apple-enheder, du tilslutter din computer.
Trin til, hvordan du synkroniserer iPad-kalender med iPhone via iTunes:
Trin 1For det første skal du åbne iTunes på din computer og tilslutte din iPhone til den. Klik med det samme på din iPhones navn i menuen.
Trin 2Klik på Info, og sæt derefter kryds Sync kalender Med fra synkronisering af kontakter og kalendere udvælgelse. Vælg efterfølgende, om du vil synkronisere Alle kalendere or Kun udvalgte kalendere.
Trin 3For det tredje, hvis du vælger det sidste, skal du klikke på navnet på den kalenderapp, du vil synkronisere, fra rullemenuen. Yderligere kan du også udelukke bestemte datoer fra synkroniseringsprocessen ved at klikke Synkroniser ikke ældre end, og indtast derefter den dato, du vil ekskludere.
Trin 4Skub endelig din iPhone ud af din computer, og tilslut derefter din iPad til den. iTunes-programmet synkroniserer automatisk kalenderen, når du konfigurerer den til at forbinde din iPad til din computer.
Alternativt er iTunes muligvis ikke tilgængelig, hvis du bruger en Mac med nyere versioner af macOS. Brug i stedet den nuværende Apple-datamanager, Finder.
Med FoneTrans til iOS, vil du nyde frihed til at overføre dine data fra iPhone til computer. Du kan ikke kun overføre iPhone-beskeder til computeren, men også billeder, videoer og kontakter kan nemt flyttes til pc'en.
- Overfør fotos, videoer, kontakter, WhatsApp og flere data let.
- Gennemse data før overførsel.
- iPhone, iPad og iPod touch er tilgængelige.
Del 4. Sådan synkroniserer du kalender på iPhone og iPad med Finder
Finder er et computerprogram til alle Macintosh-enheder, der giver dig mulighed for at se, administrere og organisere din Mac, iOS-enheder, iCloud og andre lagerenheder. Finder er standardadministratoren med brugergrænseflade, der frit og hurtigt giver dig mulighed for at overføre eller synkronisere data. Med det er dette virkelig en tilgængelig og bekvem løsning for dig.
Trin til, hvordan du synkroniserer kalendere på iPhone og iPad med Finder:
Trin 1Tilslut din iPhone, og gå derefter til din Macs Finder på en Mac. Derfra skal du klikke på din iPhone.
Trin 2Klik derefter INFO klikker derefter på Synkroniser kalendere til mulighed. Bemærk, at du kan vælge Alle kalendere eller udvalgte kalendere mens du synkroniserer. Vælg de kalendere, du vil synkronisere, hvis du vælger den sidste mulighed.
Trin 3Klik desuden på Synkroniser ikke begivenheder ældre end – så den dato, du vil udelukke, hvis der er nogen. Dette trin er, så du kun kan synkronisere det, du har brug for, og intet ud over det.
Trin 4Derefter skal du frakoble din iPhone fra din Mac og erstatte den med din iPad. For at synkronisere de synkroniserede kalendere fra din iPhone til din iPad skal du udføre den samme proces.
Denne metode er den måde, du kan synkronisere kalender iPhone og iPad med Finder. Antag yderligere, at du vil synkronisere eller overføre data bortset fra din kalender. Der er en nemmere, bedre og mere effektiv måde at gøre det på i så fald.
Del 5. Sådan synkroniserer du iPhone og iPad-data med FoneTrans til iOS
Et effektivt overførselsværktøj tilgængeligt på både Mac og Windows til alle iOS-data er FoneTrans til iOS. Dette værktøj giver dig faktisk mulighed for overfør fotos, videoer, kontakter, beskeder, dokumenter, WhatsApp og mere uden at slette dine data før eller efter processen. Det bedste ved dette værktøj er, at det giver dig mulighed for at overføre data selektivt eller på én gang med et fremragende effektivitetsniveau.
FoneTrans til iOS er en direkte metode til at overføre data mellem iOS, iPadOS og computere, hvilket fremskynder processen enormt. Derudover er dine data yderst sikre og sikrede med dette værktøj, så du aldrig behøver at bekymre dig.
Med FoneTrans til iOS, vil du nyde frihed til at overføre dine data fra iPhone til computer. Du kan ikke kun overføre iPhone-beskeder til computeren, men også billeder, videoer og kontakter kan nemt flyttes til pc'en.
- Overfør fotos, videoer, kontakter, WhatsApp og flere data let.
- Gennemse data før overførsel.
- iPhone, iPad og iPod touch er tilgængelige.
Trin til hvordan man synkroniserer iPhone og iPad-data med FoneTrans til iOS:
Trin 1For at begynde, download og installer FoneTrans til iOS på din Mac eller Windows-computer. Du skal også bruge USB-kablet til samtidig at forbinde din iPad og iPhone til din computer.

Trin 2I mellemtiden skal du starte programmet og vælge enten din iPhone eller iPad. Uanset hvad der indeholder de data, du vil overføre.
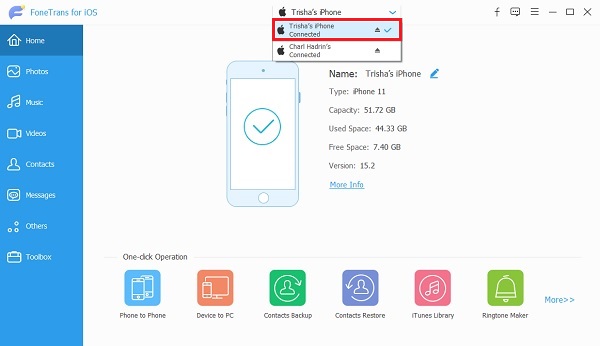
Trin 3Derefter den type data, du vil overføre. pics, Musik, Videoer, Kontakt os, Beskederog Andre (Bøger, Noter, Kalendere, Safariog Opkald) er blandt de tilgængelige data fra sidebjælkemenuen. Kort efter skal du vælge alle data, som du har til hensigt at overføre.
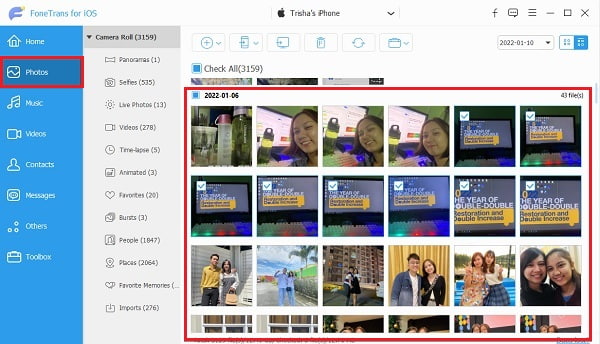
Trin 4Endelig skal du klikke på eksport ikonet, vælg destinationsenheden og indstil destinationsmappen.
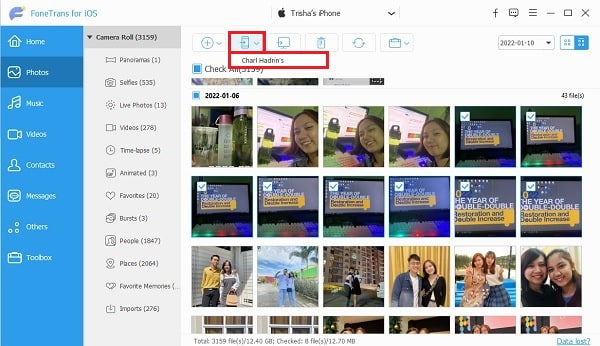
Del 6. Ofte stillede spørgsmål om, hvordan man synkroniserer iPad- og iPhone-kalendere
Med FoneTrans til iOS, vil du nyde frihed til at overføre dine data fra iPhone til computer. Du kan ikke kun overføre iPhone-beskeder til computeren, men også billeder, videoer og kontakter kan nemt flyttes til pc'en.
- Overfør fotos, videoer, kontakter, WhatsApp og flere data let.
- Gennemse data før overførsel.
- iPhone, iPad og iPod touch er tilgængelige.
Hvorfor synkroniseres mine iPad- og iPhone-kalendere ikke?
Din iPhone og iPads dato og klokkeslæt stemmer ikke overens. Måske har dine enheder en forkert eller anden tid og dato. Sørg for at indstille dem ens for at eliminere eventuelle fejl i synkronisering af kalendere mellem dem.
Hvordan rydder jeg op i min iPhone- eller iPad-kalender?
Oprydning i en kalender på en iPhone eller iPad kan gøres gennem selve Kalender-appen. For at gøre det skal du åbne Kalender-appen og derefter trykke på Kalendere fra bunden af skærmen. Tryk derefter på indstillingen Flere oplysninger ved siden af den kalender, du vil fjerne. Til sidst skal du trykke på Slet kalender for at fjerne den fra din enhed.
Hvorfor synkroniseres min delte iCloud-kalender ikke?
En fuld iCloud-lagerplads kan være årsagen til, at iCloud ikke kan synkronisere kalender eller andre data, eller måske er dine enheder ikke forbundet til en internetforbindelse. Samtidig er synkroniseringsprocessen stadig i gang. Prøv at tjekke disse faktorer, hvis tid og dato ikke forårsager, at iPad- og iPhone-kalenderen ikke synkroniseres.
Konklusion
Det afslutter dette indlæg om, hvordan du kan synkronisere dine iPhone- og iPad-kalendere effektivt og effektivt. Dette indlæg giver dig forskellige løsninger til denne sag, hvor du kan vælge imellem. Først og fremmest, FoneTrans til iOS er den mest anbefalede løsning, fordi den giver dig mulighed for at synkronisere eller overføre mere end din kalender. Direkte overførsel af data mellem 2 enheder er uden tvivl en fordel, fordi det sparer dig tid og kræfter.
Frem for alt er dit mål aldrig at gå glip af en enkelt begivenhed eller aftale på din tidsplan. Og du kan øge din tidsstyring og planlægge overvågning mere effektivt ved at se den samme kalender på enten din iPhone eller iPad. Efter at have læst dette indlæg, skal du lære den bedst egnede måde at synkronisere en iPad-kalender med iPhone.
Med FoneTrans til iOS, vil du nyde frihed til at overføre dine data fra iPhone til computer. Du kan ikke kun overføre iPhone-beskeder til computeren, men også billeder, videoer og kontakter kan nemt flyttes til pc'en.
- Overfør fotos, videoer, kontakter, WhatsApp og flere data let.
- Gennemse data før overførsel.
- iPhone, iPad og iPod touch er tilgængelige.
