- Del 1: Sådan får du talebeskeder til at blive på iPhone for evigt
- Del 2: Sådan gemmer du stemmebeskeder på iPhone manuelt
- Del 3: Sådan gemmer du talebeskeder på iPhone med iCloud
- Del 4: Sådan gemmer du talebeskeder på iPhone via e-mail
- Del 5: Sådan gemmer du lydbeskeder på iPhone til Windows-computer
- Del 6: Sådan gemmer du lydbeskeder på iPhone til Mac
- Del 7: Sådan gemmer du lydbeskeder fra iPhone til computer med FoneTrans til iOS
- Del 8: Ofte stillede spørgsmål om, hvordan du gemmer lydbesked på iPhone
Sådan gemmer du talebeskeder på iPhone med 7 nyttige løsninger
 Skrevet af Lisa Ou / 07. marts 2022 09:00
Skrevet af Lisa Ou / 07. marts 2022 09:00 Har du brug for at lære, hvordan du gemmer lydbeskeder på en iPhone? Måske har nogen sendt dig en lydbesked, og du vil beholde den som en erindring af grunde. Eller måske har du modtaget en lydbesked, og du vil bruge den som ringetone, stemmememo eller noget andet. Uanset hvad, kan det være vanskeligt at gemme en lydbesked, fordi du har brug for en løsning, der garanterer dig et sikkert sted for dem. Tillykke, for dette indlæg er det perfekte svar på det. Lær 7 måder at gemme lydbeskeder på iPhone med de forenklede trin nedenfor.
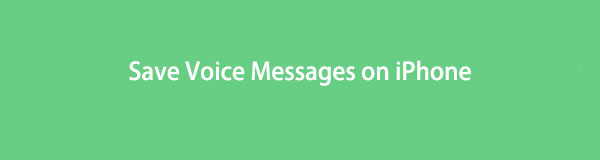

Guide liste
- Del 1: Sådan får du talebeskeder til at blive på iPhone for evigt
- Del 2: Sådan gemmer du stemmebeskeder på iPhone manuelt
- Del 3: Sådan gemmer du talebeskeder på iPhone med iCloud
- Del 4: Sådan gemmer du talebeskeder på iPhone via e-mail
- Del 5: Sådan gemmer du lydbeskeder på iPhone til Windows-computer
- Del 6: Sådan gemmer du lydbeskeder på iPhone til Mac
- Del 7: Sådan gemmer du lydbeskeder fra iPhone til computer med FoneTrans til iOS
- Del 8: Ofte stillede spørgsmål om, hvordan du gemmer lydbesked på iPhone
Del 1: Sådan får du talebeskeder til at blive på iPhone for evigt
Heldigvis giver iPhone alle brugere mulighed for at justere udløbstiden. Således kan de beholde talebeskeder for evigt og aldrig slette dem. Denne metode er ideel til at opbevare talebeskeder på din iPhone, så længe du ønsker, mens du gemmer dem. Desuden kan du holde dem i den samme samtale, hvilket gør genafspilning af den mere virkningsfuld, fordi du kan se, hvilken del af deres oprindelige samtale.
Trin til, hvordan man får talebeskeder til at blive på iPhone for evigt:
Trin 1Åbn først din iPhone Indstillinger app og gå direkte til Beskeder.
Trin 2Tryk derfra Udløb jf. nedenstående Lydmeddelelser.
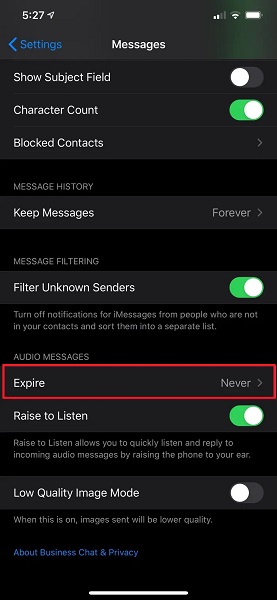
Trin 3Til sidst skal du vælge Aldrig fra valget af, hvor længe talebeskeder skal forblive på din enhed.
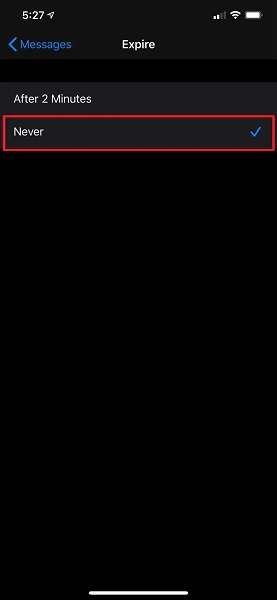
Denne proces sikrer, at lydbeskeder på din Besked-app aldrig automatisk fjernes. Selvom denne metode forbliver i deres respektive samtaler, hvad nu hvis du vil gemme dem som et stemmememo på din iPhone? Desuden kan du ved et uheld slette en samtaletråd og miste dine talebeskeder. Se, fordi dette indlæg fik din ryg.
Med FoneTrans til iOS, vil du nyde frihed til at overføre dine data fra iPhone til computer. Du kan ikke kun overføre iPhone-beskeder til computeren, men også billeder, videoer og kontakter kan nemt flyttes til pc'en.
- Overfør fotos, videoer, kontakter, WhatsApp og flere data let.
- Gennemse data før overførsel.
- iPhone, iPad og iPod touch er tilgængelige.
Del 2: Sådan gemmer du stemmebeskeder på iPhone manuelt
For en meget mere sikker løsning ville det være bedre at gemme talebeskeder på din iPhone manuelt. Desuden vil du måske gemme disse talebeskeder lokalt og omdøbe dem i henhold til meddelelsen, der står. Og at gemme det vil være meget mere effektivt til gentagelser, fordi du ikke længere skal gennemgå dine samtaler. Før du fortsætter med denne metode, skal du være opmærksom på, at dette muligvis ikke virker for dig, hvis du bruger iOS 12 eller en nyere version.
Trin til, hvordan man gemmer stemmetekstbeskeder på iPhone manuelt:
Trin 1For det første skal du åbne Beskeder app på din iPhone.
Trin 2For det andet skal du navigere i den lydbesked, du vil gemme, og derefter trykke længe på den.
Trin 3For det tredje, vælg Gem fra pop op-menuen, der vises.
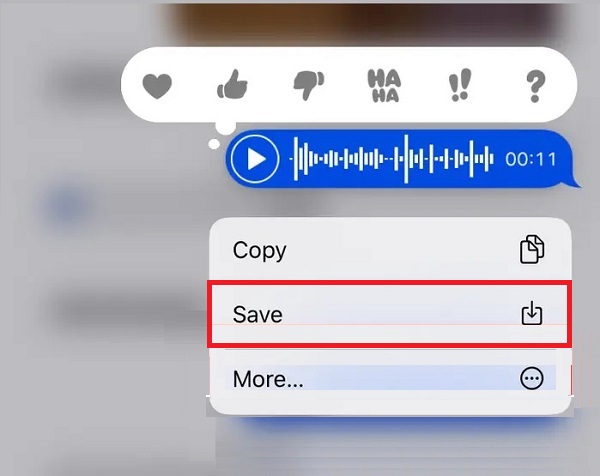
Da denne metode har nogle begrænsninger, er den måske ikke praksis for alle. Omvendt ville det være bedst ikke at bekymre sig, fordi det er en anden måde at gemme en iPhones talebeskeder på.
Med FoneTrans til iOS, vil du nyde frihed til at overføre dine data fra iPhone til computer. Du kan ikke kun overføre iPhone-beskeder til computeren, men også billeder, videoer og kontakter kan nemt flyttes til pc'en.
- Overfør fotos, videoer, kontakter, WhatsApp og flere data let.
- Gennemse data før overførsel.
- iPhone, iPad og iPod touch er tilgængelige.
Del 3: Sådan gemmer du talebeskeder på iPhone med iCloud
Det er en genial idé at gemme dine talebeskeder i cloud storage. Det er fordi du kan sikre dine talebeskeder, plus at du også kan få adgang til dem på andre Apple-enheder. Til det er iCloud den bedste mulighed. Denne påstand er gyldig, fordi iCloud er Apples cloud-lagrings- og computertjeneste. Denne kendsgerning betyder, at den fungerer perfekt med iPhone og alle dens data, inklusive dine vedhæftede meddelelser.
Trin til, hvordan du gemmer talebeskeder på iPhone med iCloud:
Trin 1For at begynde skal du gå til Indstillinger app på din iPhone og gå til dit Apple ID.
Trin 2Gå til iCloud med det samme.
Trin 3Til sidst, slå til Beskeder for at sikre, at denne app og alle data er gemt på iCloud.
Ud over at gemme lydbeskeder, vil du måske også sende dem til en anden. På den note, her er, hvordan du kan sende og gemme en lydbesked fra en iPhone et andet sted.
Del 4: Sådan gemmer du talebeskeder på iPhone via e-mail
Videresendelse eller afsendelse af talebeskeder til e-mail er uden tvivl muligt. Og hvad angår afsenderen, forbliver talebeskeden på samtaletråden, medmindre den bevidst slettes. På den anden side vil det blive gemt på modtageren af e-mailens indbakke eller deres telefons lokale lager, hvis de gemmer det.
Trin til, hvordan du gemmer talebeskeder på iPhone via e-mail:
Trin 1For at begynde skal du åbne din iPhone Beskeder app og se efter den lydbesked, du vil sende og gemme.
Trin 2Tryk længe på lydbeskeden, og vælg Mere fra pop op-menuen. Tryk derefter på Arrow or Del ikonet fra nederste højre hjørne af din skærm.
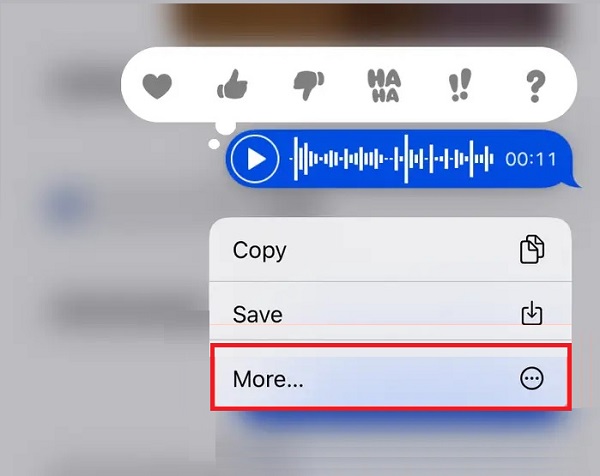
Trin 3Om kort tid vil du blive omdirigeret til en ny tekstbeskedside. Derfra kan du indtaste modtagerens e-mailadresse i stedet for et telefonnummer.
Trin 4Tryk til sidst på tryk Send ikon for at sende det vedhæftede stemmememo via e-mail.
Når du fortsætter med denne metode, skal du sørge for, at du har forbindelse til Wi-Fi eller har mobildata. Alternativt kan du også gemme lydbeskeder fra en iPhone på en computer.
Del 5: Sådan gemmer du lydbeskeder på iPhone til Windows-computer
Antag, at du ønsker at gemme lydbeskeder fra din iPhone på din computer. I så fald er iTunes den første metode, du kan overveje. Apples iTunes er et program, der var ment som en medieafspiller og et bibliotek, en butik til kunder og sidst, men ikke mindst, en mobil datamanager. SMS og iMessages er blandt de data, der er sikkerhedskopieret af iTunes. Derfor kan du bruge iTunes til at gemme dine lydbeskeder på en Windows-computer.
Med FoneTrans til iOS, vil du nyde frihed til at overføre dine data fra iPhone til computer. Du kan ikke kun overføre iPhone-beskeder til computeren, men også billeder, videoer og kontakter kan nemt flyttes til pc'en.
- Overfør fotos, videoer, kontakter, WhatsApp og flere data let.
- Gennemse data før overførsel.
- iPhone, iPad og iPod touch er tilgængelige.
Denne metode kan også tjene som din backup, hvis du ved et uheld sletter dine meddelelsestråde eller selve talebeskeden.
Trin til, hvordan du gemmer lydbeskeder på iPhone til Windows-computer:
Trin 1Tilslut din iPhone til din computer med et USB-kabel. Åbn derefter iTunes.
Trin 2Fra sidepanelet i iTunes skal du klikke på din iPhones navn.
Trin 3Efter det, sæt kryds Denne computer og klik Backup Now. Klik til sidst Udført.
Antag, at du bruger en Mac-computer og gemmer dine iPhone-lydbeskeder. I så fald er følgende metode noget for dig.
Del 6: Sådan gemmer du lydbeskeder på iPhone til Mac
I modsætning til iTunes giver brug af Finder dig mulighed for trådløst at gemme dine lydbeskeder på din Mac. Som du måske ved, kan du få adgang til alle beskeder fra din iPhone på din Mac, så længe iCloud er aktiveret for din Beskeder-app. Se hvor nemt og hurtigt det er.
Trin til, hvordan du gemmer lydbeskeder på iPhone på Mac:
Trin 1Aktiver først iCloud til at sikkerhedskopiere appen Beskeder på din iPhone. Dette trin vil tillade, at dine beskedsamtaler vises på din Mac Beskeder ca.
Trin 2Åbn i mellemtiden Beskeder app på din Mac og naviger i den lydbesked, du vil gemme.
Trin 3Derefter skal du højreklikke på lydmeddelelsen og derefter klikke Tjenester fra rullemenuen.
Trin 4Klik derefter Vis i Finder. Efterfølgende vil du blive omdirigeret til overførselsmappen på Mac. Til sidst skal du trække og slippe lydmeddelelsesfilen til den ønskede destinationsmappe.
Men da disse 3 lager er synkroniseret med hinanden, vil dine lydbeskeder automatisk blive slettet på de andre, hvis du sletter dem ét sted. Derfor anbefales det stærkt at bruge et overførselsværktøj, der ikke risikerer at miste dine talebeskeder.
Del 7: Sådan gemmer du lydbeskeder fra iPhone til computer med FoneTrans til iOS
Du kan bruge FoneTrans til iOS, et overførselsværktøj til at overføre dine beskeder fra din iPhone til din computer. FoneTrans til iOS er et kraftfuldt værktøj til at overføre alle data mellem og mellem iOS-enheder og computere. Det er en idiotsikker løsning, der helt sikkert vil overgå dine forventninger fra dens fremragende ydeevne. Med dette værktøj kan du overføre dine beskeder hurtigt med et par klik.
FoneTrans til iOS lader dig overføre alle iOS-data, inklusive beskeder og vedhæftede filer, selektivt eller hurtigt på én gang. Frem for alt er dette værktøj tilgængeligt på både Mac og Windows. Det er således et nyttigt værktøj, fordi du kan nå ud til det, når du har brug for at overføre data fra din iPhone til din computer eller andre enheder uanset din computers OS.
Med FoneTrans til iOS, vil du nyde frihed til at overføre dine data fra iPhone til computer. Du kan ikke kun overføre iPhone-beskeder til computeren, men også billeder, videoer og kontakter kan nemt flyttes til pc'en.
- Overfør fotos, videoer, kontakter, WhatsApp og flere data let.
- Gennemse data før overførsel.
- iPhone, iPad og iPod touch er tilgængelige.
Trin til, hvordan du gemmer lydbeskeder fra iPhone til computer med FoneTrans til iOS:
Trin 1Først skal du installere og køre FoneTrans til iOS på din computer. Brug derefter en USB-ledning til at tilslutte din iPhone til den.

Trin 2for det andet, vælg Beskeder fra menuen i venstre del af programmet.
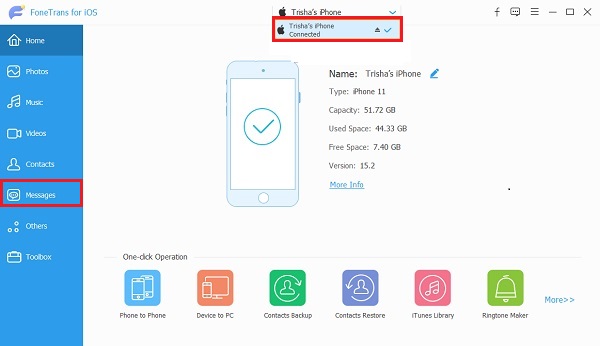
Trin 3For det tredje skal du vælge alle meddelelser, du vil overføre, og derefter klikke på eksport ikon for endelig at gemme din besked på din computer.
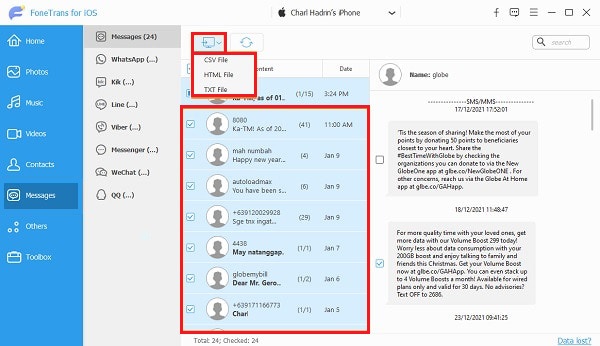
Denne metode er en imponerende måde at overføre iOS-data på, fordi der er et tilgængeligt forhåndsvisningspanel, der i høj grad hjælper, når du vælger, hvilke data der skal overføres.
Del 8: Ofte stillede spørgsmål om, hvordan du gemmer lydbesked på iPhone
Hvor bliver gemte lydbeskeder på iPhone?
Afhængigt af den metode, du brugte til at gemme lydbeskeder, kan deres placering variere. Men uanset hvordan du har gemt dem, forbliver de på din iMessage-samtale, medmindre de slettes.
Kan nogen se, om du afspiller deres lydbesked igen?
Heldigvis får afsenderen af lydbeskeden ikke besked, når du afspiller eller gemmer en talebesked.
Hvorfor udløber lydbeskeder?
Lydbeskeder er designet til at udløbe inden for en periode af fortrolighedshensyn. Heldigvis kan du fjerne eller forlænge udløbsperioden for lydbeskeder på din enhed fra appen Indstillinger.
For at opsummere er der forskellige måder at gemme lydbeskeder på din iPhone og computer. Der er nemme og hurtige procedurer, mens nogle kræver flere processer end andre. Frem for alt er sikkerhedskopiering af dine lydbeskeder den bedste løsning til at gemme dem. Effektivitet og effektivitet skal kombineres for at bestemme, hvilken metode der er bedst til at overføre dine lydbeskeder eller andre data. På den note, FoneTrans til iOS uden tvivl den bedste løsning. Dette værktøj skiller sig helt sikkert ud blandt resten af de givne løsninger. Det er sandt, fordi de giver dig den mest sikre og effektive måde at gemme iPhone-lydbeskeder på.
Med FoneTrans til iOS, vil du nyde frihed til at overføre dine data fra iPhone til computer. Du kan ikke kun overføre iPhone-beskeder til computeren, men også billeder, videoer og kontakter kan nemt flyttes til pc'en.
- Overfør fotos, videoer, kontakter, WhatsApp og flere data let.
- Gennemse data før overførsel.
- iPhone, iPad og iPod touch er tilgængelige.
