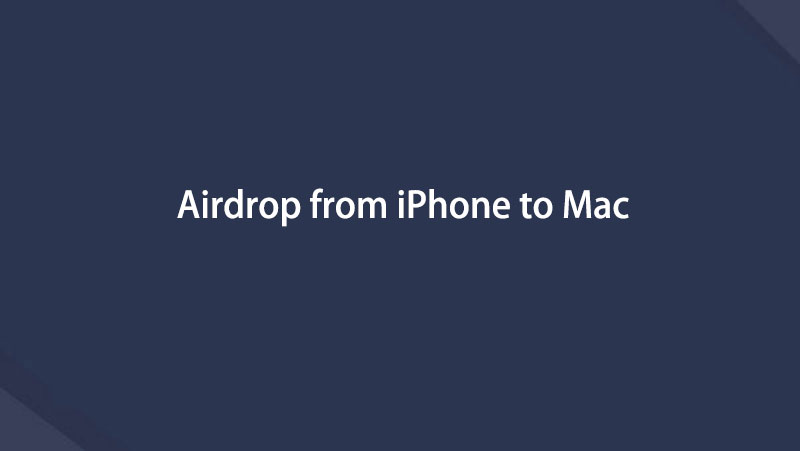Sådan AirDrop fra iPhone til Mac ved hjælp af korrekte metoder
 Skrevet af Lisa Ou / 01. nov. 2023 09:00
Skrevet af Lisa Ou / 01. nov. 2023 09:00 God dag! Jeg skal overføre nogle vigtige filer fra min iPhone til min Mac for at holde dem sikre i tilfælde af utilsigtet sletning. Dokumenterne, billederne og andre filer, der er gemt på min iPhone, er værdifulde for mit arbejde, så jeg skal have en kopi på min Mac for at undgå at miste dem. Derfor tænker jeg på at bruge AirDrop til at overføre. Men kan jeg AirDrop fra iPhone til Mac?
AirDrop bruges ofte af iPhone-brugere, der overfører filer til andre iOS- eller iPadOS-enheder. Det er almindeligt, men du kan være forvirret over overførslen mellem en iPhone og en Mac. For at afslutte din forvirring, skal du være opmærksom på, at det er fuldstændig muligt at AirDrop filer til din Mac fra en iPhone. Nu må du undre dig over, hvordan du ville flytte data mellem disse enheder. Nå, gennemse denne artikel for at besvare de spørgsmål, der dvæler i dit sind.
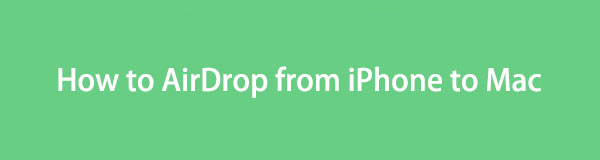

Guide liste
Med FoneTrans til iOS, vil du nyde frihed til at overføre dine data fra iPhone til computer. Du kan ikke kun overføre iPhone-beskeder til computeren, men også billeder, videoer og kontakter kan nemt flyttes til pc'en.
- Overfør fotos, videoer, kontakter, WhatsApp og flere data let.
- Gennemse data før overførsel.
- iPhone, iPad og iPod touch er tilgængelige.
Del 1. Sådan AirDrop fra iPhone til Mac
AirDrop er Apples standard og officielle funktion til overførsel af data mellem enheder. Det giver dig mulighed for at flytte filer fra en iPhone til en Mac og omvendt. Derfor er det en stor fordel at lære det, da du vil være i stand til at beholde en kopi af dine vigtige filer på din Mac ved kun at navigere nogle få instruktioner. Sammenlignet med andre standardoverførselsmetoder på Mac, kan du også finde det den nemmeste og mest basale, så du kan nyde den hurtige procedure på AirDrop.
Gå sammen med den enkle procedure nedenfor for at forstå, hvordan du AirDrop fra iPhone til Mac:
Trin 1Først skal du opsætte AirDrop funktion på din Mac og iPhone. Aktiver WiFi , Bluetooth på begge enheder, derefter på Mac, adgang Finder, og ramt AirDrop fanen i venstre rude. Vælg derefter alle i Tillad mig at blive opdaget af: valg.
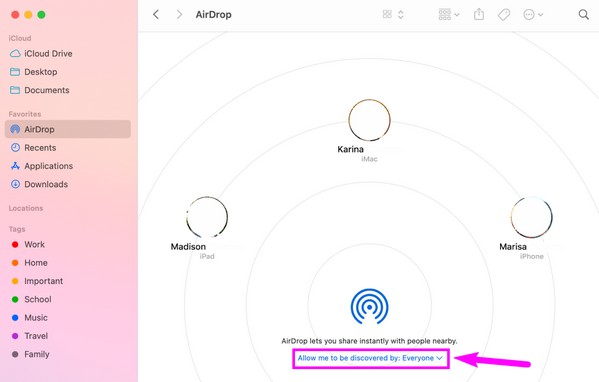
Trin 2På iPhone skal du åbne kontrol panel og tryk længe på WiFi ikon. Bagefter skal du aktivere AirDrop mulighed. Når den er indstillet, skal du få adgang til dine iPhone-data for at vælge den fil, der skal overføres. Åbn den og tryk på Del ikon > AirDrop. Vælg derefter din Mac fra de aktive enheder, du vil flytte.
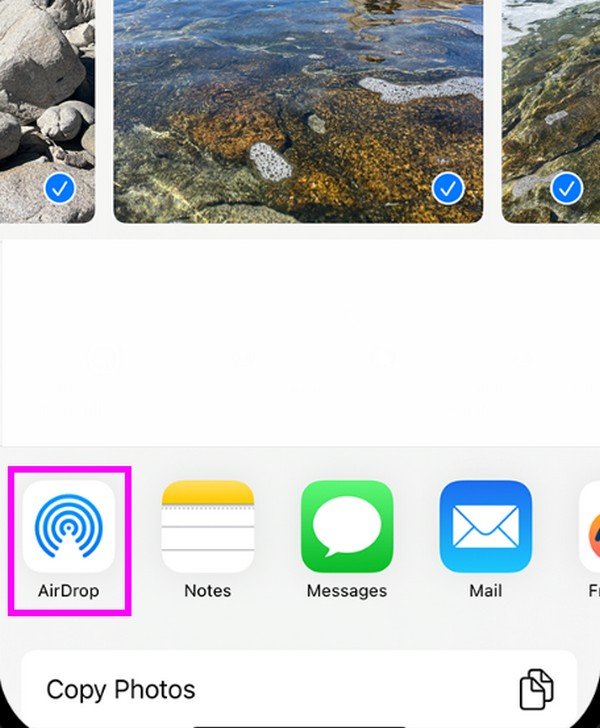
Men hvor nemt det end kan virke, vil der også være tidspunkter, hvor du kan finde det følsomt, da et par ting betyder noget, når du bruger det. For eksempel skal det personlige hotspot være slået fra, ellers kan dine filer ikke overføres. Det er det samme, når din Mac og iPhone ikke er tæt nok på hinanden. Du skal sikre dig, at de er i tæt afstand.
Del 2. Alternativ til AirDrop fra iPhone til Mac
Hvis du af en eller anden grund har det svært med AirDrop, eller du simpelthen ikke foretrækker det, så fortvivl ikke. Vi har forberedt nogle alternativer nedenfor, så du stadig kan overføre dine iPhone-filer til Mac uden at stole på AirDrop. Ligesom den foregående del er retningslinjerne for hver metode også detaljerede og er blevet forenklet.
Mulighed 1. FoneTrans til iOS
Det førende alternativ til at flytte Apple-data er FoneTrans til iOS. Du kan få det på en Mac, som understøtter iPhone og andre iOS-enheder, så du ikke behøver at støde på kompatibilitetsproblemer. Blandt FoneTrans til iOS-funktionerne er også forhåndsvisning og overførsel af filer selektivt. Det slutter ikke der. Du kan nyde flere af dens funktioner, når den først er på din Mac.
Med FoneTrans til iOS, vil du nyde frihed til at overføre dine data fra iPhone til computer. Du kan ikke kun overføre iPhone-beskeder til computeren, men også billeder, videoer og kontakter kan nemt flyttes til pc'en.
- Overfør fotos, videoer, kontakter, WhatsApp og flere data let.
- Gennemse data før overførsel.
- iPhone, iPad og iPod touch er tilgængelige.
Se på de stressfri trin nedenfor som en model til at overføre filer med FoneTrans til iOS hvis du ikke kan AirDrop mellem Mac og iPhone:
Trin 1Gem FoneTrans til iOS-installationsprogrammet på din Mac ved at gå ind på dens officielle side og klikke Gratis download med et Apple-ikon en gang set. Når filen er gemt, skal du åbne den for at installere og derefter slippe dens ikon i Applikationer folder. Til sidst skal du trykke to gange for at køre programmet.
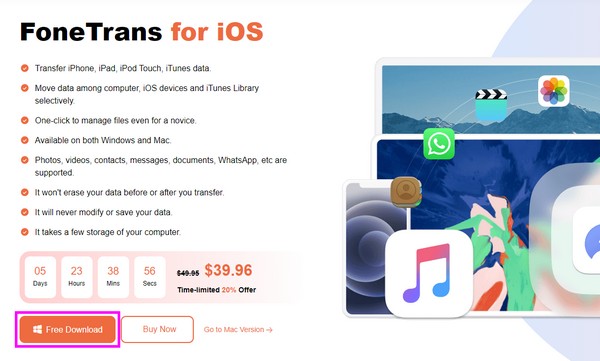
Trin 2Din Mac starter værktøjets grænseflade, og du skal tilslutte din iPhone ved hjælp af en USB-ledning. Hit Stol på iPhone-skærmen, når du bliver bedt om det, og når Mac'en registrerer forbindelsen, skal du gå til sektionen af den datatype, du vil overføre ved hjælp af de venstre faner.
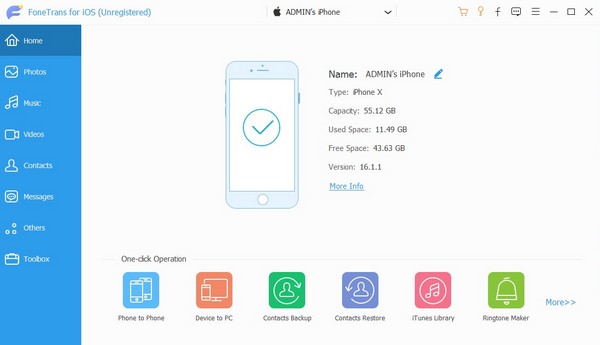
Trin 3Når dine iPhone-data vises, skal du finde og kontrollere de filer, du planlægger at overføre. Klik derefter på computerikon på grænsefladens øverste muligheder. De valgte data vil derefter blive overført til din Mac.
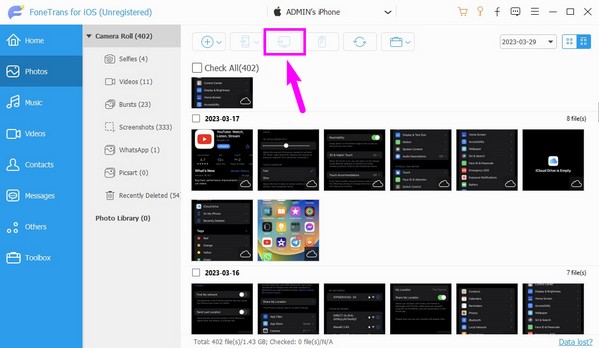
Med FoneTrans til iOS, vil du nyde frihed til at overføre dine data fra iPhone til computer. Du kan ikke kun overføre iPhone-beskeder til computeren, men også billeder, videoer og kontakter kan nemt flyttes til pc'en.
- Overfør fotos, videoer, kontakter, WhatsApp og flere data let.
- Gennemse data før overførsel.
- iPhone, iPad og iPod touch er tilgængelige.
Mulighed 2. iCloud Drive
iCloud er en funktionel skytjeneste, der tilbyder iCloud Drive. Hvis du logger ind med dit Apple-id, kan du nemt dele dine data på tværs af dine Apple-enheder, inklusive Mac og iPhone. Du skal blot uploade de filer, du ønsker at overføre til din iPhones iCloud Drive-konto. Log derefter ind på den samme konto på din Mac og download filerne derfra. Og bare sådan vil dine data blive overført hurtigt.
Handl under den bekymringsfri proces nedenfor for at overføre data, hvis det er umuligt at AirDrop mellem Mac og iPhone med iCloud Drive.
Trin 1Indtast Indstillinger på din iPhone for at trykke på din profil > iCloud, og aktiver derefter iCloud Drive skyderen. Når den er aktiveret, skal du få adgang til Filer app og vælg de filer, du vil flytte for at kopiere dem. Åbn derefter iCloud Drive, og tryk derefter længe på grænsefladen for at indsætte filerne.
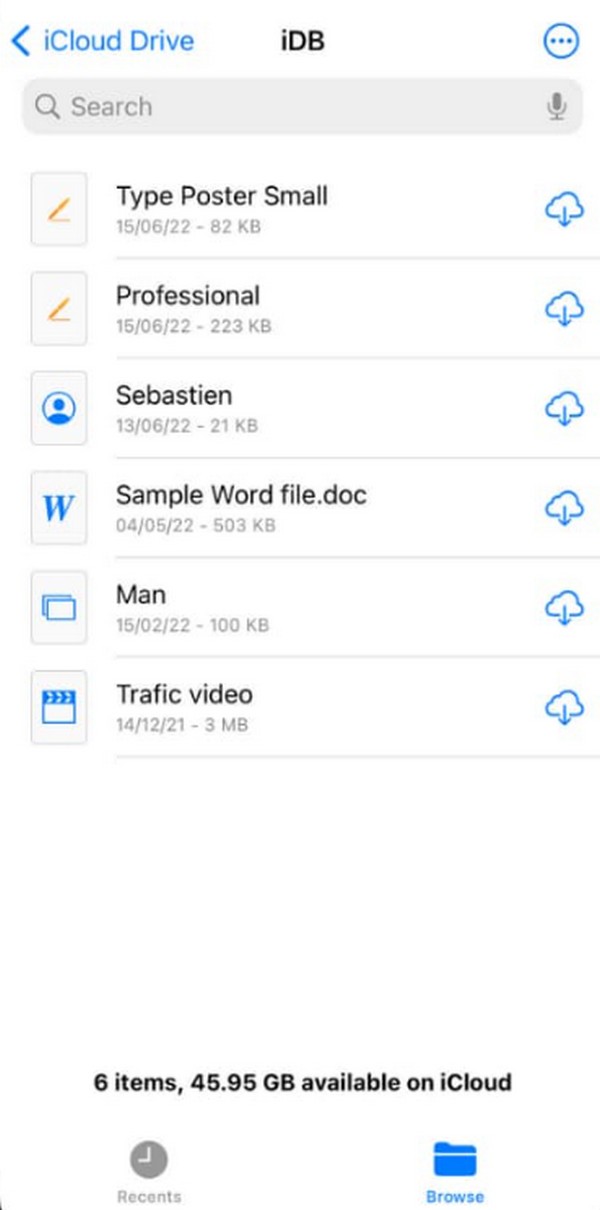
Trin 2Nu hvor filerne er uploadet, skal du åbne iCloud Drive på din Mac med den samme konto. Du vil se de elementer, du har indsat, så højreklik på filerne og tryk Hent nu for at gemme og overføre dem til din Mac.
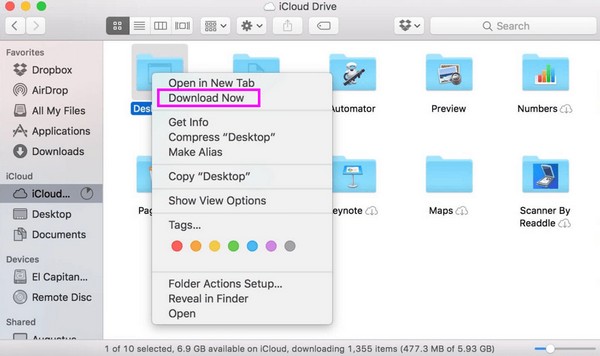
Med FoneTrans til iOS, vil du nyde frihed til at overføre dine data fra iPhone til computer. Du kan ikke kun overføre iPhone-beskeder til computeren, men også billeder, videoer og kontakter kan nemt flyttes til pc'en.
- Overfør fotos, videoer, kontakter, WhatsApp og flere data let.
- Gennemse data før overførsel.
- iPhone, iPad og iPod touch er tilgængelige.
Mulighed 3. E-mail
I mellemtiden kan du også bruge e-mails til at overføre dine data. Din Mac og iPhone har en Mail-app til at sende e-mails med forskelligt indhold. Bortset fra en grundlæggende e-mail med breve, kan du også vedhæfte filer, såsom billeder og dokumenter, for at dele data. Brug det således ved at e-maile de filer, du vil overføre fra Mac til din iPhone.
Følg de ubesværede anvisninger nedenunder for at flytte data ved hjælp af e-mail, hvis du ikke kan AirDrop mellem Mac og iPhone:
Trin 1Tryk på Mail-appen på din iPhone, og tryk hurtigt på Ny postkasse mulighed nederst på skærmen. Tryk derefter på et af ikonerne øverst på dit tastatur, afhængigt af de filer, du vil sende - f.eks. fotoikon. Vælg derefter den fil, du vil overføre, og indtast den e-mail-konto, der er logget på Mac'en. Tryk derefter på Send .
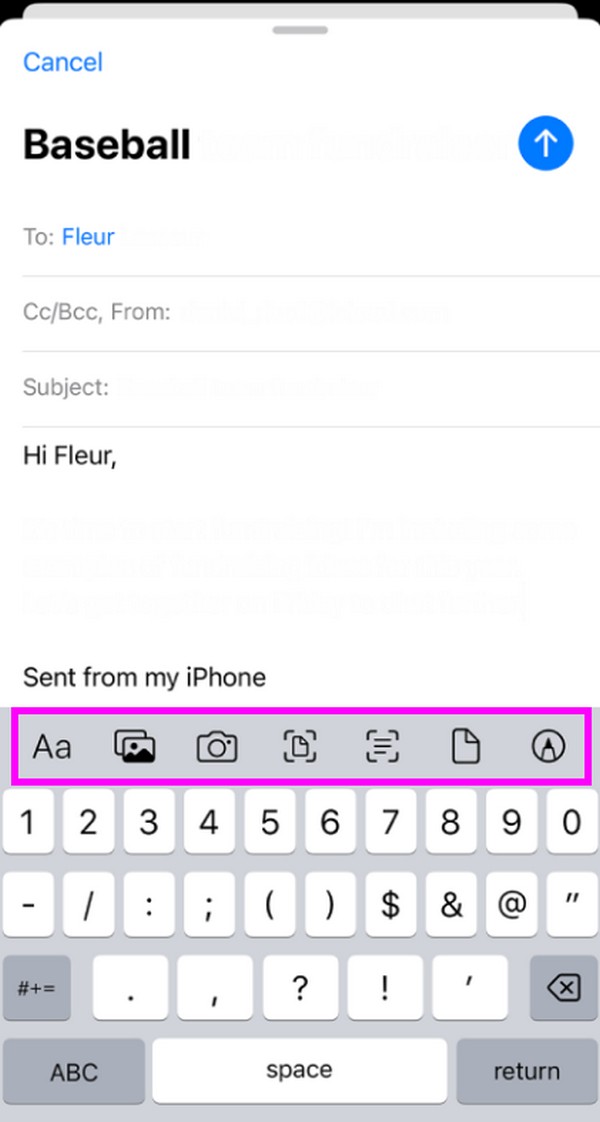
Trin 2Indtast Post app på Mac for at se den nyligt modtagne e-mail, der indeholder din fil. Åbn den, og klik på den vedhæftede fil for at se den. Download derefter filen på din Mac for at overføre den.
Del 3. Ofte stillede spørgsmål om, hvordan man AirDrop fra iPhone til Mac
1. Kan du AirDrop flere billeder fra iPhone til Mac?
Ja du kan. AirDrop lader dig overføre flere billeder fra din iPhone til en Mac samtidigt. Derfor kan du bruge det, hvis du har mere end én fil at overføre.
2. Hvordan overfører jeg mine billeder fra en iPhone til en Mac trådløst?
Blandt metoderne ovenfor er dem, der tillader trådløs overførsel, AirDrop, iCloud Drive og Email. De fleste af dem kræver dog en WiFi-forbindelse. Se venligst detaljerne i denne artikel for at vide mere.
Retningslinjerne ovenfor er den korrekte navigation til at overføre dine filer ved hjælp af AirDrop fra en iPhone til en Mac. Har også friheden til at stole på alternativerne, da de er effektive.
Med FoneTrans til iOS, vil du nyde frihed til at overføre dine data fra iPhone til computer. Du kan ikke kun overføre iPhone-beskeder til computeren, men også billeder, videoer og kontakter kan nemt flyttes til pc'en.
- Overfør fotos, videoer, kontakter, WhatsApp og flere data let.
- Gennemse data før overførsel.
- iPhone, iPad og iPod touch er tilgængelige.
Nedenfor er en video tutorial til reference.