Sådan får du SMS-beskeder på Mac nemt og effektivt
Mange Apple-brugere ønsker at få SMS-beskeder på Mac af forskellige årsager. Nogle vil gerne gøre dette, fordi de vil have adgang til deres SMS-beskeder og gemme dem på deres Macs. Andre ønsker bekvemt at se iPhone-beskeder på deres Mac, så de ikke går glip af nogen SMS-beskeder, mens de er optaget på deres computere. Heldigvis, som årene går, er det muligt at sende, modtage og få adgang til dine forskellige apps fra din iPhone på en Mac, såsom Fotos, Noter, iBooks, Kort og Beskeder.
Spørgsmålet fra mange brugere er, hvordan kan de få deres SMS-beskeder på Mac? Nå, det er virkelig nemt! I denne tutorial viser vi dig, hvordan du gør det, og det bedste alternative værktøj, du kan bruge.
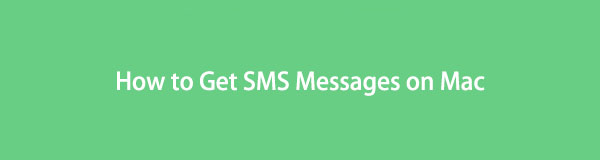

Guide liste
Del 1. Konfigurer iPhone til at modtage SMS-beskeder på Mac
De fleste brugere vidste ikke, at de kunne indstille deres iPhones til at modtage og sende SMS- og MMS-beskeder på deres Macs. Når du er færdig med at konfigurere din iPhone, når du sender og modtager en besked, vises den både på din iPhone-enhed og Mac. Men bemærk, at din iPhone skal have iOS 8.1-versionen og nyere, så du kan aktivere denne funktion. Og her er, hvordan du kan konfigurere din iPhone til at modtage dine SMS-beskeder på Mac.
Trin til, hvordan du konfigurerer iPhone til at modtage SMS-beskeder på Mac:
Trin 1Først skal du gå til Indstillinger af din iPhone.
Trin 2Rul derefter ned, indtil du ser Beskeder indstilling fra listen, og tryk på den.
Trin 3Vælg og tryk derefter på Videresendelse af tekstmeddelelse.
Bemærk: Hvis du ikke kan se videresendelse af tekstbeskeder fra indstillingen, skal du sikre dig, at du er logget ind på beskederne med det samme Apple-id på din iPhone og Mac.
Med FoneTrans til iOS, vil du nyde frihed til at overføre dine data fra iPhone til computer. Du kan ikke kun overføre iPhone-beskeder til computeren, men også billeder, videoer og kontakter kan nemt flyttes til pc'en.
- Overfør fotos, videoer, kontakter, WhatsApp og flere data let.
- Gennemse data før overførsel.
- iPhone, iPad og iPod touch er tilgængelige.
Trin 4Nu på listen over enheder under Videresendelse af tekstmeddelelse, slå din MacBook or din iMac.
Trin 5Start derefter på din Mac Beskeder Ansøgning. Derefter vil der være en sekscifret aktiveringskode, der vises. Indtast koden på din iPhone, og tryk til sidst på Tillad knap. Det er det!
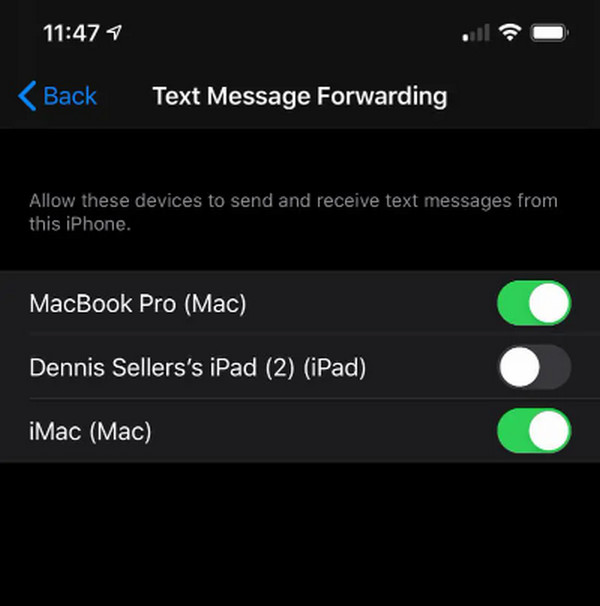
Du vil nu være i stand til at sende, modtage og få adgang til dine SMS-beskeder på din Mac, især hvis du ikke kan bruge din iPhone og ikke vil genere at få den, mens du udfører travlt arbejde på din Mac.
Og nu, leder du efter en metode til blot at overføre dine tekstbeskeder på Mac for at gemme og have en sikkerhedskopi af dem? I den efterfølgende del af dette indlæg har vi leveret et alsidigt og pålideligt værktøj.
Del 2. Sådan får du SMS-beskeder på Mac fra iPhone med FoneTrans til iOS
Det bedste værktøj, du kan bruge til at overføre iOS-filer såsom fotos, videoer, musik, beskeder og mange flere, er Mac FoneTrans til iOS. Med dette værktøj kan du professionelt, fremragende og selektivt flytte data mellem iOS-enheder, computere og iTunes-biblioteket. Og helt sikkert, du kan få SMS-beskeder på din MacBook eller Mac fra din iPhone ved hjælp af dette værktøj, hvis dit formål er at få adgang til og beholde din tekstbesked på din computer. Dette program er også tilgængeligt på Mac, Windows og relaterede bærbare computere.
Hvad mere er, er, at det ikke vil ændre eller endda gemme dine data. Så du behøver ikke bekymre dig. Prøv den nu for at nyde dens fulde funktioner. Sådan kan du bruge det til at få dine SMS-beskeder fra din iPhone til at se og gemme dem på din computer.
Med FoneTrans til iOS, vil du nyde frihed til at overføre dine data fra iPhone til computer. Du kan ikke kun overføre iPhone-beskeder til computeren, men også billeder, videoer og kontakter kan nemt flyttes til pc'en.
- Overfør fotos, videoer, kontakter, WhatsApp og flere data let.
- Gennemse data før overførsel.
- iPhone, iPad og iPod touch er tilgængelige.
Trin til hvordan man får beskeder på Mac fra iPhone med Mac FoneTrans til iOS:
Trin 1Først og fremmest download FoneTrans til iOS på din Mac gratis. Sørg for at bruge den korrekte version af værktøjet til din enhed. Og installer programmet.
Trin 2Tilslut derefter din iPhone-enhed til din Mac ved hjælp af et USB-lightning-kabel. Derefter vil værktøjet opdage din enhed med det samme, og du vil se de grundlæggende oplysninger om din iPhone.
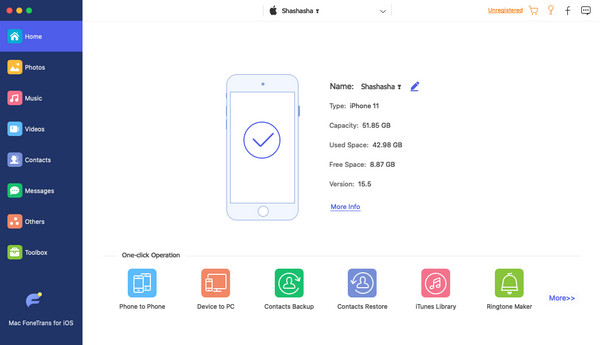
Trin 3Efterfølgende skal du i venstre sidebjælke i hovedgrænsefladen vælge og klikke på Beskeder mulighed. Derefter vil den vise alle dine beskeder gemt på din iPhone.
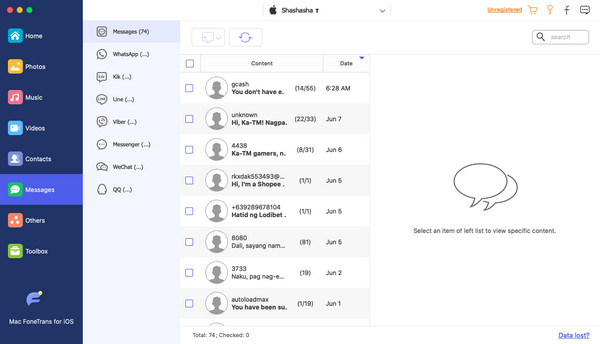
Trin 4Nu kan du begynde at vælge den eller de SMS-beskeder, som du ønsker at overføre på din Mac ved at klikke på boksen før kontaktens navn.

Trin 5På dette tidspunkt skal du klikke på Eksporter til ikon for at overføre dine tekstbeskeder fra iPhone til Mac ind CSV, HTML eller TXT filformat. Vælg efter dine præferencer. Og der har du det!
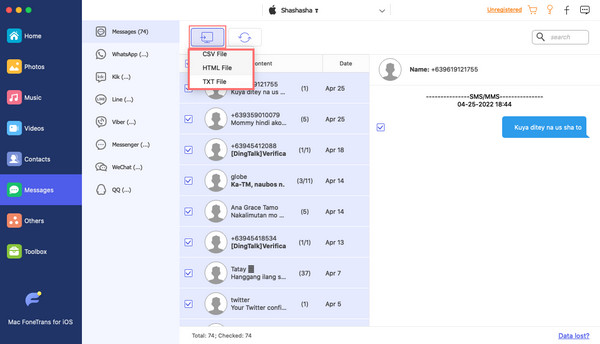
Mac FoneTrans til iOS er den mest anbefalede iOS-overførsel. Ligesom de tekstbeskeder, du vil gemme på din Mac, kan du faktisk også bruge værktøjet til dine ofte brugte iOS-data, inklusive kontakter, opkaldslogger, lyd osv. Bare rolig. Den er sikker og nem at bruge, at selv en nybegynder kan bruge den uden besvær. Så download det gratis og prøv dets prisværdige funktioner.
Med FoneTrans til iOS, vil du nyde frihed til at overføre dine data fra iPhone til computer. Du kan ikke kun overføre iPhone-beskeder til computeren, men også billeder, videoer og kontakter kan nemt flyttes til pc'en.
- Overfør fotos, videoer, kontakter, WhatsApp og flere data let.
- Gennemse data før overførsel.
- iPhone, iPad og iPod touch er tilgængelige.
Del 3. Ofte stillede spørgsmål Om Få SMS-beskeder på Mac
1. Hvorfor kan jeg ikke se mine SMS-beskeder på min MacBook?
For at SMS-beskederne skal vises på din MacBook, skal du sørge for, at videresendelse af tekstbeskeder er aktiveret på din iPhone-enhed. For at gøre det, gå til Indstillinger > Beskeder > Videresendelse af tekstmeddelelse. Fra listen over enheder skal du vælge din MacBook. Og videresendelse af tekstbeskeder er slået til på din Mac. Endelig vil du være i stand til at se dine SMS-beskeder på din MacBook.
2. Kan jeg få mine Android SMS-beskeder på min Mac?
Det er desværre ikke muligt, fordi appen Beskeder kun fungerer med iPhones. Og der er ingen funktion, der hedder videresendelse af tekstbeskeder på Android; du skal aktivere det, så du kan få dine beskeder på din Mac. Du kan dog bruge FoneLab HyperTrans til at overføre dine Android-tekstbeskeder til computer og andre enheder.
3. Kan jeg få mine iMessages på min Mac?
Helt sikkert, ja! Du kan bruge iMessage på din Mac ved at logge ind på dit Apple ID. Når du har underskrevet den, vil du nu være i stand til at sende og modtage iMessages fra din Mac med dens meddelelser-applikation. Men du skal først aktivere det på Mac ved Beskeder > Indstillinger > iMessage. Sørg for, at Apple-id'et er indstillet korrekt. Til sidst skal du markere boksen ved siden af Aktivér denne konto. Det er det!
4. Hvorfor modtager min Mac ikke SMS-beskeder?
Hvis din Mac ikke modtager SMS-beskeder, kan der være et par årsager til dette problem. Først skal du sikre dig, at du har aktiveret funktionen "Videresendelse af tekstmeddelelser" på din iPhone. Dette giver din iPhone mulighed for at sende SMS-beskeder til din Mac. Kontroller desuden, om din Mac er forbundet til internettet, og om appen Beskeder er korrekt konfigureret. Bekræft, at din iPhone og Mac bruger det samme Apple ID og iCloud-konto. Det er også værd at tjekke, om du har sat nogle filtre eller regler op i appen Beskeder, der kan være årsag til problemet. Sørg endelig for, at din iPhone har en mobil- eller Wi-Fi-forbindelse, da SMS-beskeder kræver en netværksforbindelse for at blive modtaget på din Mac.
5. Hvordan får jeg mine Android-beskeder på min Mac?
For at få dine Android-beskeder på din Mac kan du bruge den officielle Android Messages-webklient. Følg disse trin:
- Åbn en webbrowser på din Mac, og besøg webstedet Android Messages.
- På din Android-telefon skal du åbne Android Messages-appen og trykke på menuikonet med tre prikker.
- Vælg "Beskeder til web" og tryk på "Scan QR-kode".
- Ret din telefons kamera mod QR-koden, der vises på Mac-skærmen.
- Når QR-koden er scannet, vises dine Android-beskeder på din Mac, så du kan sende og modtage meddelelser problemfrit. Husk at holde din telefon forbundet til internettet, for at denne funktion kan fungere.
For at opsummere det er det faktisk muligt at få dine SMS-beskeder på din Mac fra din iPhone. De ovenfor nævnte metoder er pålidelige og kendte for at garantere, at de kan hjælpe dig væsentligt med dine behov med at få og overføre dine tekstbeskeder. Frem for alt er de gennemprøvede og nemme at bruge. Desuden, Mac FoneTrans til iOS er den bedste løsning. Det giver dig mulighed for at overføre næsten alle datatyper fra iPhone til Mac. Vær sikker på, at det vil lette alt i alle processen.
Spørg os endelig. Det er os en fornøjelse at høre noget fra dig. Skriv dit spørgsmål og forslag i kommentarfeltet nedenfor.
Med FoneTrans til iOS, vil du nyde frihed til at overføre dine data fra iPhone til computer. Du kan ikke kun overføre iPhone-beskeder til computeren, men også billeder, videoer og kontakter kan nemt flyttes til pc'en.
- Overfør fotos, videoer, kontakter, WhatsApp og flere data let.
- Gennemse data før overførsel.
- iPhone, iPad og iPod touch er tilgængelige.
For at afslutte det, er disse 5 gennemprøvede teknikker, som du kan bruge til at overføre videoer fra pc til din iPhone. Nu er det praktisk for dig at se og se film, videoer osv. Vi garanterer dig også, at disse alle virker, som de virkelig blev bevist. Alligevel er den mest anbefalelsesværdige blandt metoderne Mac FoneTrans til iOS. Ikke desto mindre er det stadig din beslutning om, hvilken teknik der skal bruges.
