Problemfri metoder til at ændre iTunes-bibliotekets placering
 Skrevet af Boey Wong / 08. marts 2023 16:00
Skrevet af Boey Wong / 08. marts 2023 16:00Kan jeg ændre iTunes-sikkerhedskopiplacering til Windows 7? Min iPhone og iTunes lagerplads er fuld, så enhedens ydeevne bliver langsommere. Og nogle gange frøs det endda. Er der en bedre måde at gemme mine data på?
iTunes er en af de populære måder at sikkerhedskopiere dine filer på, såsom sange og film. Dens lagerplads er dog begrænset, da den beholder iOS-sikkerhedskopifilerne på dit computersystemdrev som standard. Og som tiden går, reduceres lagerpladsen konstant på grund af backup-filer, download af filer og installation af programmer. Dette fører i sidste ende til utilstrækkelig opbevaring. Derfor anbefales det stærkt at ændre placeringen af din iTunes-sikkerhedskopi. Dette vil hjælpe dig med at bevare din enheds fremragende ydeevne og undgå at halte.

Når det er sagt, ville det være en fornøjelse at give dig de rigtige metoder til at ændre dit iTunes-bibliotek eller sikkerhedskopieringsplacering. Derudover inkluderede vi nogle af de bedste værktøjer og teknikker til at sikkerhedskopiere dine iOS-data. Uanset om du er fortrolig med et tredjepartsværktøj eller indbyggede teknikker, vil denne artikel opstille det bedste for dig. Og hvis du endnu ikke har forsøgt at sikkerhedskopiere dine filer på iTunes, er dette din chance for at lære sikkerhedskopieringsprocessen på programmet. Fortsæt med at læse nedenfor for at få mere viden om sikkerhedskopiering.

Guide liste
Del 1. Sådan ændres iTunes Backup-placering
En af de rigtige måder at ændre din iTunes-sikkerhedskopiplacering på er ved at bruge Windows PowerShell-programmet. Denne metode involverer teknikaliteter og har komplekse trin. Men hvis du følger instruktionerne korrekt, kan du ændre din backupplacering med succes.
Følg instruktionerne nedenfor for at ændre placeringen af iTunes-biblioteket med succes:
Trin 1Søg efter %BRUGERPROFIL%\Apple\MobileSync på din computer for at åbne din backups placering. Vælg derefter backup mappe og flyt eller træk den til et nyt placeringsdrev. Omdøb den også for at undgå overskrivning.
Trin 2Gå nu tilbage til den oprindelige placering af mappen. Trykke Flytte og højreklik hvor som helst for at se mulighederne. Vælg derefter Åbn PowerShell vindue her fanen. Det Windows PowerShell programmet vil derefter starte.
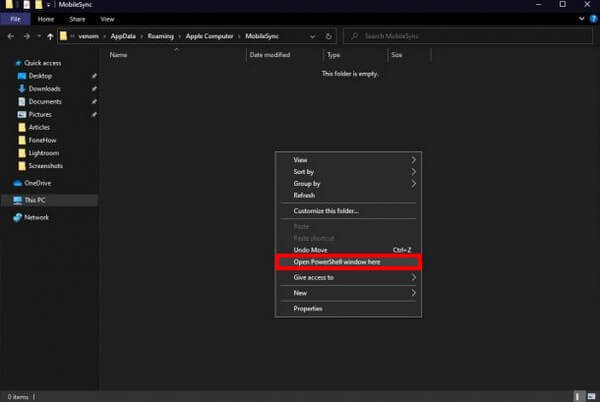
Trin 3Indtast kommandoen, /c mklink /J "%USERPROFILE%\Apple\MobileSync\Backup" "C:\Backup" på programmets grænseflade. Du skal bare ændre "C:/Backup" del afhængigt af placeringen af din backups nye destinationsmappe.
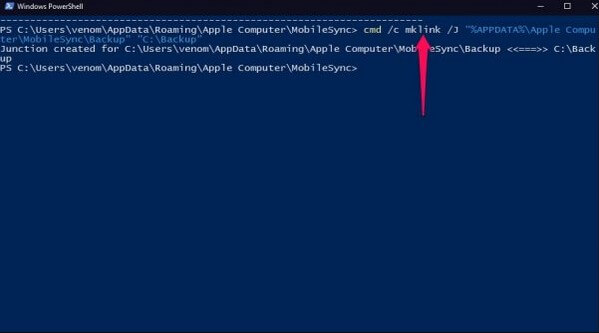
Du vil se en ny backup mappe på den oprindelige placering, når processen er færdig. Men bemærk, at det ikke er en egentlig mappe, men en genvej, der fører dig til dine backupfilers nye placering.
Del 2. Sådan sikkerhedskopieres iOS-data
I mellemtiden, hvis du ikke har oprettet en sikkerhedskopi til dine filer endnu, vil metoderne nedenfor hjælpe dig med at gøre det. Du kan prøve dem når som helst for at sikre dine filer og undgå tab af data.
Metode 1. Prøv FoneLab iOS Data Backup & Restore
FoneLab iOS Data Backup & Restore er et undervurderet program, der gør mere, end du forventer, at det gør. Den sikkerhedskopierer hurtigt dine filer og andre data på Windows eller Mac. Og i modsætning til andre værktøjer giver dette program dig mulighed for at vælge de filer, du vil sikkerhedskopiere individuelt. I stedet for at sikkerhedskopiere eller gendanne alle dine filer på én gang, giver det dig mulighed for kun at vælge de vigtige filer, du skal sikre. På denne måde kan du spare tid, lagerplads og kræfter ved ikke at inkludere dine andre ubetydelige data. Derudover understøtter dette værktøj næsten alle versioner af iPhones, iPad og iPod Touch, så kompatibilitet ville være det mindste af dine problemer.
FoneLab giver dig mulighed for at sikkerhedskopiere og gendanne iPhone / iPad / iPod uden datatab.
- Sikkerhedskopier og gendan iOS-data til din pc / Mac nemt.
- Se data i detaljer, før du gendanner data fra sikkerhedskopier.
- Sikkerhedskopier og gendan iPhone, iPad og iPod touch data Selectively.
Følg de krævende instruktioner nedenfor for at sikkerhedskopiere iPhone på Windows 7, 8, 10 og mere med FoneLab Data Backup & Restore:
Trin 1Gå ind på hjemmesiden for FoneLab iOS Data Backup & Restore for at få installationsfilen gratis ved at trykke på Gratis download knap. Åbn filen, og sørg for at godkende værktøjet til at foretage ændringer på din enhed. Når installationen begynder, skal du kun vente et kort øjeblik, før den er færdig. Start derefter programmet problemfrit på din computer.
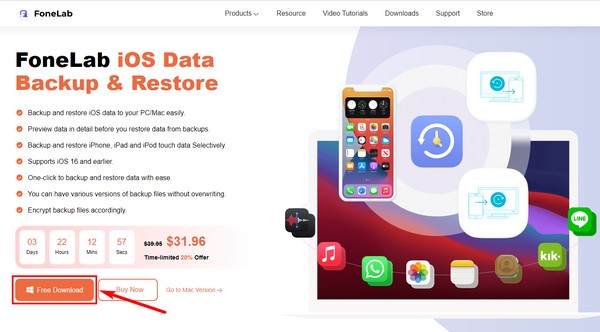
Trin 2Du vil falde over FoneLab iOS Data Backup & Restore's funktioner på dens primære grænseflade. Du kan bruge dem, når du har brug for dem til fremtidige formål. Der er en funktion til datagendannelse, systemgendannelse og WhatsApp-overførsel. Men for nu, tryk på iOS Data Backup og Gendan funktion.
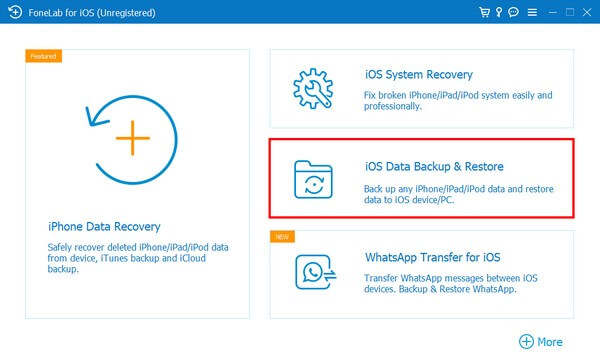
Trin 3Gennem det, klik på iOS Data Backup funktion på følgende grænseflade. Du kan bruge den anden funktion, iOS Data Restore, når du er klar til at gendanne dine filer. Tilslut i mellemtiden din iOS-enhed med et USB-kabel til computeren. Vælg derefter den type sikkerhedskopi, du ønsker, før du klikker på Starten .
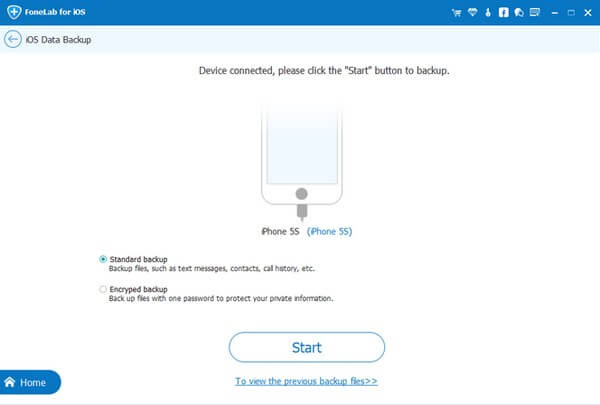
Trin 4Herefter skal du kontrollere de datatyper, du ønsker at sikkerhedskopiere. Eller tjek Marker alt hvis du vil sikkerhedskopiere alt. Klik derefter Næste for at lade programmet begynde at sikkerhedskopiere dine filer. Når det er gjort, vil du se Tillykke interface i slutningen, hvilket indikerer den vellykkede proces.
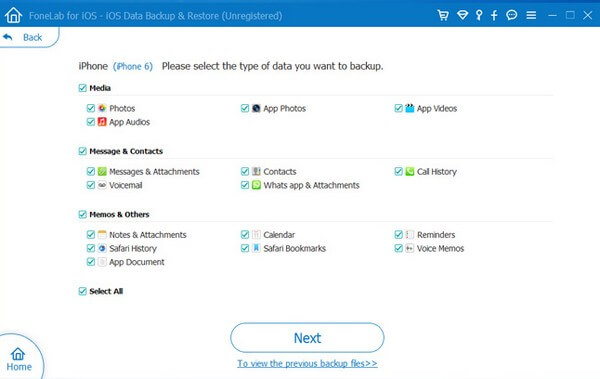
Metode 2. Brug Finder
Hvis du ønsker at sikkerhedskopiere din enhed ved hjælp af din Mac med macOS 10.15 eller nyere versioner, kan du bruge Finder. Hvis du bruger en tidligere version, så prøv iTunes eller andre metoder i stedet.
Følg de krævende instruktioner nedenfor for at gemme eller flytte iPhone-sikkerhedskopi på Mac med Finder:
Trin 1Forbind din iPhone med et USB-kabel til din Mac. Du vil derefter se din iPhone i Finder-sidebjælken på skærmen.
Trin 2Vælg det, og klik derefter Generelt i Finder-vinduet. Vælg derefter Sikkerhedskopier alle data på din iPhone til denne Mac valgmulighed.
Trin 3Endelig ramte Backup nu for at begynde at sikkerhedskopiere dine data.
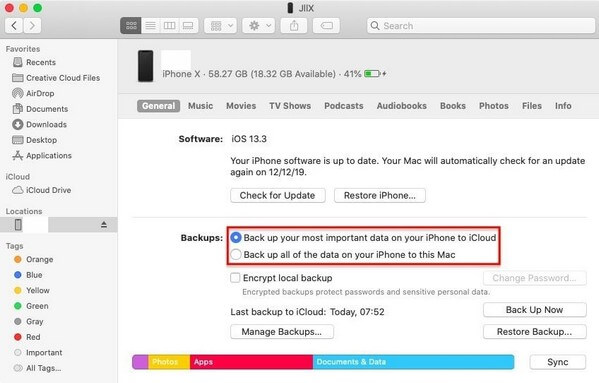
FoneLab giver dig mulighed for at sikkerhedskopiere og gendanne iPhone / iPad / iPod uden datatab.
- Sikkerhedskopier og gendan iOS-data til din pc / Mac nemt.
- Se data i detaljer, før du gendanner data fra sikkerhedskopier.
- Sikkerhedskopier og gendan iPhone, iPad og iPod touch data Selectively.
Metode 3. Betjen iTunes
Hvis du bruger Windows eller tidligere versioner af macOS, kan du sikkerhedskopiere din enhed manuelt ved hjælp af iTunes. Det kræver kun nemme trin uden at bekymre dig om tekniske detaljer. Rapporter siger dog, at iTunes nogle gange ikke inkluderer andre filer, du vil sikkerhedskopiere. Så hvis du har brug for et værktøj, der kan inkludere alle dine filer sikkert, så prøv den anden metode ovenfor.
Følg de krævende instruktioner nedenfor for at sikkerhedskopiere dine filer med iTunes:
Trin 1Start iTunes på din computer, og tilslut din enhed ved hjælp af et lynkabel. Klik derefter på telefon ikonet øverst til venstre i iTunes-vinduet.
Trin 2I Resumé sektion, tryk på Backup nu fanen for at sikkerhedskopiere dine iOS-data på iTunes.
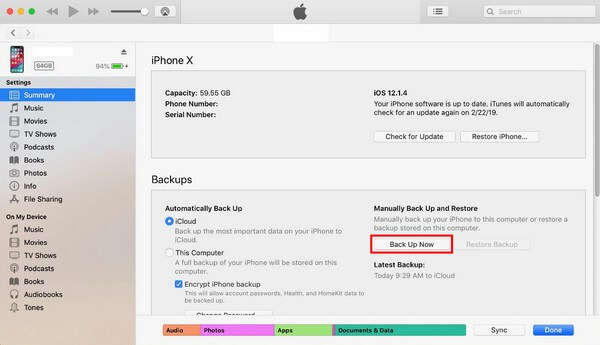
Del 3. Ofte stillede spørgsmål om sikkerhedskopiering af iOS-data
1. Er iCloud en tjeneste til sikkerhedskopiering af data?
Ja det er. iCloud er en anden metode til sikkerhedskopier dine iOS-data. Det tilbyder dog kun begrænset lagerplads til gratis brugere. Hvis du har brug for at sikkerhedskopiere flere filer, skal du benytte dig af en månedlig plan eller betaling.
2. Kan du forhåndsvise sikkerhedskopierne, før du gendanner dem?
Ja du kan. Programmer som FoneLab iOS Data Backup & Restore lad dig forhåndsvise dine sikkerhedskopifiler, når du vil gendanne dem. Således kan du se og gendanne den specifikke fil, du ønsker, i stedet for at gendanne alle, før du forhåndsviser dem, hvilket er et besvær.
3. Understøtter FoneLab iOS Data Backup & Restore dokumenter?
Ja, det gør. FoneLab iOS Data Backup & Restore kan sikkerhedskopiere næsten alle datatyper, inklusive dokumenter, fotos, lyd, videoer, kontakter, beskeder og vedhæftede filer, voice mails, opkaldshistorik, noter og mere.
FoneLab giver dig mulighed for at sikkerhedskopiere og gendanne iPhone / iPad / iPod uden datatab.
- Sikkerhedskopier og gendan iOS-data til din pc / Mac nemt.
- Se data i detaljer, før du gendanner data fra sikkerhedskopier.
- Sikkerhedskopier og gendan iPhone, iPad og iPod touch data Selectively.
Forhåbentlig kan denne artikel hjælpe dig med at sikkerhedskopiere dine filer med succes. Du kan finde flere værktøjer til enhver enhedssag, når du først er på vej FoneLab iOS Data Backup & Restore's websted.
