- Del 1. Sådan overføres billeder fra iPhone til ekstern harddisk via USB-kabel
- Del 2. Sådan overfører du billeder fra iPhone til ekstern harddisk med iCloud
- Del 3. Sådan overføres billeder fra iPhone til ekstern harddisk gennem Windows Photos Program
- Del 4. Sådan overføres billeder fra iPhone til ekstern harddisk med FoneTrans til iOS
- Del 5. Sådan overføres billeder fra iPhone til ekstern harddisk med Mac Photos App
- Del 6. Sådan overføres billeder fra iPhone til ekstern harddisk uden computer
- Del 7. Ofte stillede spørgsmål Sådan overføres billeder fra iPhone til ekstern harddisk
Sådan overfører du billeder fra iPhone til ekstern harddisk
 Skrevet af Lisa Ou / 07. jan 2022 09:00
Skrevet af Lisa Ou / 07. jan 2022 09:00 Har du oplevet at få notifikationer som "Lager næsten fuld" eller "iPhone Storage Fuld" på din iPhone? Og for at se, at hovedårsagen er på grund af de billeder, du har på din iPhone. Så for at frigøre lagerplads er den bedste måde at gøre det på at overføre dem til et drev. En af de mest nyttige metoder er at overføre disse billeder til eksterne harddiske. Typisk har eksterne harddiske en lagerkapacitet på mellem 250 GB og 1 TB, hvilket virkelig er en nyttig ting at gemme dine vigtige data. Og så, for at du kan tage billeder igen og frigøre noget plads på din iPhone, skal du lære disse 6 enestående måder at overføre iPhone-fotos til ekstern harddisk.
![Sådan overføres fotos fra iPhone til ekstern harddisk: 6 ekstraordinære måder [2023]](https://www.fonelab.com/images/ios-transfer/best-way-to-transfer-iphone-photos-to-external-hard-drive.jpg)

Guide liste
- Del 1. Sådan overføres billeder fra iPhone til ekstern harddisk via USB-kabel
- Del 2. Sådan overfører du billeder fra iPhone til ekstern harddisk med iCloud
- Del 3. Sådan overføres billeder fra iPhone til ekstern harddisk gennem Windows Photos Program
- Del 4. Sådan overføres billeder fra iPhone til ekstern harddisk med FoneTrans til iOS
- Del 5. Sådan overføres billeder fra iPhone til ekstern harddisk med Mac Photos App
- Del 6. Sådan overføres billeder fra iPhone til ekstern harddisk uden computer
- Del 7. Ofte stillede spørgsmål Sådan overføres billeder fra iPhone til ekstern harddisk
Del 1. Sådan overføres billeder fra iPhone til ekstern harddisk via USB-kabel
Universal Serial Bus er almindeligt kendt som USB. I disse dage er USB-kabelstik blandt de mest udbredte kabeltyper. Det forbinder faktisk computere til eksterne enheder, såsom kameraer, printere, scannere og så videre. Derfor er en måde at overføre dine billeder fra en iPhone til en ekstern harddisk på via et USB-kabel, fordi det vil forbinde din iPhone til computeren, så du kan fortsætte med at overføre. Er det ikke nyttigt, ikke? Og alle typer USB-kabler er alle ens. De er de samme med deres formål. Find ud af, hvordan du overfører billeder fra iPhone til ekstern harddisk på pc ved at følge trinene nedenfor.
Trin 1For det første skal du tilslutte din iPhone til din computer ved hjælp af et USB-kabel. Og den eksterne harddisk også.
Trin 2Gå derefter til File Explorer på din computer. Under Enheder og drev på denne pc, skal du klikke på Apple iPhone. Du kan nu vælge de billeder, du vil overføre til mappen inde i den.
Trin 3Når du har valgt disse billeder, kan du nu trække og slippe dem til den eksterne harddisk, der er tilsluttet din computer. Og det er det!
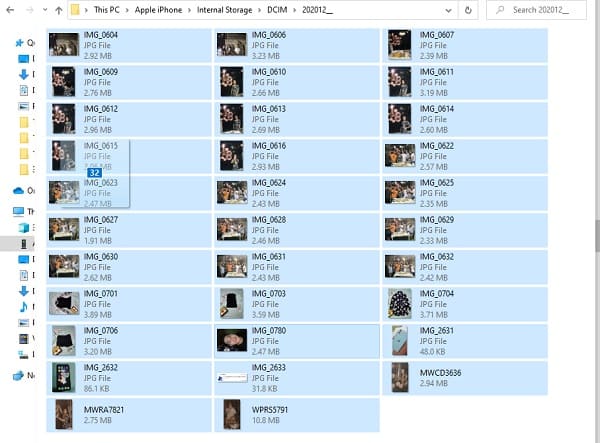
Sådan kan du overføre dine billeder fra iPhone til ekstern harddisk via USB-kabel. I den næste del af dette indlæg viser vi dig, hvordan du overfører disse billeder ved hjælp af din iCloud.
Med FoneTrans til iOS, vil du nyde frihed til at overføre dine data fra iPhone til computer. Du kan ikke kun overføre iPhone-beskeder til computeren, men også billeder, videoer og kontakter kan nemt flyttes til pc'en.
- Overfør fotos, videoer, kontakter, WhatsApp og flere data let.
- Gennemse data før overførsel.
- iPhone, iPad og iPod touch er tilgængelige.
Del 2. Sådan overfører du billeder fra iPhone til ekstern harddisk med iCloud
Ved hjælp af iCloud kan du også overføre billeder fra din iPhone til en ekstern harddisk. Hvis du har slået iCloud-fotos til i indstillingerne på din iPhone, er det muligt at overføre dine billeder inden da. Ved at downloade billederne fra iCloud.com-siden til din computer, som du vil overføre til den eksterne harddisk. For en bedre forståelse af, hvordan du gør det, følg nedenstående trin, som vi har leveret.
Trin til, hvordan du overfører billeder fra iPhone til ekstern harddisk:
Trin 1Først og fremmest, søg og besøg iCloud.com i din browser. Log derefter ind på dit Apple-id.
Trin 2Klik derefter på hovedsiden af iCloud.com pics .
Trin 3Dernæst vil du se alle de billeder på din iCloud, som du har synkroniseret fra din iPhone. Og vælg alle de billeder, du vil overføre.
Trin 4Efter at have valgt, skal du klikke på Download valgte varer ikonet, og de vil blive downloadet til din computer.
Trin 5Til sidst skal du trække og slippe dem til den eksterne harddisk, du tilslutter din computer eller bærbare computer.
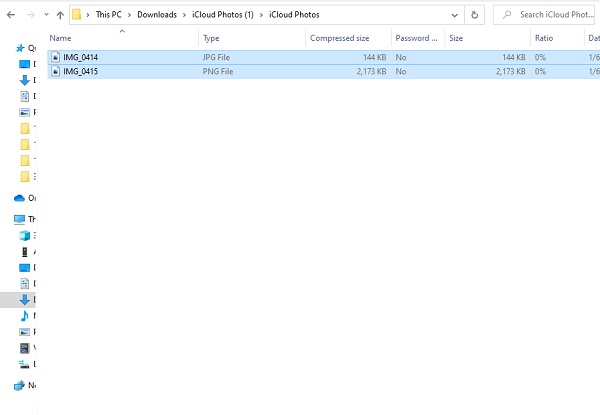
Og det er det! Du har overført eller gemt det på din eksterne harddisk. Ikke kun ved at have en kopi, kan du nu slette disse billeder på din iPhone for også at frigøre noget lagerplads. Dernæst har vi den næste del om, hvordan man overfører billeder fra iPhone til ekstern harddisk via Windows Photos Program.
Med FoneTrans til iOS, vil du nyde frihed til at overføre dine data fra iPhone til computer. Du kan ikke kun overføre iPhone-beskeder til computeren, men også billeder, videoer og kontakter kan nemt flyttes til pc'en.
- Overfør fotos, videoer, kontakter, WhatsApp og flere data let.
- Gennemse data før overførsel.
- iPhone, iPad og iPod touch er tilgængelige.
Del 3. Sådan overføres billeder fra iPhone til ekstern harddisk gennem Windows Photos Program
Vidste du, at du også kan overføre billeder fra iPhone til ekstern harddisk ved hjælp af en Windows Fotos-app eller et program? Dette er en anden måde at overføre dine yndlingsbilleder fra din iPhone. På pc'er, der kører Windows 8 og Windows 10, vil den indbyggede software kaldet Fotos lade dig administrere dine billeder og importere billeder fra en mappe eller et USB-drev. Find ud af, hvordan du vil gøre det i de følgende trin nedenfor.
Trin til, hvordan du overfører fotos fra iPhone til ekstern harddisk gennem Windows Photos Program:
Trin 1Tilslut først og fremmest den eksterne harddisk og iPhone til din computer. Sørg for, at den eksterne lagerenhed er synlig på din computer.
Trin 2Derefter, når en meddelelse dukker op på din iPhone, der kræver din tilladelse, skal du blot trykke på Tillad.
Trin 3Start derefter pics app. Klik derefter på Importer og vælg Fra en USB for at lade Fotos finde elementerne på din iPhone.
Trin 4Når du har fundet alle billeder og videoer på din iOS-enhed, vises et vindue i Fotos, hvor du bliver bedt om at vælge, hvilke du vil importere. Vælg de billeder, du vil overføre.
Trin 5Klik derefter på Importere indstilling, derefter Skift importdestinationen, og vælg en placering på din eksterne harddisk, og klik derefter Udført. Endelig skal du klikke på Import valgt for at begynde at overføre billeder fra iPhone til den eksterne harddisk.
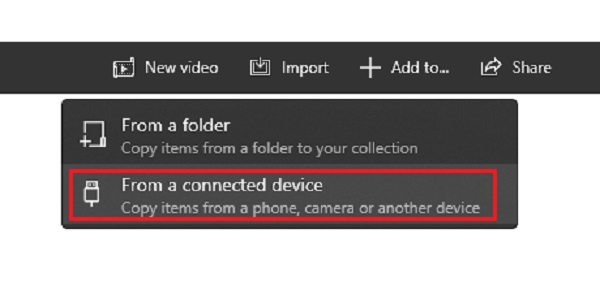
Sådan kan du overføre dine billeder fra din iPhone-enhed til den eksterne harddisk, som du har tilsluttet din computer. Lær derefter, hvordan du gør dette ved hjælp af et pålideligt alternativt værktøj.
Del 4. Sådan overføres billeder fra iPhone til ekstern harddisk med FoneTrans til iOS
Et af de bedste alternative værktøjer, vi kan give dig, er FoneTrans til iOS. Det er et program, der giver brugerne mulighed for at overføre data fra deres iPhone, iPad, iTunes og iPod Touch. Med FoneTrans til iOS også kan du flytte data mellem computere, iTunes iOS-enheder og iTunes-bibliotek selektivt. Værktøjet er også tilgængeligt både på Windows og Mac. Det understøtter fotos, videoer, beskeder, kontakter og meget mere. Ikke bare det, dette program optager kun et par lagerplads på din computer. Så FoneTrans til iOS er en perfekt måde for dig at overføre billeder fra din iPhone til en ekstern harddisk. Find ud af hvordan, mens du læser følgende instruktion nedenfor.
Med FoneTrans til iOS, vil du nyde frihed til at overføre dine data fra iPhone til computer. Du kan ikke kun overføre iPhone-beskeder til computeren, men også billeder, videoer og kontakter kan nemt flyttes til pc'en.
- Overfør fotos, videoer, kontakter, WhatsApp og flere data let.
- Gennemse data før overførsel.
- iPhone, iPad og iPod touch er tilgængelige.
Trin til, hvordan man overfører billeder fra iPhone til ekstern harddisk med FoneTrans til iOS:
Trin 1Først og fremmest skal du gå til den officielle hjemmeside for værktøjet FoneTrans til iOS for at downloade og installere det. Når installationsprocessen er færdig, åbnes programmet automatisk.
Trin 2Tilslut derefter din iPhone til computeren ved hjælp af et USB-kabel. Derefter vil du på værktøjets hovedgrænseflade se detaljerne om din iPhone, som du tilslutter.
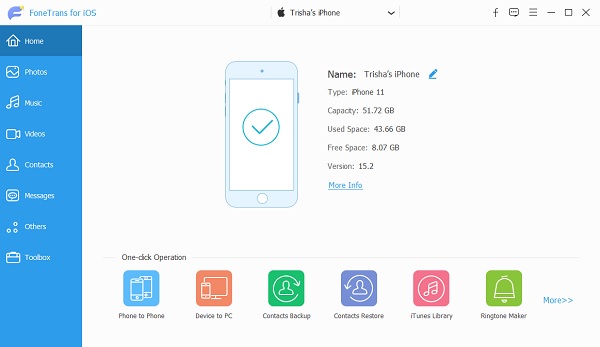
Trin 3Klik derefter på pics knappen i venstre kolonne del af hovedgrænsefladen. Vælg derefter de billeder, du ønsker skal overføres til den eksterne harddisk, som du tilslutter til din computer.

Trin 4Når du er færdig med at vælge billederne, skal du klikke på Eksporter til pc ikon. Vælg derefter den eksterne harddisk under mappen Denne pc og Drev og enheder, der er tilsluttet computeren. Og klik på Vælg mappe.

Trin 5Vent på, at overførselsprocessen er fuldført, og der vil være en meddelelse, der dukker op om, at eksportprocessen er vellykket. Klik til sidst på Åbn mappe for at bekræfte, og hvis du ikke vil mere, kan du klikke på Luk .
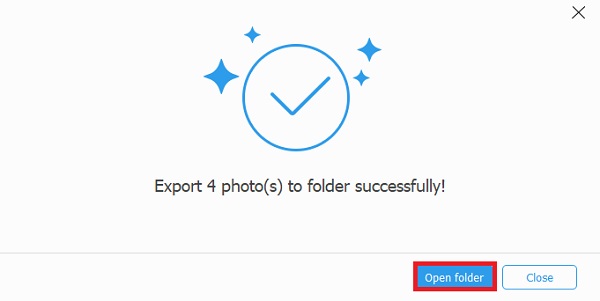
Og det er det! Sådan kan du hurtigt og selektivt overføre billeder fra din iPhone til den eksterne harddisk ved hjælp af et af de mest pålidelige alternative værktøjer. I den næste del vil du også vide, hvordan du overfører billeder fra iPhone til ekstern harddisk ved hjælp af Mac Photos-appen.
Del 5. Sådan overføres billeder fra iPhone til ekstern harddisk med Mac Photos App
Der er også en Fotos-app til Mac OS X 10.10.3 eller nyere. Det er erstatningen af iPhoto i tidligere versioner. Ved at bruge appen Fotos kan du overføre billeder fra din iPhone til din Mac via USB-kabel. Som et resultat vil du være i stand til at overføre billeder fra din iPhone til Macs eksterne harddisk.
Trin til, hvordan du overfører billeder fra iPhone til ekstern harddisk med Mac Photos App:
Trin 1For det første skal du slutte din iPhone til Mac ved hjælp af et USB-kabel eller -port. Ud over den eksterne harddisk skal du slutte den til din Mac.
Trin 2Åbn derefter pics for Mac skal du gå til Enheder og vælg din iOS-enhed.
Trin 3Klik derefter på Import til mulighed og gem de importerede billeder på det eksterne drev.
Trin 4Endelig skal du klikke på Importer alle nye fotos knappen, hvis du vil importere alle billederne. Hvis du kun vil importere en del af dine billeder, skal du åbne pics app, og vælg manuelt de billeder, du vil importere, i stedet for at bruge Importer alle .
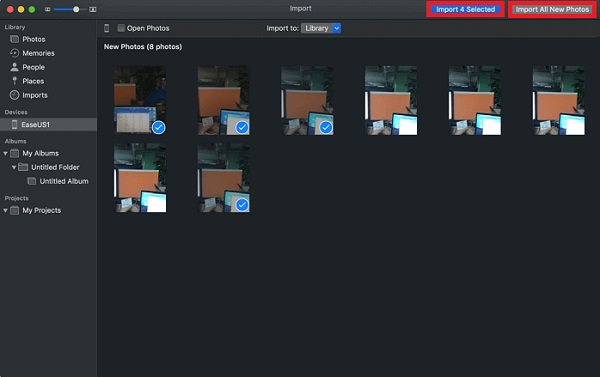
Sådan kan du importere eller overføre dine billeder fra iPhone til den eksterne harddisk ved hjælp af eller med Mac. Lær derefter, hvordan du overfører billeder uden at bruge en computer.
Del 6. Sådan overføres billeder fra iPhone til ekstern harddisk uden computer
Du kan bruge denne metode, når du ikke har adgang til en computer og skal overføre billeder fra din iPhone til en ekstern harddisk. Faktisk, med den voksende tendens til at tilslutte en ekstern lagerenhed direkte til en iPhone eller iPad, er det typisk at finde et USB-C-kabel, der følger med et køb af en ekstern harddisk. Sådan kan du overføre billeder fra iPhone til ekstern harddisk uden en computer. Følg nedenstående trin.
Trin 1Brug først en USB-C-forbindelse eller en adapter til at tilslutte den eksterne harddisk til iPhone.
Trin 2Gå derefter til for at se, om den eksterne harddisk er tilsluttet korrekt Filer > Gennemse på iPhone.
Trin 3Vælg derefter de billeder, du ønsker at overføre i appen Fotos, tryk på Del knappen, og derefter Gem til filer. Vælg På min iPhone og den eksterne harddisk.
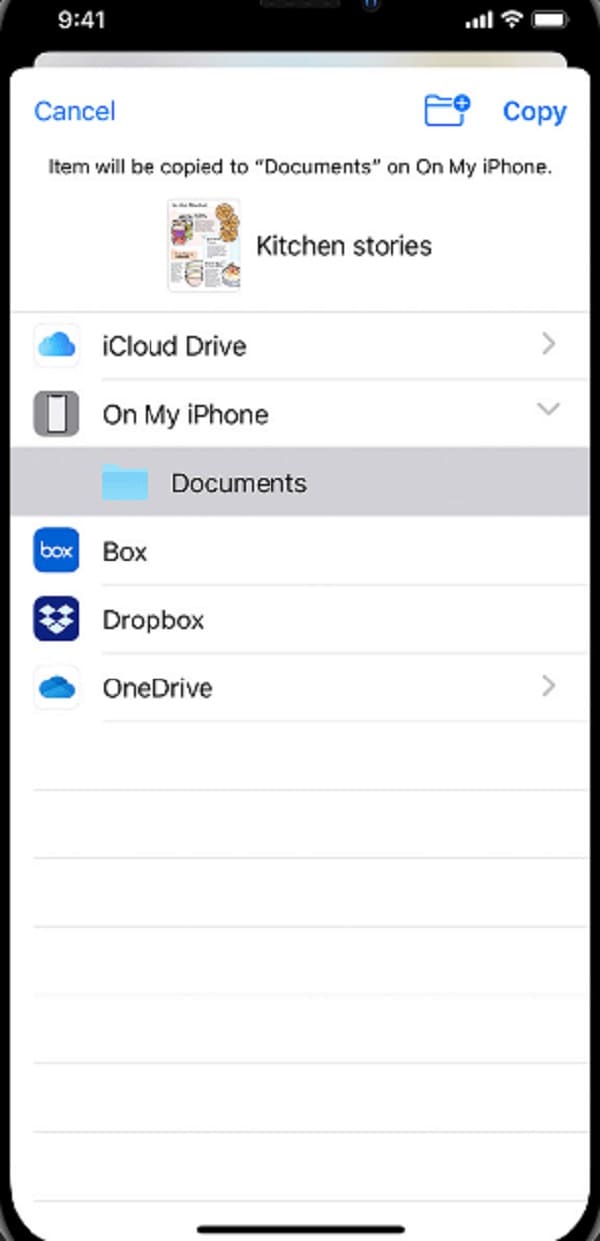
Sådan kan du overføre dine billeder fra iPhone til ekstern harddisk, selv uden en computer.
Del 7. Ofte stillede spørgsmål Sådan overføres billeder fra iPhone til ekstern harddisk
1. Forringer overførsel af billeder fra iPhone til ekstern harddisk kvaliteten?
Svaret på dette er, at det afhænger af, hvilken måde du overfører billederne på. Hvis det er online, er det muligt, at det vil sænke kvaliteten. Men nogle metoder som FoneTrans til iOS kan hjælpe dig med at overføre billeder uden at reducere kvaliteten.
2. Gælder ovennævnte metoder kun for fotos? Eller også videoer?
De metoder, der blev nævnt ovenfor, understøtter selvfølgelig også videoer. Du kan faktisk overføre billeder og videoer på samme tid.
Afslutningsvis er disse 6 enestående måder at overføre billeder til harddisken på. Faktisk har vi valgt de mest pålidelige og arbejdsmetoder, så du har flere muligheder. Alligevel skiller dette værktøj sig virkelig mest ud, dvs. FoneTrans til iOS. Alle data fra din iPhone, som du vil overføre, kan du gøre det med dette værktøj. Derfor er det stadig dit valg, hvilket værktøj du vil bruge.
